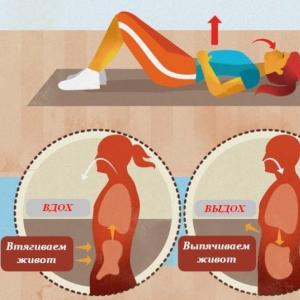Догляд у сплячий режим windows 10. Вимкнення сплячого режиму
Романов Станіслав 05.12.2015 43277
Як вимкнути режим сну в Windows 10?
Режим сну - стан низького енергоспоживання, доступний в операційній системі Windows, у тому числі Windows 10. Режим сну особливо цікавий для власників ноутбуків і планшетів для продовження терміну служби батарей. Але що робити з цим режимом, якщо в ньому немає жодної необхідності?

Що таке режим сну в Windows 10?
На відміну від глибокого сну, пристрій у режимі сну витрачатиме невелику кількість енергії, але завжди можна відновити його роботу, натиснувши будь-яку клавішу на клавіатурі, переміщуючи мишу, тачпад або натисканням кнопки живлення.
Оскільки стан сну витрачає частину енергії, це позначається на пристроях з акумуляторами. Якщо рівень заряду батареї падає нижче критичного рівня, система автоматично переводить пристрій у режим глибокого сну (якщо увімкнено), щоб запобігти втраті даних.
За замовчуванням комп'ютер може перейти в режим сну після 15 хвилин бездіяльності (режим роботи від акумулятора) або 30 (без нього). Це означає і те, що ПК на Windows 10 може перейти в режим сну при роботі програми у фоновому режимі, що призводить до втрати даних.
Наприклад, Windows 10 може перейти в сплячий режим, коли йде завантаження файлу через веб-браузер, змушуючи знову починати завантаження, якщо сервер, звідки завантажується файл, не вміє продовжувати сесію.
Якщо режим сну приносить вам більше шкоди, то можна відкласти перехід до нього після більш тривалого бездіяльності або повністю відключити його.
Виконайте вказівки нижче, щоб увімкнути або вимкнути режим сну у Windows 10.
Спосіб 1
Як настроїти або повністю вимкнути режим сну?
Крок 1:Відкрийте програму «Параметри». Для цього натисніть значок програми в меню Пуск або одночасно натисніть клавіші Windows та I.

Крок 2:Натисніть перший варіант під назвою «Система».

Крок 3:На сторінці, що відкрилася, натисніть на «Харчування і сон».

Крок 4:У цьому розділі ви побачите два варіанти:
- Під час живлення від акумулятора комп'ютер переходить у режим сну після .
- При підключенні до мережі ПК переходить у режим сну після .

В обох випадках можна відкрити меню, що випадає, і вибрати «Ніколи». При виборі цього пункту комп'ютер ніколи не переходитиме до сплячого режиму. Але ви можете і налаштувати перехід у сон, просто відкладемо перехід у режим сну на більш тривалий термін.
Зверніть увагу, що зміни, внесені в налаштування режиму сну, торкнуться лише поточної схеми керування живленням. Щоб змінити інші схеми живлення, потрібно переключитися на іншу схему, натиснувши на значок батареї в системному треї та на поточну схему живлення (як показано на наступному малюнку). Після цього можна перемикатися між усіма доступними схемами.

Після того, як вибрано інший план живлення, повторіть кроки, щоб налаштувати або вимкнути режим сну для цього плану.
Спосіб 2
Як назавжди вимкнути сплячий режим у Windows 10?
Крок 1:Відкрийте «Параметри живлення» в меню Пуск або за допомогою пошуку на панелі завдань, а потім натисніть «Enter», щоб відкрити вікно класичного налаштування електроживлення.

Крок 2:Відкриється відповідний розділ на панелі керування. На лівій панелі клацніть посилання «Змінити, коли комп'ютер засинає», відкривши вікно зміни параметрів схеми.

Крок 3:У розкривному меню поруч із другим рядком («Занурювати комп'ютер у сплячий режим»), виберіть «Ніколи» для двох варіантів подій. Натисніть кнопку «Зберегти зміни». Всі.
Замість того, щоб ламати голову на предмет відключення режиму сну в Windows 10, спробуйте налаштувати глибоке сну. Поки шукатимете, виявите і опцію, через яку можна вимкнути сон. Але самий швидкий спосіб- командна строка. Відключити сплячий режим на Windows 10 можна за допомогою команди powercfg -x standby-timeout-ac 0. Ми нижче розглянемо це докладніше, і читачі зрозуміють, що дана команда лише одна з двох можливих. Однак якщо створити bat файл і запустити його від імені адміністратора, то це і буде найпростіший і найшвидший спосіб убити сплячий режим Windows 10.
Крім того, зрозуміло, те саме можна робити з PowerShell. Ви знаєте, що серед налаштувань Вінди є така, яка пропонує замінити звичну командний рядокна цю нову оболонку скриптів? Так-так, у меню через Win+X бачитимете саме PowerShell (у тому числі від імені адміністратора). Отже, у Майкрософт вважають, що різниця не така велика. Але ж давайте швидше приступимо до справи: подивимося, як вимкнути і включити режим сну.
Командна строка
Powercfg є потужним інструментом керування схемами живлення, але погано документованим. Ті, хто цікавиться, можуть самі в цьому переконатися на сайті Microsoft (technet.microsoft.com/ru-ru/library/cc748940(v=ws.10).aspx).
На жаль, у нас не часу розшифровувати всі ці американські ієрогліфи, тож переходимо безпосередньо до бика:

Ви побачите, що вже після першої команди зображений на скрині параметр набуде значення ніколи. Справа в тому, що всі ці AC/DC є багатством небагатьох. Але в групових політиках (gpedit.msс) є параметри для того чи іншого випадку (живлення від мережі та батареї). Використовуйте на здоров'я.
Через PowerShell
Щоб у меню (Win + X) отримати PowerShell замість командного рядка, виконайте нехитру настройку:
- Win для входу до меню Пуск.
- Перехід до параметрів.
- Персоналізація.
- Панель завдань.
- Змініть перемикач так, як показано на скрині.

Тепер у системному меню з'явився PowerShell. Введіть те саме, і ефект буде той самий.

Єдина різниця в тому, що мова скриптів правильно набрані команди підсвічує жовтим кольором, що значно полегшує процес роботи із середовищем.
Bat файл
Все те саме можна будь-якої миті зробити подвійним клацанням миші. Дивіться, що потрібно для цього:
- Створіть новий текстовий файл на робочому столі (або будь-якій папці) через правий клік миші вільного простору.
- Впишіть туди два рядки.
- powercfg -x standby-timeout-ac 0
- powercfg -x standby-timeout-dc 0

Якщо захочете увімкнути сон, зробіть все те саме, але замість нуля поставте той час, через який має відбуватися вимкнення. Гібернація налаштовується так, але команда трохи інша:
- powercfg -x hibernate-timeout-ac 0
- powercfg -x hibernate-timeout-dc 0
Крім цього існує окремий параметр, що заправляє глибоким сну, який може взагалі її забороняти: powercfg -h off. А дозволяє той самий рядок, але замість off ставиться on.
Через налаштування

У ту саму оснастку можна потрапити з Параметрів меню Пуск:

Мій ПК не хоче спати.
Переконайтеся, що живлення подається саме від мережі змінного струму, якщо Windows 10 не переходить у режим сну. Ми це вже обговорювали вище. Режим сну встановлюється двома параметрами. У деяких посібниках цей стан може позначатися, як чекає. Вважайте синонімами терміни, що вказуються.
Негайний перехід
Перевірка того, працює сплячий режим чи ні, виконується з меню Пуск. Не слід чекати 15 або 20 хвилин.

Якщо ПК буде "вимикатися", але догляд за таймером не працює, перша підозра на живлення від акумулятора.
Зв'язок глибокого сну і сну
Іноді налаштування режиму сну Windows 10 впливає і на глибоке сну. При виконанні описаних вище команд можна виявити відключений гібридний сон у вікні налаштувань. Це проявляється після ігор із оснащенням через Параметри.

Автори вважають це недоробкою корпорації Майкрософт або помилкою перекладачів. Причому при зворотній зміні від «ніколи» до певного значення параметр глибокого сну не повертається в норму. Потрібно ставити його знову вручну. Так що найкраще застосовувати bat файл або командний рядок для того, що налаштувати ПК, що правильно працює.
Часті перезавантаження комп'ютера можуть призвести до пошкодження комп'ютера. жорсткого диска. Якщо вам доводиться відлучатися від комп'ютера на тривалий час, переведіть Windows у режим сну. Це допоможе заощадити електроенергію та швидше запустити систему.
Під час режиму сну всі програми залишаються включеними, і інформація про роботу ПК зберігається в оперативній пам'яті. Екран гасне, зупиняються вінчестери, але кулери та оперативна пам'ять працюють.
Для входу з режиму сну досить просто поворушити мишкою або натиснути будь-яку клавішу на клавіатурі. Повернення комп'ютера в робочий стан триватиме лише кілька секунд. Цікаво, що у Windows 10 можна налаштувати багато параметрів режиму сну.
Як налаштувати сплячий режим у Windows 10?
Щоб настроїти режим сну відповідно до власних уподобань, потрібно виконати такі дії:
- Натисніть кнопку «Пуск» та виберіть пункт «Параметри».
- У параметрах натисніть перший пункт «Система».
- У налаштуваннях системи виберіть «Живлення та режим сну».
- Встановіть час, коли комп'ютер повинен перейти в режим сну. Якщо ви хочете, щоб під час вашої відсутності ПК перебував у робочому режимі, виберіть «Ніколи».

Режим сну зручний, якщо ви ненадовго відволіклися від комп'ютера. За більш тривалої відсутності краще використовувати режим глибокого сну. Коли ПК перебуває в стані сну, інформація про всі відкриті файли, папки та програми зберігається в оперативній пам'яті, але відключення електроенергії призведе до втрати даних. Якщо ви вибрали режим глибокого сну, то інформація про працюючі програми буде зберігатися у файлі hiberfil.sys, який знаходиться в системному каталозі. Комп'ютер можна вимкнути та увімкнути, при цьому сеанс роботи повністю збережеться.
Режим сну та глибокий сну – корисні опції для тих, хто одночасно працює з великою кількістю програм і файлів. Гібернація підійде для власників ноутбуків, оскільки в цьому стані заряд батареї майже не витрачається. Режим сну буде відмінним вибором для стаціонарних ПК, система швидко «прокинеться», і що дозволить відразу приступити до роботи. Вихід із глибокого сну на стаціонарних комп'ютерах вимагає деякого часу, тому що Windows необхідно вважати інформацію з файлу hiberfil.sys.
Чому комп'ютер сам виходить із сплячого режиму?

Іноді користувачі можуть спостерігати, що ПК, на якому ніхто не працює, сам вийшов зі сну. Це відбувається тому, що деякі утиліти, вбудовані в Windows, запускають вінчестер для проведення службових операцій.
Вимкнути запуск будь-яких компонентів системи під час режиму сну можна таким чином:
- Зайдіть до пункту меню «Живлення та сплячий режим»;
- Натисніть на напис "Налаштування схеми електроживлення";
- Виберіть «Змінити Додаткові параметриживлення";
- Розгорніть категорію «Сон», а потім підкатегорію «Дозволити таймери пробудження»;
- Вимкніть їх та підтвердіть свою дію натисканням кнопки «Застосувати».
Тепер ви зможете не тільки самостійно налаштувати режим сну в Windows 10, але й будете впевнені, що під час вашої відсутності система повністю збереже робочий сеанс у незмінному стані.
Сплячий режим сприяє економії електроенергії. Особливо ця функція хороша для ноутбуків, адже при тривалому простої витрати заряду акумулятора суттєво скорочується. Але, в деяких випадках, ця можливість може і нашкодити користувачеві, особливо при використанні персонального комп'ютера. Наприклад, якщо користувач ненадовго залишив робоче місце, не зберігши документи, над якими працював, ПК перейшов у сплячий режим і всі незбережені дані будуть втрачені. У ранніх версіях Windows процедура відключення цього режиму проводилася практично однаково, але в 10-й версії ОС, управління істотно змінилося. Спробуємо розібратися як вимкнути сплячий режим у Windows 10щоб уникнути можливих неприємностей.
Щоб активувати режим сну самостійно, клацніть у меню « Пуск»на « Вимкнення», а далі « Сплячий режим».

Але щоб позбутися сплячого режиму, який включається після закінчення відліку таймера при простої, необхідно скористатися панеллю управління, або меню « Параметри».
Щоб вимкнути режим сну за допомогою меню «Параметри», виконайте таке:
- відкрийте меню « Пуск» та клацніть по іконці « Параметри», після чого, у новому вікні виберіть « Харчування та сплячий режим»;
- виставте у спливаючому меню вибору значення «Ніколи», яке знаходиться в полі « Сон»;

Прибрати увімкнення режиму сну за допомогою панелі керування:
- відкрийте « Панель управління», яка знаходиться в меню «Пуск» у папці « Службові»;
- пройдіть у розділ « Електроживлення»(не забудьте у відображенні вибрати дрібні значки);
- перейдіть в налаштування схеми електроживлення, яке у вас встановлено на Наразі(якщо ви зміните план електроживлення, не забудьте і там внести подібні зміни);

- у полі, де є вказівка на переведення в режим сну при простої, виставте у спливаючому меню значення « Ніколи»;

- Збережіть зміни.
Якщо ж ви вирішили відновити режим сну, то легко зможете таким же чином встановити налаштування.
Примітка: щоб частково заощаджувати енергію обчислювальної техніки, можна встановити таймер на вимкнення монітора у разі тривалого простою. Це виконується таким же шляхом, як і відключення (увімкнення режиму сну), але встановлення необхідного параметра має бути у розділі «Екран».
Супутні проблеми при виході зі сплячого режиму
Бувають випадки, коли комп'ютер перебуває в режимі сну і руху миші і натискання клавіш клавіатури, не проводиться вхід в систему і не відбувається нічого. Якщо таке сталося, єдиним виходом із цієї ситуації буде примусовий перезапуск. Але щоб цього не допустити, потрібно в параметрах миші та клавіатури встановити правильні параметри. Для цього:
- зайдіть у « Диспетчер пристроїв» (Клікніть ПКМ на « Мій комп'ютер» та встановіть курсор на відповідному рядку, або папці службові виберіть «Диспетчер пристроїв»);
- розкрийте список « Клавіатура», виберіть власну клавіатуру, натисніть ПКМ та перейдіть на рядок « Властивості»;
- в закладці « Управління електроживленням» потрібно встановити галочку на пункті, який говорить про те, що цей пристрій повинен наводити комп'ютер у робочий стан при спрацьовуванні;

- натисніть кнопку " Ок».
Аналогічні дії необхідно здійснити і з мишею.

Тільки в цьому випадку, при спрацьовуванні клавіатури або миші, режим сну буде відключатися.
Якщо вжиті дії не дали жодного результату, необхідно оновити драйвери цих пристроїв. Це можна зробити в « Диспетчері пристроїв» шляхом автоматичного пошуку в Інтернеті. Також у цьому випадку рекомендується провести оновлення операційної системивручну (особливо, якщо автоматичне оновлення у Вас вимкнено). Зайдіть у меню « Параметри» та виберіть « Оновлення та безпека», а вже в наступному вікні Ви можете натиснути на кнопку «», ОС приступить до пошуку і встановить їх.

Система windows 10 не переходить у сплячий режим з кількох причин.
1 причина
Найпоширеніша причина це коли у вас на комп'ютері запущена якась програма, яка завантажує з інтернету файли, фільм, музику або ще щось. У цьому випадку достатньо закрити цю програму і комп'ютер переходитиме до сплячого режиму.
2 причина
Можливо вимкнено режим сну в налаштуваннях. Щоб увімкнути сплячий режим, відкрийте налаштування натиснувши на панелі завдань на кнопку Пуск і вибравши з меню шестерню.
Якщо пропав сплячий режим Windows 10, перевірте його налаштування.
У відкритих налаштуванняхперейдіть до категорії Система. Потім у лівій частині вікна знайдіть і натисніть на пункт Харчування та сплячий режим. У правій частині у другому абзаці під назвою Сонє два пункти При живленні від мережі відключати черезі При живленні від батареї відключати через. У цих пунктах зі спливаючого списку замість Ніколипотрібно вибрати час у хвилинах чи годинах. Після того, як комп'ютер не працює, через вибраний вами час запуститься сплячий режим.
3 причина
Можливо, у вашого мережного адаптера включена функція виведення системи зі сплячого режиму. Щоб вимкнути цю функцію, потрібно відкрити диспетчер пристроїв, для цього на робочому столі або в провіднику наведіть курсор на Цей комп'ютер і натиснувши праву кнопку вибираєте з меню пункт Керування.
 Якщо не працює сплячий режим у Windows 10, то причиною можуть бути налаштування мережного адаптера
Якщо не працює сплячий режим у Windows 10, то причиною можуть бути налаштування мережного адаптера Відкриється вікно під назвою Керування комп'ютером. У цьому вікні в лівій частині знаходите та натискаєте на пункт Диспетчер пристроїв. У диспетчері пристроїв у правому вікні знайдіть пункт Мережеві адаптериі розкриваєте його. Вибираєте ваш і відкриваєте його властивості.
 Можливо, через встановлену галочку не вмикається сплячий режим Windows 10
Можливо, через встановлену галочку не вмикається сплячий режим Windows 10 У властивостях вашого мережевого адаптера переходьте на вкладку Управління електроживленням. Якщо на цій вкладці стоїть галочка біля пункту Дозволити цьому пристрою виводити комп'ютер із режиму очікуваннято потрібно цю галочку прибрати та натиснути ОК.
4 причина
Можливо, не дає вашому комп'ютеру перейти в сплячий режим запущена служба програмного забезпечення. Для відключення цієї служби потрібно на клавіатурі натиснути одразу дві клавіші WIN+R.
 Якщо віндовс 10 не йде в сплячий режим, то відключіть службу програмного забезпечення
Якщо віндовс 10 не йде в сплячий режим, то відключіть службу програмного забезпечення Відкриється вікно Виконати в яке вписуєте команду net start «sppsvc.exe»та натискаєте ОК. Після цього ваш комп'ютер зможе перейти в режим сну. Якщо ви виконаєте ще одну команду rundll32.exe PowrProf.dll, SetSuspendStateто комп'ютер відразу перейде в режим сну.