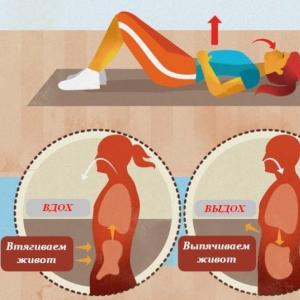Налаштувати час засинання комп'ютера. Увімкнення режиму глибокого сну: всі секрети операційної системи. Вимкнення глибокого сну з використанням панелі керування
Сплячий режим- це режим зниженого споживання електроенергії, який дозволяє швидко відновити роботу в режимі звичайного споживання енергії (зазвичай протягом кількох секунд) на вимогу користувача. Переведення комп'ютера в режим сну нагадує натискання кнопки «Пауза» на програвачі DVD: комп'ютер негайно зупиняє всі операції і в будь-який момент готовий до продовження роботи.
Режим глибокого сну- це режим зниженого споживання електроенергії, розроблений насамперед для ноутбуків. При переході в сплячий режим усі відкриті документи та параметри зберігаються в пам'яті і комп'ютер переходить у режим зниженого споживання електроенергії, а при переході в режим глибокого сну всі відкриті документи та програми зберігаються на жорсткому диску і потім комп'ютер вимикається. З усіх енергозберігаючих режимів, що використовуються в Windows, для підтримки режиму глибокого сну потрібна найменша кількість електроенергії. Якщо протягом тривалого часу не планується використовувати ноутбук і немає можливості підзарядити батарею, рекомендується перевести ноутбук у режим глибокого сну.
Гібридний режим сну- це режим, розроблений переважно для настільних комп'ютерів. Гібридний сплячий режим поєднує в собі сплячий режим і режим глибокого сну, оскільки всі відкриті документи і програми зберігаються в пам'яті і на жорсткому диску і комп'ютер переводиться в режим зниженого споживання електроенергії. У разі несподіваного збою живлення операційна система Windows може легко відновити дані з диска. Якщо гібридний сплячий режим увімкнено, перехід у сплячий режим автоматично переводить комп'ютер у гібридний сплячий режим. На настільних комп'ютерах гібридний режим сну зазвичай включений за замовчуванням
Вибір режиму залишається за користувачем. У цій статті буде запропоновано варіант відключення "Сплячого режиму" і видалення файлу hiberfil.sys
Як вимкнути "Сплячий режим"?
Щоб вимкнути "Сплячий режим", необхідно зробити наступне:
Також можна вимкнути функцію сну. Виберіть " " І у вікні знайдіть режим сну та вимкніть його.

Як вилучити файл hiberfil.sys?
Після вимкнення "Сплячого режиму" можна видалити прихований файл hiberfil.sys
Файл hiberfil.sysстворюється операційною системою для функціонування режиму сну. При переході комп'ютера в режим сну Windows скидає вміст оперативної пам'яті на жорсткий диск - у файл hiberfil.sys, а при включенні завантажує цей файл в пам'ять. Розмір файлу дорівнює розміру оперативної пам'яті, встановленій на комп'ютері. Таким чином, видаливши цей файл, можна значно додати вільного місця на жорсткому диску. Але в Windows 7 навіть при відключеному режимі сну, файл hiberfil.sys не видаляється і залишається на жорсткому диску. Щоб видалити цей файл, необхідно мати права адміністратора. Тиснемо Пуск - Виконати, або клавіші Win + R і вводимо команду
powercfg-hibernate-offабо powercfg -h off

Тиснемо ОКта перезавантажуємося. Якщо потрібно повернути функцію сплячого режиму, то відновити файл hiberfil.sys можна командою
powercfg-hibernate-onабо powercfg -h on
Перевірити чи є файл hiberfil.sys в корені диска, можна включивши показ прихованих файлів. Пуск - Панель керування - Параметри папок - Вид

Вибираємо "" та знімаємо галку з "" не забуваємо натиснути Застосуватиі Ок. Відкриваємо диск С та бачимо, що файлу hiberfil.sys немає.

Щоб приховати показ захищених файлів, повертаємо ті пункти, що їх відзначили.
Windows 7 дозволяє переводити ПК у сплячий режим, у якому значно знижується електроспоживання, і навіть прискорюється процес відновлення роботи з комп'ютером, т.к. вихід з нього здійснюється набагато швидше, ніж якщо ПК вимкнути, то знадобиться повне завантаження системи з нуля.
Налаштування операційної системидозволяють вмикати режим автоматично, але користувачеві доступний і ручний переведення комп'ютера в сон. ПК самостійно занурюється в сон за умови відсутності з ним маніпуляцій в інтервалі заданого в налаштуваннях часу. Сон для комп'ютера передбачає відключення функціонування вінчестерів, монітора та інших комплектуючих ПК, тобто витрати електроенергії в цей час мінімальні.
Способи економії енергії, якими володіє Віндовс 7
«Сімку» розробники оснастили для можливості економії енергії трьома режимами:
- сон. Передбачає до «засинання» попереднє збереження у пам'яті того стану, у якому залишив комп'ютер користувач. Таким чином, при виході з даного станузалишаються відкритими усі файли, програми тощо. Користувач може швидко продовжити роботу, ніби й не відривався від комп'ютера.
- Гібернація. Зазвичай застосовується у лептопах, т.к. дозволяє більше заощаджувати енергію під час бездіяльності. Основна відмінність зі сном у цьому, що збереження виробляється над пам'яті, але в вінчестері комп'ютера.
- Комбінований режим. Параметри зберігаються на вінчестері і в пам'яті ПК одночасно.
Усі способи поєднує легкий процес виходу з режимів – потрібно лише натиснути будь-яку кнопку клавіатури.
Методи скасування переходу в сплячий режим
Скільки б переваг не існувало енергозбереження, деякі користувачі часто бажають відключити цю функцію Windows 7.
Вимкнути сплячий режим Windows 7 можна трьома способами:
- За допомогою панелі керування;
- із застосуванням командного рядка;
- Внісши необхідні коригування в реєстрі.
Метод 1: за допомогою панелі керування
Прибрати його, використовуючи панель управління, є найлегшим способом.Необхідно виконати таку послідовність простих дій:

Метод 2: із застосуванням командного рядка
Щоб усунути функцію сну необхідно виконати таку послідовність дій з правами адміністратора:
- Через кнопку "Пуск" у пошуковому рядку ввести "cmd.exe", далі натиснути "Enter";
- Запуститься вікно "cmd.exe", де ввести "powercfg.exe -h off";
- Далі знову натиснути "Enter";
- Готово.
Коли виникне потреба користування енергозбереженням, то потрібно знову виконати перераховані вище дії, тільки замість «powercfg.exe -h off» набрати «powercfg.exe -h on» .
Метод 3: внести необхідні коригування до реєстру
Щоб скасувати режим очікування в реєстрі, потрібно скоригувати записи файлів «HibernateEnabled» та «HiberFileSizePercent» . Необхідно виконати таку послідовність дій:
- Утримуючи клавішу "win" необхідно клікнути на "R";
- Відкриється редактор реєстру;
- Далі набрати «regedit»;
- Потім перейти в HKEY_LOCAL_MACHINE і в SYSTEM ;
- Натиснути на CurrentControlSet і відкрити Control , звідки перейти в Power ;
- Скоригувати файл "HiberFileSizePercent" - для цього в його контекстному меню натиснути на "Змінити" і в вікні, що розвернувся, поставити "Нуль".
- Потім також скоригувати «HibernateEnabled» ;
- Далі виконати перезавантаження ПК.
Є дуже корисною річчю. Коли ви не користуєтеся комп'ютером певний час він автоматично переходить у цей режим, тим самим економлячи електроенергію, а також позбавляє від шуму працюючого ПК. У той же час, якщо комп'ютер знадобився, вихід із сплячого режиму і перехід у робочий стан відбувається набагато швидше, ніж вмикати комп'ютер заново.
Але далеко не всіх влаштовує виставлений за умовчанням час, після якого комп'ютер або ноутбук буде переведений в режим сну.
У цій статті ми розповімо, як цей час змінити.
Зміна часу переходу в режим сну в Windows 7
На нашому сайті була стаття про . Так ось зміна часу переходу до нього здійснюється схожим чином.
Для цього відкриваємо “Панель управління” та знаходимо в ній пункт меню “Електроживлення”.
Заходимо в панель керування

Електроживлення на панелі керування Windows 7
Зайшовши в електроживлення зліва вибираємо "Налаштування переходу в режим сну".

Налаштування переходу в режим сну
У вікні навпроти рядка “Переводити комп'ютер у сплячий режим:” встановлюємо потрібний час.

Зверніть увагу, що якщо ви виконуєте налаштування на ноутбуці, тоді при виборі часу переходу в режим очікування буде два стовпці - "Від мережі" та "Від батареї". Час потрібно поставити в обох.

Встановлення часу переходу в режим сну windows 7
Після цього зберігаєте зміни і переконуєтеся в тому, що тепер ваш ПК або ноутбук буде йти в режим сну саме так, як ви йому вказали.
Кращий спосібвіддячити автору статті - зробити репост до себе на сторінку
Увімкнення режиму сну дозволяє економити електроенергію при бездіяльності ПК. Особливо ця функція актуальна на ноутбуках, які живляться від вбудованої батареї. За промовчанням цю функцію увімкнено на пристроях під керуванням Windows 7. Але вона може бути вимкнена вручну. Давайте дізнаємося, що робити користувачеві, який вирішив знову активувати стан сну у Віндовс 7.
У Windows 7 використовується гібридний режим сну. Він полягає в тому, що при простої комп'ютера певний час без виконання в ньому будь-яких дій він переводиться в стан блокування. Усі процеси у ньому заморожуються, а рівень споживання електроенергії значно скорочується, хоча повного відключення ПК, як із стані глибокого сну, немає. Разом з тим, на випадок непередбаченого обриву електроживлення стан системи зберігається у файл hiberfil.sys так само, як і за умови глибокого сну. У цьому полягає гібридність режиму.
Існує кілька варіантів активації стану сну у разі відключення.
Спосіб 1: меню "Пуск"
Найвідоміший серед користувачів спосіб включення режиму сну здійснюється через меню «Пуск».


Також у цьому вікні можна ввімкнути стан сну, просто відновивши замовчування, якщо поточним планом електричного живленняє «Збалансований»або "Економія електроенергії".


Справа в тому, що в планах електроживлення «Збалансований»і "Економія електроенергії"за замовчуванням активовано увімкнення стану сну. Розрізняється лише період бездіяльності, через який здійсниться перехід ПК в сплячий режим:
- Збалансований – 30 хвилин;
- Економія електроенергії – 15 хвилин.
А ось для плану високої продуктивності включити таким способом режим сну не вийде, оскільки він за замовчуванням в даному плані відключений.
Спосіб 2: інструмент "Виконати"
Також активувати включення сплячого режиму можна, здійснивши перехід у вікно налаштувань плану електроживлення шляхом введення команди у віконце «Виконати».


Для плану «Збалансований»або "Економія електроенергії"для активації увімкнення режиму сну можна також клацнути по напису "Відновити для плану параметри за замовчуванням".

Спосіб 3: внесення змін до додаткових параметрів
Також активацію увімкнення сплячого режиму можна зробити змінюючи додаткові параметри у вікні налаштувань поточного плану електроживлення.


Спосіб 4: негайний перехід у режим сну
Також існує варіант, який дозволить негайно перевести ПК у стан сну незалежно від того, які установки були встановлені в параметрах електроживлення.

Як бачимо, більшість способів встановлення сплячого режиму у Віндовсі 7 пов'язані зі зміною налаштувань електроживлення. Але, крім того, існує і варіант негайного переходу у вказаний режим через кнопку «Пуск», минаючи дані налаштування.
Багато людей після кількох годин роботи за комп'ютером роблять невелику перерву, повністю вимикаючи всю систему. Але варто зауважити, що одне включення та вимкнення комп'ютера може тривати багато часу, і тому найкращим рішеннямбуде поставити ПК на режим сну.
У цій статті ми розповімо, як налаштувати режим сну в Windows 7 і які переваги має дана функція.
Налаштування режиму сну
Щоб відкрити налаштування та вибрати необхідні діївам потрібно зробити таке:
Відкриваємо «Панель управління» та вибираємо «Електроживлення» у вкладці «Система та Безпека».
На сторінці, що відкрилася, відзначаємо категорію «Збалансований», так як це рекомендований план електроспоживання від виробника. Збалансоване енергоспоживання має усереднені налаштування та споживає середню кількість енергії.

Поруч із написом «Збалансований» є рядок синього кольору «Налаштування плану електроживлення». Натисніть на цей рядок і налаштуйте вимкнення дисплея та вимкнення комп'ютера в режим сну, так як вам потрібно.

Бажано поставити 10 хвилин у «Відключення дисплея» та 30 хвилин у рядку «Переводити комп'ютер у режим сну».
Таким чином, через 10 хвилин відсутності будь-яких дій комп'ютер відключить монітор, а через десять хвилин піде в сон. Також використовуючи Додаткові параметриВи можете змінити конфігурацію клавіш для виходу комп'ютера зі сплячого режиму.
Плюси та необхідність використання сплячого режиму
У порівнянні з простим вимкненням комп'ютера, режим сну дозволяє зберегти всі дії і відкриті файли. Також сплячий режим не вимикає ігри та завантажені в інтернеті фільми, навіть якщо комп'ютер стоїть уві сні багато годин.
В основному сплячий режим підходить для перерв у кілька годин, якщо ви захотіли попити чай досить просто вимкнути монітор. Завдяки таким діям ви заощадите час на завантаження ПК та збережете недовиконану роботу на комп'ютері.
Відео нижче дуже зрозуміло розповідає про всі тонкощі налаштування сплячого режиму Windows 7. Обов'язково його подивіться:
Висновок
Тепер ви знаєте, як налаштувати сплячий режим у windows 7. Варто зауважити, що від'єднання живлення від комп'ютера повністю вимкне систему, а її процеси не збережуться, так що будьте обережні.