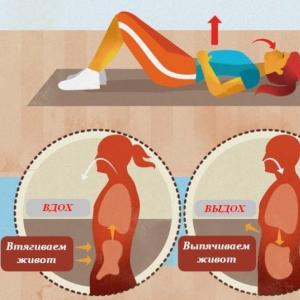Як збільшити режим очікування на windows 7. Увімкнення режиму глибокого сну: всі секрети операційної системи. Як завершити роботу комп'ютера в одному з енергозберігаючих режимів
Неповного припинення роботи ОС та обладнання. Призначена для прискорення завантаження комп'ютера. Програми не вимикаються, документи не закриваються. Тому завантаження відбувається за лічені секунди. Більше нагадує виключення, ніж сон. Електроенергія майже не споживається, шумів від пристрою не виходить. Основна відмінність від сну в тому, що при режимі сну відкриті файли і програми записуються в ОП. При гібридному вимкненні використовується жорсткий диск. Особливо зручний для ноутбуків, що працюють від акумулятора.
Про режим глибокого сну на комп'ютері знають не багато
Увімкнення на Windows 7
Гібернація в ноутбуці вперше з'явилася з виходом ОС Windows 7. Вона є і на «вісімках» і «десятках». Зручна, коли потрібно транспортувати ноутбук у неробочому стані, а потім швидко розпочати роботу. Хороша і для домашніх пристроїв, що працюють від мережі. У цьому стані пристрій не шумить і швидко вмикається. Щоб увімкнути глибокого сну у windows 7, зробіть наступне:
- Перейдіть до меню Пуск;
- Натисніть на стрілку поруч із кнопкою Завершення роботи;
- У контекстному меню виберіть відповідний пункт.
Якщо потрібно вимкнути комп'ютер за допомогою клавіатури, то викликається командним рядком. Натисніть Win+R і в рядку поля Виконати наберіть cmd. Відкриється Командна строка. Введіть у ній powercfg –hibernate on. Потрібно мати права Адміністратора ПК.
Гібернація та сон: відмінності
Різниця між сну і сном істотна. У режимі сну робота поставлена "на паузу". Вимикається екран, кулер та жорсткий диск. На оперативну пам'ять та інші складові подається певна напруга. Комп'ютер продовжує споживати електроенергію. Програми відкриті, програми запущені. Посунувши мишу або натиснувши кнопку, Ви побачите систему в тому стані, в якому вона була при виході в сон.
При глибокого сну ПК повністю знеструмлений. Енергія подається тільки на кварцовий генератор, що дозволяє підтримувати час та дату у БІОС. Під час виходу в режим ПК записує на жорсткий диск точну копію ОС на момент припинення. Включення займає 10 – 15 секунд, тоді як зі сну – 1 – 2. Робота також відновиться з того місця, де система пішла в глибокий сну. Батарея при цьому не розрядиться навіть за довгий час.
Вітаю. Купив ноутбук з Windows 8.1 і хочу в ньому ґрунтовно розібратися, в принципі все влаштовує, окрім роботи режиму сну, тому задам вам кілька питань:
- Мій ноутбук через 10 хвилин бездіяльності відключає дисплей, а через 15 хвилин йде у сплячий режим і при пробудженні просить ввести пароль. Як можна збільшити час відключення дисплея і час автоматичного переведення ноутбука в режим сну, і ще прибрати введення пароля при пробудженні?
- Якщо на ноутбуку закрити кришку, то ноутбукне переходить у сплячий режим, апросто вимикається. Також читав, що при досить швидкому натисканні на кнопку вимкнення ноутбука він повинен "заснути", а у мене відбувається Завершення роботи?
Скажіть, де все це налаштовується та як можна змінити параметри "засипання ноутбука"?
Останнє питання, чим відрізняється Режим сну від режиму Гібернації і який режим підходить саме мені? Заздалегідь вибачте, питань вийшло кілька.
Режим сну на ноутбуці з Windows 8.1
Привіт друзі! Налаштувати параметри сплячого режиму на ноутбуці з Windows 8.1 дуже просто, але спочатку вважаю за необхідне пояснити, чим відрізняється Режим сну від режиму Гібернації, тому що замість сплячого режиму ви можете вибрати режим глибокого сну і навпаки.
У сплячому режиміноутбук зберігає стан вашої операційної системи(Працюючі програми, відкриті документи і т.д) в оперативній пам'яті не відключаючись повністю і споживаючи низьку кількість електроенергії. Вхід у сплячий режим і вихід із нього відбувається дуже швидко, єдиний мінус сплячого режиму в тому, що електроенергія ноутбуком все одно споживається і якщо вам не вистачить зарядки батареї, ноут просто відключиться, відповідно всі програми аварійно закриються, звичайно ви втратите результати своєї роботи.
При глибокого снуноутбук зберігає стан Windows на жорсткому диску у спеціальному файлі hiberfil.sys і вимикається. Поточний стан операційної системи збережеться навіть якщо витягнути з ноутбука акумуляторну батарею.
Вся різниця між цими режимами в тому, що при глибокого сну ноутбук абсолютно не споживає електроенергію, а при сплячому режимі невелика частина енергії споживається. З режиму глибокого сну ноутбук виходить дещо довше, ніж зі сплячого режиму.
Ви можете попрацювати з одним режимом і якщо він вас не влаштує, вибрати інший.
Ще існує Гібридний режим снустан операційної системи зберігається в оперативній пам'яті і ще на жорсткому диску, потім ноутбук переходить в режим низького споживання енергії.
Що краще вибрати, сплячий режим чи глибокий сну?
Якщо ви часто працюєте на ноутбуці на вулиці або в приміщеннях, де немає можливості швидко підзарядити ноутбук, то режим сну однозначно не підходить і вам потрібен режим глибокого сну.
І режим сну варто вибрати, якщо ви працюєте на ноутбуці вдома або на роботі, але надовго від переносного комп'ютера не відходьте.
Переходимо до налаштувань.
Клацаємо правою мишею на меню Пуск
і вибираємо Панель управлінняСистема та безпека
Електроживлення

Саме у вікні Електроживлення виконуються всі налаштування, пов'язані зі сплячим режимом.
Насамперед вибираємо схему електроживлення ноутбука. Рекомендую вибрати схему Збалансована (рекомендується). Натисніть на кнопку Налаштування схеми електроживлення.

У цьому вікні можна настроїти параметри переходу ноутбука в сплячий режим у разі його роботи від автономної батареї та електричної мережі.

Особисто мене дані налаштування повністю влаштовують, але я часто кодую відеофайли на ноутбуці в програмі Adobe Premiere Pro і завантажую в інтернеті великі файли даних, то відхід ноутбука в режим сну при роботі від мережі для мене зовсім не застосовний, тому я виставлю цю опцію в положення Ніколи.
Для більш тонких налаштуваньсхеми живлення тиснемо на кнопкуЗмінити Додаткові параметриживлення.

У цьому вікні можна налаштувати численні параметри, які налаштовані оптимально відповідно до вашої схеми керування живленням, розглянемо найнеобхідніші.


Так само призначаємо Дія кнопки живлення.

Ще хочу звернути вашу увагу на опцію Параметри USB. Якщо до вашого ноутбука постійно підключені USB клавіатура миша, принтер, флешка, переносний вінчестер USB і вони починають працювати нестабільно після виходу з режиму сну, то розкрийте цю опцію і виставте Параметр тимчасового вимкнення USB-портуу положення Заборонено.
Після завершення налаштувань натисніть кнопку Застосуватита ОК.

Якщо ви заплуталися в налаштуваннях або виставили їх некоректно, натисніть кнопку Відновити параметри за замовчуваннямта налаштуйте заново.

Гібридний режим сну
Якщо вам знадобиться цей режим, то для його ввімкнення розкрийте пункт Сон -> Дозволити гібридний сплячий режим,виставте значення:
Від батареї:Увімк
Від мережі: Увімк

Якщо ви захочете створити свою, якусь екзотичнусхему керування живленням, то поверніться у головне вікно "Електроживлення" та натисніть на кнопкуСтворення схеми керування харчуванням. 
Як прибрати запит пароля під час пробудження
Якщо вам потрібно прибрати запит пароля під час пробудження, повертаємось у головне вікно Електроживлення та тиснемо на відповідну кнопку - Запит пароля під час пробудження,


Зазначаємо пункт Не вимагати парольі тиснемо зберегти зміни.
Сплячий режим- це режим зниженого споживання електроенергії, який дозволяє швидко відновити роботу в режимі звичайного споживання енергії (зазвичай протягом кількох секунд) на вимогу користувача. Переведення комп'ютера в режим сну нагадує натискання кнопки «Пауза» на програвачі DVD: комп'ютер негайно зупиняє всі операції і в будь-який момент готовий до продовження роботи.
Режим глибокого сну- це режим зниженого споживання електроенергії, розроблений насамперед для ноутбуків. Під час переходу до сплячого режиму всі відкриті документи та параметри зберігаються в пам'яті і комп'ютер переходить у режим зниженого споживання електроенергії, а при переході в режим глибокого сну всі відкриті документи та програми зберігаються на жорсткому диску і потім комп'ютер вимикається. З усіх енергозберігаючих режимів, що використовуються в Windows, для підтримки режиму глибокого сну потрібна найменша кількість електроенергії. Якщо протягом тривалого часу не планується використовувати ноутбук і немає можливості підзарядити батарею, рекомендується перевести ноутбук у режим глибокого сну.
Гібридний режим сну- це режим, розроблений переважно для настільних комп'ютерів. Гібридний сплячий режим поєднує в собі сплячий режим і режим глибокого сну, оскільки всі відкриті документи і програми зберігаються в пам'яті і на жорсткому диску і комп'ютер переводиться в режим зниженого споживання електроенергії. У разі несподіваного збою живлення операційна система Windows може легко відновити дані з диска. Якщо гібридний сплячий режим увімкнено, перехід у сплячий режим автоматично переводить комп'ютер у гібридний сплячий режим. На настільних комп'ютерах гібридний режим сну зазвичай включений за замовчуванням
Вибір режиму залишається за користувачем. У цій статті буде запропоновано варіант відключення "Сплячого режиму" і видалення файлу hiberfil.sys
Як вимкнути "Сплячий режим"?
Щоб вимкнути "Сплячий режим", необхідно зробити наступне:
Також можна вимкнути функцію сну. Виберіть " " І у вікні знайдіть режим сну та вимкніть його.

Як вилучити файл hiberfil.sys?
Після вимкнення "Сплячого режиму" можна видалити прихований файл hiberfil.sys
Файл hiberfil.sysстворюється операційною системою для функціонування режиму сну. При переході комп'ютера в режим сну Windows скидає вміст оперативної пам'яті на жорсткий диск - у файл hiberfil.sys, а при включенні завантажує цей файл в пам'ять. Розмір файлу дорівнює розміру оперативної пам'яті, встановленій на комп'ютері. Таким чином, видаливши цей файл, можна значно додати вільного місця на жорсткому диску. Але в Windows 7 навіть при відключеному режимі сну, файл hiberfil.sys не видаляється і залишається на жорсткому диску. Щоб видалити цей файл, необхідно мати права адміністратора. Тиснемо Пуск - Виконати, або клавіші Win + R і вводимо команду
powercfg-hibernate-offабо powercfg -h off

Тиснемо ОКта перезавантажуємося. Якщо потрібно повернути функцію сплячого режиму, то відновити файл hiberfil.sys можна командою
powercfg-hibernate-onабо powercfg -h on
Перевірити чи є файл hiberfil.sys в корені диска, можна включивши показ прихованих файлів. Пуск - Панель керування - Параметри папок - Вид

Вибираємо "" та знімаємо галку з "" не забуваємо натиснути Застосуватиі Ок. Відкриваємо диск С та бачимо, що файлу hiberfil.sys немає.

Щоб приховати показ захищених файлів, повертаємо ті пункти, що їх відзначили.
Є дуже корисною річчю. Коли ви не користуєтеся комп'ютером певний час він автоматично переходить у цей режим, тим самим економлячи електроенергію, а також позбавляє шуму працюючого ПК. У той же час, якщо комп'ютер знадобився, вихід із сплячого режиму і перехід у робочий стан відбувається набагато швидше, ніж вмикати комп'ютер заново.
Але далеко не всіх влаштовує виставлений за умовчанням час, після якого комп'ютер або ноутбук буде переведений в режим сну.
У цій статті ми розповімо, як цей час змінити.
Зміна часу переходу в режим сну в Windows 7
На нашому сайті була стаття про . Так ось зміна часу переходу до нього здійснюється схожим чином.
Для цього відкриваємо “Панель управління” та знаходимо в ній пункт меню “Електроживлення”.
Заходимо в панель керування

Електроживлення на панелі керування Windows 7
Зайшовши в електроживлення зліва вибираємо "Налаштування переходу в режим сну".

Налаштування переходу в режим сну
У вікні навпроти рядка “Переводити комп'ютер у сплячий режим:” встановлюємо потрібний час.

Зверніть увагу, що якщо ви виконуєте налаштування на ноутбуці, тоді при виборі часу переходу в режим очікування буде два стовпці - "Від мережі" та "Від батареї". Час потрібно поставити в обох.

Встановлення часу переходу в сплячий режим windows 7
Після цього зберігаєте зміни і переконуєтеся в тому, що тепер ваш ПК або ноутбук буде йти в режим сну саме так, як ви йому вказали.
Кращий спосібвіддячити автору статті - зробити репост до себе на сторінку
Оновлено – 2017-01-25
У якійсь із статей я вже мимохіть згадувала про те, як налаштувати сплячий режимАле мені стали надходити питання про те, як це зробити в Windows 7. Тому я вирішила присвятити цьому питанню окремий паблік. Це добре, що ви ставите питання. Я принаймні знаю, що вас цікавить найбільше. У Windows XPвсі настройки сплячого режиму знаходяться у тому ж вікні Властивості: Екран. Про це я писала у статті,
Навіщо взагалі потрібен сплячий режим? Раніше, коли монітори були електронно-променевими, режим сну використовувався для того, щоб не вигоряв люмінофор. Цією речовиною покривалися екрани моніторів для перетворення енергією, що поглинається ним, у світлове випромінювання.
Від довгої та постійної роботи люмінофор вигоряв, і кольори ставали тьмяними та розмитими. Мало того, це випромінювання було дуже шкідливим. Ось тому і була необхідність відключати монітор на час перерви в роботі або виводити заставку, що запобігає швидкому вигоранню люмінофора.
Другим плюсом сплячого режиму було і є те, що можна на якийсь час відійти від свого комп'ютера і не боятися, що хтось по необережності або навмисно зіпсує ваші файли.
Для цього достатньо налаштувати час, через який ваш комп'ютер, якщо ви не працюєте за ним, автоматично перейде в режим сну. І вийти з режиму сну можна або просто ворухнувши мишку, або по паролю, який ви встановили на вхід в систему.
На жаль, у мене зараз немає під рукою комп'ютера з операційною системою Windows XP, тому я дам вам опис без скріншотів. Але під цим описом буде мій відеоролик на цю тему, який я змонтувала раніше, коли я мав Windows XP.
Як настроїти сплячий режим у Windows XP
- Клацніть правою кнопкою миші на вільному від ярликів та файлів місці вашого Робочий стіл
- У меню, що випадає, виберіть останній пункт Властивості
- У вікні, що відкрилося Властивості: Екранперейдіть на вкладку Заставка
- Перейдіть у другу половину вікна та натисніть кнопку живлення
- У новому вікні відкривайте список у віконцях по маленькій чорній стрілочці навпроти кожного запису та встановлюйте проміжок часу, через який ви хочете, щоб у вас відключався монітор, жорсткий диск або наставав режим сну.
Відео – Як налаштувати сплячий режим у Windows XP:
Як настроїти сплячий режим у Windows 7
У Windows 7 режим сну налаштовується трохи по-іншому. Точніше самі налаштування знаходяться зовсім в іншому місці, і одразу їх так просто не знайдеш.
Для того, щоб дістатися до них, потрібно відкрити меню. Пуск - Панель управління.

У наступному вікні у віконці Пошук(у правому верхньому кутку) наберіть фразу « Сплячий режим". У вас з'являться посилання Електроживлення, і Запит пароля при виході зі сплячого режиму.

Клацніть мишкою по запису Налаштування переходу в режим сну.

У новому вікні налаштуйте час, через який у вас буде вимикатись дисплей або комп'ютер переходитиме в сплячий режим. Для цього клацніть по маленькому чорному трикутнику праворуч від назви функції.

Особливо зверніть увагу на функцію Вимагати введення пароля під час пробудження. Якщо встановити значення – Так, то після того як ви ворушите мишку або натиснете будь-яку клавішу клавіатури, у вас з'явиться вікно із запитом на введення пароля.
Пароль буде той самий, що й при вході в операційну систему.
Також вихід із сплячого режиму паролем можна задати і з вікна Електроживлення.

У новому вікні з'явиться можливість настроїти кнопки комп'ютера на передній панелі. Яке значення ви встановите, таку дію вони виконуватимуть, коли ви на них натиснете.
Для того, щоб ви могли виходити з режиму сну по паролю, встановіть перемикач на запис Запитувати пароль.

Не забувайте зберігати усі свої зміни! Інакше ваші налаштування будуть скинуті, і ви думатимете, що ваша система не працює належним чином.
Відео - Як налаштувати сплячий режим у Windows 7:
Тепер ви знаєте, як налаштувати сплячий режим. Сподіваюся, що вони не викликають у вас труднощів.