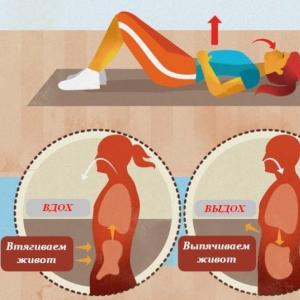Як запустити завантажувальний диск через командний рядок Відновлення системи через командний рядок. Покроково і тямуще. Створення копії системи
У Windows 10, починаючи з самого її появи, варіантів відновлення існувало безліч, наприклад, цей теж свого роду відновлення, сьогодні ж ми розглянемо способи відновлення за допомогою командного рядка, що дозволить нам запустити Windows 10 після системного збою, вірусної атаки або натискання кнопочки POWER у невідповідний момент. І почнемо ми з найпростішого (ну а раптом пощастить) скажу відразу — ремонт комп'ютера завжди починають із найпростішого, поступово переходячи до складнішого. Почнемо.
Спосіб 1 (Безпечний режим з підтримкою командного рядка)
Запускаємо машину, натиснувши кнопку POWER (так-так, ту саму). Як тільки на екрані з'явилася заставка (ну або з'явилися літери), починаємо методично (з періодичністю в 0,5-1 сек.) тиснути клавішу F8. Якщо нам пощастить і все не так критично, на екрані з'явиться меню вибору варіанта завантаження. Воно складається з кількох пунктів, але нас зараз цікавить лише «Безпечний режим із підтримкою командного рядка». Виділяємо цей пункт, переміщаючись між ними кнопками зі стрілками. Вибравши його, тиснемо ENTER.

Тепер, якщо нам щастить ще більше, машинка продовжить завантаження і видасть картину Казимира Малевича «Чорний Квадрат», але з якимись написами. Якщо це сталося, то швиденько радіємо та вводимо сюди команду rstrui.exe, після чого запуститься майстер відновлення системи та запропонує відновити більш ранній стан системи. Вибираємо найближчу за часом точку, повертаємо систему в робочий стан і радіємо життю та знову набутій можливості грати в ігри.
Спосіб 2 (Завантаження з Диску)
Якщо ж все не так райдужно і в безпечний режим система входити категорично відмовляється, навіть, незважаючи на величезний шматок сиру, що лежить біля миші, то справи трохи складніше, тоді доведеться пошукати диск з нарізаним туди дистрибутивом Windows 10. Де пошукати? Ну в ящику столу, завантажити з інтернету, або ж у того ж друга-програміста. Диск знайдено? вставляємо в дисковод і завантажуємося з нього. Найчастіше завантаження проходить без зайвих проблемАле іноді комп'ютер може попросити натиснути Any key і якщо не встигнути цього зробити, то можемо знову побачити сумне повідомлення про неможливість роботи системи.
Отже, розповім, де знаходиться ця загадкова Any Key. Насправді її завжди на будь-якій клавіатурі розташовують усередині пробілу, ось на нього ми і повинні встигнути натиснути. Встигли? Чудово! Тепер чекаємо на завантаження синього екрана. Ні, не горезвісного BSOD, а просто екрана з варіантами завантаження, в якому нам потрібно вибрати значок «Діагностика». Вибрали? І знову значки якісь, але боятися їх не потрібно — адже ми твердо вирішили підняти систему самі, тому не лякаємось і тиснемо значок «Додаткові параметри», де вибираємо вже знайому нам і нестрашну Командну Рядок, до якої ми тепер вводимо кілька команд.
Функція diskpart
З нього ми і почнемо наше лікування, вірніше поки що діагностику. Вводимо diskpartі тиснемо все той же ENTER і взагалі, ENTER ми тиснемо після введення КОЖНОЇ команди. Запустивши таким чином утиліту diskpart, призначену для роботи з дисками та розділами, вводимо наступну команду list volume, вона потрібна нам для виведення інформації про всі наявні в системі диски. Отримавши необхідну інформацію, виходимо з утиліти diskpart, просто ввівши exit.
Отже, ми знову знаходимося в командному рядку, перед нами інформація про розділи - результат роботи diskpart-а і ми бачимо, на якому диску у нас живе хвора Windows. Найчастіше це диск С (хоча в деяких випадках він може відрізнятися, але на цьому прикладі нехай буде С), таким чином, провівши діагностику переходимо до процесу лікування, для чого ми введемо ще кілька команд, про синтаксис і призначення який зараз дізнаємося.
- bcdboot.exeутиліта, що відновлює критичні завантажувальні файли, для її запуску вводимо bcdboot c:/windows. Після завершення роботи програми наша Widows 10 стає здоровою, але може не запуститись. Це через можливе пошкодження завантажувального сектора. Щоб нам не зіткнутися з таким лихом, ми зараз і його полікуємо — чи хворий, чи здоровий — для профілактики. Для відновлення завантаження ми маємо ще дві корисні команди, зараз розберемося і з ними. Взагалі, правду сказати — це одна команда, але з різними ключами, і їхнє призначення ми зараз розглянемо.
- Команда bootrec, що запускається з ключем fixmbr (виду bootrec/fixmbr), відновлює пошкоджений MBR, а з ключем fixboot (виду bootrec/fixboot), щоб вже не розмінюватися на дрібниці взагалі його перезаписує. На цьому, власне, процес відновлення вважатимуться закінченим.
Тепер повторимо весь ланцюжок дій для відновлення Windows 10
- diskpart
- list volume
- exit
- bcdboot c:/windows
- bootrec/fixmbr
- bootrec/fixboot
Після закінчення роботи останньої програми перезавантажуємо наш комп'ютер (а ось тепер хоч кнопкою RESET) і радіємо вже остаточно. І, як бачимо, страшного в командному рядку нічого не лишилося. Тепер можна грати у свої улюблені ігри.
Операційна система Windows 10 дуже проста у використанні. Будь-який користувач зможе розібратися в ній і навіть самостійно впоратися з тими чи іншими проблемами. На жаль, часом помилок стає занадто багато, і вони викликають пошкодження файлів системи або призводять до інших серйозних проблем. Виправити їх допоможе опція відновлення Windows.
Причини використання відновлення Windows
Основна причина – це відмова операційної системи завантажуватись. Але сама по собі ця несправність може виникнути через різні чинники. Розберемо найпоширеніші:
- пошкодження файлів вірусами - якщо файли ОС будуть пошкоджені вірусною атакою, система може працювати зі збоями або зовсім не завантажуватися. Отже, необхідно відновити ці файли для нормальної роботи, оскільки іншого способу вирішити проблему немає;
- неправильно встановлене оновлення - якщо під час оновлення виникла помилка або частина файлів була встановлена неправильно з іншої причини, то замість повної переустановки зламаної операційної системи також допоможе її відновлення;
- пошкодження жорсткого диска – головне, з'ясувати в чому проблема. Якщо диск має фізичні пошкодження, то тут не обійтися без його заміни. Якщо проблема саме в тому, як він працює з даними або будь-якими налаштуваннями завантаження ОС, - відновлення може допомогти;
- інші зміни реєстру чи файлів системи - загалом майже будь-які зміни системи можуть спричинити помилки у її роботі: від невеликих до критичних.
Відновлення безпосередньо із самої системи Windows 10
Умовно можна розділити способи відновлення на використовувані до завантаження самої системи і ті, що використовуються вже коли система завантажена. Почнемо з ситуації, коли Windows коректно завантажується і ви маєте можливість використовувати програми після її запуску.
Використання точки відновлення для відкату системи
Спочатку потрібно налаштувати безпосередньо сам захист системи, щоб було можливо створювати та зберігати точки відновлення. Для цього виконайте такі кроки:
Тепер можна перейти до створення точки відновлення:

Коли точку створено, потрібно розібратися, як повернути систему до стану на момент її створення, тобто виконати відкат на точку відновлення:

Інший спосіб отримати доступ до точок відновлення є в меню діагностики, що відкривається через "Параметри" Windows 10 (Win I). Працює це меню аналогічно.

Ви також можете використовувати точки відновлення через додаткові параметри діагностики системи
Скидання операційної системи до заводських налаштувань
У Windows 10 з'явився ще один спосіб відновлення. Замість повної переустановки є можливість легко скинути систему до її вихідного стану. Деякі програми стануть неробочими, тому що всі записи реєстру будуть оновлені. Збережіть необхідні дані та програми перед скиданням.Сам процес повернення системи до вихідного вигляду виконується так:

Відео: скидання планшета з Windows 10 до заводських налаштувань
Відновлення даних системи через "Історію файлів"
"Історія файлів" - можливість відновлення пошкоджених або видалених файлів протягом деякого часу. Вона може бути дуже корисною, якщо потрібно повернути зниклі відеоролики, музику, фотографії або документи. Як і у випадку з точками відновлення, необхідно правильно налаштувати цю опцію перед застосуванням:

Таким чином, ви зможете відновити файли, якщо, звичайно, диск не був схильний до повного очищення даних. Тепер розберемося, як відновити втрачений файл:

Відео: відновлення Windows 10 самотужки
Способи відновлення без входу до системи
Якщо операційна система не завантажується, відновити її складніше. Однак, діючи строго за інструкцією, і тут можна впоратися без проблем.
Відновлення системи через BIOS за допомогою завантажувального накопичувача
За допомогою завантажувального накопичувача можна запустити відновлення системи через BIOS, тобто до завантаження Windows 10. Але спочатку подібний накопичувач потрібно створити:

Більше від вас нічого не потрібно. Завантажувальний накопичувач буде створено, і можна розпочинати безпосередньо відновлення системи. Для початку потрібно відкрити BIOS. Це робиться натисканням різних клавіш при включенні комп'ютера, які залежать від моделі пристрою:
- Acer – найчастіше кнопками для входу в BIOS у цієї фірми є клавіші F2 або Delete. На старіших моделях використовувалися цілі сполучення клавіш, наприклад, Ctrl+Alt+Escape;
- Asus – майже завжди працює F2, особливо на ноутбуках. Набагато рідше застосовується Delete;
- Dell – також застосовує клавішу F2 на сучасних пристроях. На старих моделях краще просто шукати інструкцію на екрані, так як комбінації можуть бути різні;
- HP - ноутбуки та комп'ютери цієї фірми входять до BIOS за натисканням Escape та F10. Старіші моделі робили це за клавішами F1, F2, F6, F11. На планшетах зазвичай у ході F10 або F12;
- Lenovo, Sony, Toshiba – як і багато інших сучасних фірм, використовують клавішу F2. Це стало практично стандартом для входу до BIOS.
Якщо ви не знайшли своєї моделі та не змогли відкрити BIOS, уважно вивчіть написи, що з'являються під час увімкнення пристрою. Один із них вкаже потрібну кнопку.
Після того як ви потрапили до BIOS, зробіть таке:

Створення завантажувального диска з образу
Якщо вам все ж таки необхідний завантажувальний диск для відновлення системи, а не флешка, його можна створити за допомогою ISO-образу, отриманого раніше, або використовувати вже готовий інсталяційний диск з тією ж версією ОС. Створення завантажувального диска виконується так:

Якщо відновлення не дасть результату, ви завжди можете просто перевстановити операційну систему, використовуючи цей же диск.
Відновлення системи через командний рядок
Ефективним інструментом для вирішення проблеми із завантаженням ОС є командний рядок. Відкрити її можна також через меню діагностики, яке відкривалося за допомогою завантажувального накопичувача:

Інший спосіб вимагатиме визначити ім'я розділу:

Крім цих, існує низка інших команд, які можуть виявитися корисними:

Просто спробуйте ввести ці команди по черзі: якась із них упорається з вашою проблемою.
Відео: відновлення завантаження Windows 10 через командний рядок
Виправлення помилки відновлення
При спробі відновити систему може виникнути помилка з кодом 0x80070091. Зазвичай вона супроводжується інформацією у тому, що відновлення було завершено. Ця проблема виникає через помилку з папкою WindowsApps. Зробіть таке.
Днями трапилося в мене чергове лихо — полетіло завантаження вінди. Чому завантаження? Так тому що під час завантаження вилітало повідомлення "Reboot and select property boot device or insert boot media, No bootable device". Хех подумав я, не вперше, ща думаю полагоджу завантажувальний запис MBR , але все виявилося складніше. І ось що. Почну з далеко, у мене встановлено 2 фізичні диски: SSD - на якому встановлена вінда і HDD - розбитий на кілька логічних дисків. Причому SSD вже який рік глючить - періодично відвалюється, та так, що його не видно в BIOS, зазвичай допомагає перезапуск комп'ютера по кнопці. Рік тому він визначився з 10-го перезавантаження, я перевірив його через S.M.A.R.T. та оновив прошивку. Проблема зникла. Я вирішив, що цього разу знову не видно диска, але BIOS бачив диск без проблем. Ну що ж, довелося дістати свою флешку з установкою Windows 7. Завантажившись з флешки я вибрав пункт «відновлення системи», перше що мене здивувало, у вікні «параметри відновлення системи», що з'явилося, була моя вінда. Виріш спробувати вибрати пункт «відновлення запуску». Програма написала щось знайшла і виправила і перезавантажила комп, під час перезавантаження я витягнув флешку, помилка не зникла. Ось чорт, подумав я. Знову перезавантажився на флешку. Цього разу пішов у командний рядок. Ввів для початку наступне:
X:\Sources>cd D:\ і потрапив на диск D, ура я вгадав, що мій диск в Наразіне С, як він був під час роботи в Windows, а D — досвід фіглі, скільки разів за своє життя всього встановлював, починаючи з DOS, одне налаштування CD-ROM через config.sys свого часу чого коштувало:)))
D:\>DIR вивели всі мої папки, бачу що папка WINDOWS на місці, а то останній хто сидів за компом, перед появою помилки - був мій 2-х річний син, думав - може він видалив/перемістив папку з віндою?
Відразу пішла команда chkdsk d: /f /r для перевірки диска та відновлення пошкоджених секторів, після перезавантаження помилка не зникла, ну що ж, знову завантажуюсь через флешку в командний рядок, і далі дві стандартні команди для відновника MBR
bootrec /fixboot
Перезавантажуюсь, знову двадцять п'ять. ОК. Пробую:
bootrec /rebuildBcd
Знову не те. Ну думаю, не то встановлювати вінду і всі проги, це ж на всю ніч роботи. Вирішив, що рано здаватися, адже папка вінди на місці, диск у біос видно. Ну що ж поліз у інет. Все знайшов тут http://remontcompa.ru/160-vosstanovlenie-windows-7.html читайте і вчитеся, люди знаються на справі. Я відразу поліз MBR лікувати, а треба спочатку показати системі де системний диск і розділ з Windows. Для тих, хто прийшов вирішити свою аналогічну проблему, уважно читати з цих рядків:
X:\Sources>diskpart
list volume - черговий разпереконуюсь, що моя вінда на диску D — за його обсягом у Гб зрозумів.
X:\Sources>bcdboot.exe D:\Windows
Перезавантажуюсь - не допомагає - аааааааааааааааа..
X:\Sources>diskpart
list disk (виводить жорсткі диски)
sel disk 1 (вибираємо диск на якому встановлена вінда, у вашому випадку може бути нуль, а не 1)
list partition (виводить розділи на диску)
sel part 1 (вибираємо розділ, де знаходиться папка вінди)
active (робить ваш вибраний диск активним)
Перевантажуюсь (не забуваємо виймати флешку, або встановлювати пріоритет завантаження в BIOS), опа, інша помилка «BOOTMGR is missing Press Ctrl Alt Del to restart». Завантажуюсь через завантажувальну флешку, у вікні «Параметри відновлення системи» з'явилася моя вінда, йду в пункт «Відновлення запуску». Комп по завершенню перезапустився, і вуаля, моя вінда запрацювала!!1111
Ура, безліч годин на відновлення системи врятовані. А взагалі, на майбутнє, треба робити копії образів дисків через якийсь Acronis або Norton, як я робив раніше, коли сидів на XP. Просто з Windows 7 у мене не було проблем після першої установки у 2010 році взагалі т.к. сиджу під користувачем + фаєрвол + антивірус + оновлення системи. Коротше розлінився, тож, мабуть, займуся створенням такої копії вінди в найближчому майбутньому. Хай щастить.
Відновлення операційної системи після збоїв – завдання настільки ж типове, як і відповідальне. Навіть найпростіші термінали та дискові операційні системи періодично потребували відновлення. Для деяких ранніх версій ОС подібна процедура називалася "генерацією" системи та вимагала досить значних знань від системного оператора громіздких обчислювальних машин, на яких такі ОС встановлювалися.
Windows також періодично потребує відновлення. Воно може набувати форми «відкату» до деякого зафіксованого стану, або ж призводити до повного обнулення всіх вчинених користувачем дій з моменту інсталяції. Наявні у Windows графічні інтерфейси для запуску процедури відновлення не завжди доступні та не завжди зручні. Тому ми розглянемо варіант відновлення операційної системи Windows 7 з командного рядка.
Вміння користуватися командним рядком- одна з найкорисніших навичок для будь-якого користувача системи Windows. Витративши зовсім небагато зусиль, ви навчитеся багато чого з того, що недоступне безпосередньо з графічного інтерфейсу користувача.
Любителі системи Linux відмінно знають, наскільки зручним виявляється командний рядок у різних обставинах. Система Windows має не менш розвинений, хоча і менш популяризований інтерфейс консолі. Тож за справу.
Загальні відомості
Навіщо потрібно робити відновлення системи? Ось невеликий перелік ситуацій, де без нього не обійтися:
- Необхідність регенерації ОС після невдалої інсталяції програмного забезпечення, що спричинило нестабільну роботу.
- Невдалі автоматичні оновлення Windows, після яких деяке, що раніше функціонує, ПЗ перестає запускатися або працює неправильно.
- Регенерація ОС після невдалої інсталяції драйверів Наприклад, ви встановили драйвер відеоадаптера та отримали через це на екрані хаос.
- Відновлення після серйозних вірусних атак.
- При неможливості активувати найважливіші служби Windows, на кшталт «Диспетчер задач».
У всіх таких випадках буде потрібно повернення системи до її початкового стану, що передує невдалим діям користувача або неправильному спрацьовування будь-яких програмних модулів. Використовуючи, можна легко «відкотити» стан ОС до точки відновлення.Як правило, це необхідно в тому випадку, коли запустити віконний інтерфейс ОС не виходить.
Від слів до справи
Режим запуску комп'ютера, який нам знадобиться, називається «Безпечний режим із підтримкою командного рядка». Потрапити в нього можна під час старту Windows, утримуючи клавішу F8 через відповідний пункт у меню запуску. Через цей пункт меню ми потрапляємо в консоль із типовим для операційних систем типу DOS запрошенням до введення команд. У цьому режимі є підтримка лише найнеобхідніших для роботи функцій. Доступ до цих функцій здійснюється через введення в запрошення команд з необхідними опціями та наступним натисканням на клавішу «Enter». Для відновлення та подальшого нормального запуску системи нам знадобиться наступний командний діалог:
Набираємо в консолі: Диск:\WINDOWS\system32\Restore\rstrui.exe, де «Диск» - це той самий розділ вінчестера, на якому інстальовано ОС.

- Перед нами відкривається меню вибору дій. Ми вибираємо пункт із написом "Відновлення більш раннього стану комп'ютера"і тиснемо на клавішу «Enter».
- Більше нічого робити не потрібно, далі ОС самостійно виконає все необхідні діїдля відкату до точки збереження із нормальною працездатністю.
- Після завершення цієї операції слід перезавантажити комп'ютер, якщо він не зробить цього самостійно.
Майте на увазі, що проти вірусів дана процедура безсила і наступною вашою дією після нормального завантаження, має бути повне сканування комп'ютера щодо виявлення віртуальної зарази.
Інструменти виправлення помилок Windows постійно вдосконалюються, пропонуючи користувачам все більш автоматизовані рішення, що дозволяють швидко усунути різні проблеми. Якщо підключити до комп'ютера інсталяційний носій та у розділі «Відновлення системи» вибрати пункт «Відновлення запуску», можна виправити багато помилок, що заважають запуску Windows. Однак при пошкодженні завантажувача цей спосіб не спрацює, тому якщо ви зіткнулися з такою проблемою, то доведеться проводити відновлення MBR через командний рядок.
Запуск командного рядка
Вам знадобиться завантажувальний диск із дистрибутивом тієї ж системи, що встановлена на комп'ютері. Збігатися має не тільки версія, а й розрядність Віндовс, інакше виконати відновлення не вдасться.
Відкривши список доступних інструментів, спершу виконайте виправлення помилок запуску. Якщо вирішити проблему пошкодження завантажувача не вдасться, знову поверніться до переліку засобів і виберіть командний рядок.
Утиліта Bootrec
Для перезапису MBR (даних, необхідних для завантаження Віндовс) та виправлення помилок завантажувача ми будемо використовувати вбудовану у Windows утиліту. Введіть у вікні інтерпретатора команду bootrec. Після запуску цієї утиліти з'явиться список команд, що підтримуються - виконуйте їх по порядку.


Перезавантажте комп'ютер. Відновлення завантажувача виконано, MBR перезаписана, тому віндовс має запуститися без проблем. Якщо ж перезапис MBR не допоміг усунути проблему запуску, спробуйте застосувати дві команди, що залишилися:

Утиліта почне сканування жорсткого диска, намагаючись знайти встановлені системи. Коли Windows 7 буде виявлено, виконайте "Bootrec.exe /RebuildBcd". Знайдені системи будуть записані у меню завантаження. Вийдіть з утиліти за допомогою команди exit і перезавантажте комп'ютер. Перезаписувати MBR більше не потрібно – Віндовс стартуватиме без помилок.
Утиліта BCDboot
Якщо виправити помилку MBR не виходить, спробуйте виконати відновлення завантажувача, застосувавши утиліту BCDboot. Цей засіб дозволяє створити або відновити середовище завантаження, яке розташоване в активному розділі вінчестера. Якщо в результаті системного збою середовище завантаження було перенесено на інший розділ жорсткого диска, то за допомогою BCDboot.exe ви повернете його на місце.
Відкрийте командний рядок і введіть bcdboot.exe e:\windows (атрибути вводити необов'язково). Замість «E:» потрібно поставити літеру розділу, на якому зберігаються файли Віндовс . Якщо в середовищі Windows цей розділ позначений літерою «C», то він може відображатися як «D» – враховуйте це при виконанні команди.
Вбудований у Windows інструмент відновлення системи дозволяє виправити більшість проблем із комп'ютером. Тим не менш, дуже часто проблеми доводиться вирішувати вручну, наприклад, коли операційна система не завантажується. У цих випадках можна використовувати утиліту під назвою Bootrec.exe. Вона може допомогти усунути неполадки та виправлення даних, таких як основний завантажувальний запис (MBR), завантажувальний сектор або файл конфігурації завантаження (BCD).
Незалежно від того, чи використовуєте ви Windows 7 або Windows 8.1, якщо ваша операційна система не завантажується, а відновлення при завантаженні не може подолати цю проблему, вам варто спробувати Bootrec.exe.
Робота з цим інструментом здійснюється за допомогою командного рядка. Однак, оскільки у вас є проблеми із завантаженням операційної системи, очевидно, що ви не зможете запустити Bootrec.exe безпосередньо в Windows.
Якщо у вас є Windows 7, тоді вам потрібно завантажитися за допомогою інсталяційного носія або диска відновлення системи.
Щоб завантажитися з DVD- або USB-диска, відповідний пристрій повинен бути першим у розділі « FirstBootDevice»у BIOS. Залежно від виробника материнської плати та версії BIOS цей розділ може називатися дещо інакше.
Якщо процес завантаження з інсталяційного диска пройшов вдало, виберіть потрібну мову і натисніть «Далі». У наступному вікні натисніть посилання «Відновлення системи».

Потім виберіть операційну систему, яку потрібно відновити. Це важливий крок, коли у вас встановлено кілька операційних систем, а пошкоджено лише одну. Натисніть "Далі", щоб продовжити.
У вікні ви побачите всі параметри відновлення системи, але в цьому випадку нас цікавить тільки командний рядок.

Якщо у вас немає інсталяційного диска Windows 7 або диска відновлення системи, можна отримати доступ до параметрів відновлення системи за допомогою прихованого розділу відновлення, який Windows 7 автоматично створює під час інсталяції операційної системи. Про те, як це зробити, читайте у розділі «Як запустити відновлення системи за допомогою додаткових параметрів завантаження Windows 7».
Якщо ви використовуєте Windows 8 або Windows 8.1, виконайте дії, описані в третьому, четвертому або п'ятому розділах цього посібника: . Залежно від вибраного вами способу завантаження вашої системи, ви можете запустити командний рядок або з додаткових параметрів, або з інтерфейсу безпечного режиму.

Тепер, коли запущено командний рядок, введіть команду і натисніть Enter, щоб побачити всі опції, які доступні для цього інструменту. Як підказує скріншот нижче, всього існує чотири параметри: /FixMbr, /FixBoot, /ScanOsі /RebuildBcd.

Далі в цій статті я розповім, як кожен із цих параметрів може допомогти вам вирішити проблеми із завантаженням. Bootrec.exe може допомогти вирішити більшість проблем, однак це не гарантує успіху у всіх сценаріях, так що майте на увазі.
Як відновити Master Boot Record (MBR)
Першим параметром Bootrec.exe є /FixMbr. Він дає змогу відновити пошкоджений Master Boot Record (MBR). Master Boot Record є першим сектором диска, і він нагадує BIOS, де шукати операційну систему на комп'ютері.
Як правило, цей параметр слід використовувати в тих випадках, коли ви стикаєтеся з одним із цих повідомлень про помилку: "Операційна система не знайдена" ("Operating System not found"), "Помилка при завантаженні операційної системи" ("Error loading operating system"), "Операційна система відсутня" ("Missing operating system")або "Некоректна таблиця розділів" ("Invalid partition table").
Щоб розпочати процес відновлення MBR, виконайте команду bootrec.exe /fixmbr.

Як записати новий завантажувальний сектор
Параметр /FixBoot записує новий завантажувальний сектор на системний розділ. Інструмент буде використовувати завантажувальний сектор, який сумісний з версією Windows. Використання цього параметра може допомогти у таких ситуаціях:
- завантажувальний сектор був замінений нестандартним для Windows Vista, 7, 8 або 8.1 завантажувальним сектором;
- завантажувальний сектор пошкоджено;
- після інсталяції операційної системи було встановлено більш ранню версію Windows.
Щоб записати новий завантажувальний сектор, використовуйте команду bootrec.exe /fixboot.

Як відновити дані конфігурації завантаження (BCD)
Дані конфігурації завантаження (Boot Configuration Data, BCD) містять докладний список того, що має завантажуватися під час запуску системи. Microsoft вказує, що помилка завантаження може бути викликана відсутніми або пошкодженими файлами в BCD. Параметр /rebuildbcd може бути дуже корисним, коли потрібно виправити помилки шляхом повного відновлення BCD.
Щоб повністю відновити Boot Configuration Data, виконайте таку команду: bootrec.exe /rebuildbcd.

Як додати відсутні інсталяції Windows у дані конфігурації завантаження
Якщо на вашому комп'ютері встановлено кілька операційних систем, але не всі доступні, використовуйте параметр /ScanOS (команда bootrec.exe /scanos), щоб bootrec.exe «прошерстив» всі диски на наявність будь-яких встановлених версій Windows, які не включені в дані конфігурації завантаження (BCD).
На скріншоті нижче ви можете переглянути, як виглядає цей процес сканування.

Якщо команда bootrec.exe /scanos повертає результати, ви зможете продовжити процес відновлення, щоб повернути «втрачену» інсталяцію Windows назад у безпечну таблицю BCD, зробивши її завантаженою.
По-перше, ви повинні очистити Master Boot Record (MBR) за допомогою bootrec /fixmbr. Потім введіть bootsect.exe /nt60 all /forceта натисніть Enter. Параметр /nt60застосовує основний завантажувальний код, сумісний із BOOTMGR. Параметр /allоновлює основний завантажувальний код у всіх розділах. Параметр /force примусово вимикає том під час оновлення завантажувального коду.

Виконавши всі ці команди, ви створите новий основний завантажувальний запис (MBR), який використовуватиме правильний завантажувач Windows для запуску цієї конкретної операційної системи з вашого диска.
Якщо у вас є питання, не соромтеся залишати коментарі.
Чудового Вам дня!
Часто для відновлення працездатності операційної системи потрібна лише пара простих дій, які займуть лічені хвилини. Але замість того, щоб заощадити багато часу та сил, користувач починає процедуру переустановки системи. Відповідно, це тягне за собою встановлення драйверів та всіх програм. Є навіть ціла когорта людей, чиїм основним заняттям за ПК є реінсталяція Windows. А якщо вам потрібно просто працювати та потрібно максимально швидко відновити працездатність ПК? Тоді стане в нагоді ця стаття. Адже розробники Windows передбачили зручний інструмент – консоль відновлення. Будь-хто, кого не злякає часів PC DOS 7.0, може впоратися з цим завданням. Просто озброїться звичайним дистрибутивом із серії Windows 2000/XP/Vista/7 – і за справу. через командний рядок не складе великої праці. Завантажуємося з диска дистрибутива і чекаємо на етап, коли буде запропоновано натиснути клавішу "R". Вибираємо установку системи, в яку треба зайти, та вбиваємо пароль адміністратора системи; якщо ви не ставили його під час попередньої установки, він порожній. Розглянемо типові несправності , що дозволяють здійснити командний рядок.
1. Ушкоджений шкідливим програмним забезпеченням завантажувальний сектор системного HDD.
Мабуть, один із найпростіших варіантів неполадки. Просто завантажуємо з дистрибутива і в консолі набираємо всього 2 команди – fixboot та fixmbr.
Крім цього, часто виникає проблема у відсутніх файлах ntldr і ntdetect.com, вони в обов'язковому порядку повинні бути. Їх можна знайти на дистрибутиві у папці i386. Копіюємо їх на диск C:\
2. Відсутній у корені диска C:\файл boot.ini
Просто запускаємо команду bootcgf із ключем rebuild, додаючи знайдені операційні системи у цей файл. Відновлення системи через командний рядок є просто елементарним. Кожен просунутий користувач здатний здійснити цю дію.
3. Була проведена переустановка системної плати і система після цієї процедури не завантажується, видаючи BSOD з кодом, що закінчуються на 7B
Якщо під рукою немає зручнішого інструменту (скажімо, ERD Commander), можна обійтися лише консоллю відновлення Отримуємо список служб командою LISTSVC, а командою ENABLE включаємо системний запуск служб amdide, amdsata, amdxata, atapi, intelide, msahci, pciide. Це активує завантаження стандартних драйверів та дозволить здійснити старт старої системи на основі нового обладнання.
4. Встановлення некоректного драйвера або служби (шкідливе програмне забезпечення) призвело до нездатності системи до завантаження.
Найчастіше можна обмежитися просто і бекапом попередньої точки відновлення, але буває, коли точки відновлення просто немає, а відповідна служба відключена. Тоді треба зайти в консоль відновлення та набрати команду LISTSVC – список усіх присутніх у реєстрі служб. Таким чином ми дізнаємося найменування потрібного нам несправного драйвера. Адже буває, що ви можете встановити некоректно написаний драйвер пристрою і може знадобитися відновлення системи через командний рядок. Відключаємо командою DISABLE "Ім'я_служби". Слід пам'ятати, що часто шкідливе програмне забезпечення робить підміну системного драйвера, наприклад tcpip.sys або драйвера мережевої карти (ndis.sys), причому часто без втрати працездатності! Тоді слід переписати в корінь диска C: оригінальний файл і порівняти з розміром самозванця. Якщо вони не збігаються, сміливо робіть заміну за допомогою команди "copy" до каталогу C:\windows\system32\drivers.
5. Пошкоджений файл куща реєстру
Симптоми проблеми такі - ви бачите, де ядро системи повідомляє, що відсутній або пошкоджений SYSTEM/SOFTWARE. Мабуть, це найгірша проблема, якщо немає резервної копії реєстру. Причому якщо проблема торкнулася SOFTWARE, необхідно відновити всі записи реєстру, що стосуються - тобто, по суті, перевстановити систему. Більш оптимістичний сценарій – пошкоджений SYSTEM. Просто набираємо в консолі відновлення команди:
cd repair
copy SYSTEM C:\windows\system32\config
Перезавантажуємось і чекаємо, поки система знайде всі пристрої. Прийде вручну "показати" системі, де лежать файли драйверів (C:\windows\system32\drivers).
Ось основні проблеми та шляхи їх вирішення, якщо ви вирішили здійснити відновлення системи з командного рядка. Звичайно, є й інші, більше складні проблемиабо їх поєднання, але їх можна подолати, благо інструментарій дозволяє. Можна також скористатися спеціалізованим програмним забезпеченням Hiren's Boot CD і ERD Commander, що мають у своєму арсеналі набагато більшу кількість потужних спеціалізованих утиліт, а також їх численними клонами, але консоль відновлення - та основа, якою необхідно вміти користуватися сервісним інженером або досвідченим користувачем. відновлення системи за допомогою командного рядка набагато швидше дає результат.
Нова ОС Windows 10 від компанії Microsoft вже здобула популярність серед мільйонів користувачів ПК у всьому світі. Але, як і всі нові продукти, Windows 10 не позбавлена вад. У багатьох користувачів цієї ОС спостерігаються проблеми із завантажувачем. Найчастіше така проблема відбувається через нову політику оновлення операційної системи.
Зараз у Windows 10 не можна відключити оновлення, як це було у Windows 7 та XP.
Сама ж проблема із завантажувачем проявляється, коли користувач не чекає закінчення оновлення системи та вимикає йогокнопкою POWER.
Після того, як користувач знову вмикає комп'ютер, він зустрічає таке повідомлення на екрані свого монітора.
Це повідомлення свідчить про те, що у вас пошкоджено завантажувач і його потрібно відновити. Також варто відзначити, що вимкнення комп'ютера при оновленні не єдина причина поломки. Пошкодити завантажувач можуть віруси та різне шкідливе ПЗ. Ще досить поширеними причинами його поломки є несправні HDD, вяких є биті сектори, тобто завантажувальний запис буде знаходитись саме на цих секторах. Також причиною поломки завантажувача може бути установка молодшої ОС поверх Windows 10. Щоб допомогти нашим читачам відновити завантажувач нижче, ми підготували приклади, в яких докладно опишемо способи його відновлення.
Найпростіший спосіб відновлення
Побачивши повідомлення про несправність завантажувача, насамперед у користувача ПК виникає питання – як відновити завантажувач Windows 10. У цьому прикладі ми опишемо найпростіший спосіб його відновлення. Для цього прикладу нам знадобиться.
Якщо у вас немає цього диска та доступу до Інтернету, то можете зробити його на іншому комп'ютері з цієї ж ОС.
Також для цього завдання можна використовувати оригінальний настановний диск з Windows 10. Ну що ж, приступимо. Вставимо диск відновленняу привід і завантажимося з нього під час старту комп'ютера.

У першому вікні майстра диска відновлення необхідно вказати розкладку клавіатури, після чого з'явиться меню майстра.

У цьому вікні ми оберемо другу вкладку « Пошук та усунення несправностей» і одразу перейдемо на наступну «».

У додаткові параметринас цікавить вкладка "". Після переходу за цим посиланням майстер попросить вибрати ОС відновлення її запуску.

На досліджуваному комп'ютері встановлена одна операційна система Windows 10, у майстрі вибір лише один. Після вибору ОС система розпочне процедуру знаходження несправностей комп'ютера та має відновити пошкоджений завантажувач.

Якщо за допомогою цього способу вам не вдасться повернути працездатність Windows 10, то в наведених нижче прикладах ми опишемо докладний процес відновлення завантажувального сектора за допомогою системних утиліт DiskPartі BCDboot.
Відновлення завантажувача Windows 10 за допомогою командного рядка
Для цього способу нам також знадобиться диск відновлення Windows 10. Завантажимося з диска, як і попередньому прикладі до пункту «». У цьому меню нас цікавить вкладка «», якою ми й перейдемо.

Насамперед ми запустимо в командному рядку консольну утиліту DiskPart. Для цього в консолі введемо команду diskpart
Ця утиліта необхідна нам для виведення інформації про всі локальні диски в системі. Тепер нам потрібно знайти номер розділу завантажувача. Зазвичай це прихований розділ, що займає 500 МБ. Створюється цей розділ автоматично інсталятором Windows 10. Далі для пошуку в DiskPart ми введемо команду list volume
З зображення видно, що розділ із завантажувальним записом знаходиться в першому томі на диску C. Також на зображенні видно, що Windows 10 встановлена на диск D. Тепер ми повинні вийти з дискової програми. Зробити це можна командою exit
Після виходу з DiskPart введемо команду bcdboot.exe D:\Windows Також зверніть увагу, що в команді використовується диск D, тому що саме на нього встановлено десятку.
Ця команда повністю відновила файли завантаження десятки. Принцип роботи цієї команди полягає у використанні утиліти. BCDboot. Розробники спеціально створили цю утиліту для роботи із завантажувальними файлами Windows. Також варто відзначити, що завдяки цій же утиліті інсталятор Windows створює прихований розділ та копіює на нього завантажувальні файли.
Відновлення завантажувача Windows 10 за допомогою командного рядка (Спосіб другий)
У другому способі ми також скористаємося утилітами DiskPartі BCDbootта спробуємо перезаписати завантажувач. Для цього запустимо DiskPart і дізнаємося, на якому диску знаходиться прихований розділ і розділ, на якому встановлена Windows 10. Запуск цієї утиліти описаний вище.
Тепер нам потрібно відформатувати прихований розділ, який знаходиться у першому томі. Для цього наберемо команду select volume 1, яка вибере наш прихований зашифрований розділ розміром 500 МБ.
Подальшою дією буде форматування вибраного розділу. Це робиться для того, щоб видалити всі файли з нього. Для цієї операції введемо команду консолі format fs=FAT32
Після форматування нашого розділу вийдемо з дискової утиліти та введемо нову команду bcdboot.exe D:\Windows, яку вводили в попередньому прикладі.
Ця команда не виправить файли завантажувача, як у попередньому прикладі, а створить нові. Як ви вже зрозуміли, цей спосіб використовується, якщо не спрацював перший.
Ще один спосіб відновлення завантаження Windows 10 за допомогою командного рядка
Для цього способу потрібна утиліта Bootrec. На відміну від попередньої утиліти, ця утиліта не відновлює файли завантажувача, а відновлює завантажувальний запис. Тобто вона відновлює MBR- Перший сектор на HDD. Для операційної системи дуже важливо, щоб MBR був у цілості та безпеці. При старті комп'ютера його BIOS насамперед шукає MBR реалізації запуску операційної системи. Для цього прикладу запустимо, як і попередніх прикладах, командний рядок. У даній утиліті є дві основні команди /FixMbr і /FixBoot Перша команда необхідна для виправлення MBR, а друга створює новий. Насамперед розглянемо ситуацію, коли у нас пошкоджено MBR. Для цього в консолі введемо першу команду.

На зображенні вище видно, що операція пройшла успішно, це означає, що MBR відновлено.
Тепер розглянемо ситуацію, коли перший спосіб не спрацьовує, тобто ми створимо новий сектор MBR. Для цього скористаємось другою командою.

Зі зображення вище видно, що новий сектор MBR створений успішно.
З прикладів видно, як легко відновити сектор MBR за допомогою консольної утиліти Bootrec. Якщо у вас проблема зі стартомм Windows 10, то радимо скористатися цим прикладом насамперед.
Чистимо систему від шкідливого програмного забезпечення до відновлення завантажувача
Якщо причиною поломки завантажувача є шкідлива програма, цей шкідливий код необхідно видалити до відновлення. У цій ситуації вам допоможе. Це аварійний диск, який має безліч засобів для відновлення комп'ютера, а також лікування його від вірусів. Завантажити Dr.Web LiveDisk можна на офіційному сайті www.drweb.ru. Цей Live CD заснований на Linux і є безкоштовним. Цей диск поширюється як ISO, який можна записати, як на оптичний диск, так і на USB-флешку. Після запису зображення на диск запустимо Dr.Web LiveDisk.

У стартовому меню виберемо перший пункт та продовжимо завантаження Dr.Web LiveDisk. Після декількох секунд має запуститися ОС, заснована на Linux, яка власне і є Dr.Web LiveDisk.

В цій операційній системіВи зможете повністю очистити комп'ютер від вірусів і навіть зробити бекап усієї інформації.
Також корисним буде той факт, що в цій ОС є повна підтримка інтернету та вбудований браузер Firefox.
Підбиваємо підсумок
На закінчення хочеться сказати, якщо ви знатимете всі тонкощі відновлення завантажувача, то ви зможете швидко полагодити свій комп'ютер. Також варто звернути увагу на ситуацію, коли відновити сектор завантаження і сам завантажувач неможливо. І тут треба перестрахуватися і користуватися засобами повного відновлення системи. Такими засобами є повний образсистеми, що створюється засобами самої ОС Windows 10, а також така програма, як Acronis True Image. Сподіваємося, що наш матеріал допоможе вам відновити завантажувач з MBR, і комп'ютер функціонуватиме, як і раніше.
Відео на тему