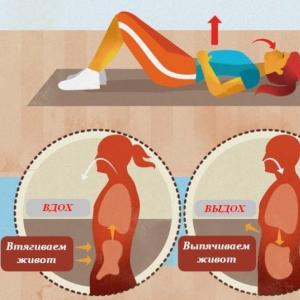Що потрібно для віддаленого доступу до комп'ютера. Відключаємо віддалене керування комп'ютером. Віддалений доступ за допомогою IP-адреси
Віддалений доступ - це система, в якій користувач може віддалено підключитися і керувати певним комп'ютером так, ніби він знаходився прямо перед ним. Найпоширеніший приклад - ви підключаєтеся до комп'ютера в офісі через домашній ноутбук, що дозволяє вам керувати файлами, користуватися ресурсами робочого комп'ютера і робити все, що завгодно, начебто ви знаходилися в безпосередній близькості від нього.
Тисячі компаній по всьому світу користуються системами віддаленого доступу і покладаються на них як на ключову функцію відділів IT. Віддалений доступ застосовується у незліченних галузях, починаючи з транснаціональних комерційних корпорацій і закінчуючи освітніми установами, що забезпечують віддалене навчання студентів.
І як це часто буває в IT-системах, є як переваги, так і недоліки. Давайте розглянемо позитивні та негативні сторони запровадження цієї технології у ваш бізнес. Переваги:
- Безпека - вся ваша важлива інформація, у тому числі файли та документи, зберігатиметься в найбезпечніших для цього місцях - дата-центрах, де практично нульова ймовірність їхнього крадіжки або втрати. З'єднання з віддаленим сервером встановлюється зі складними системами шифрування, які нівелюють ризик атаки та інших можливостей втрати даних, поширених у стандартних комп'ютерних мережах.
- Гнучкість - Головна задачасистем віддаленого доступу – можливість працівникам виконувати свої функції буквально звідки завгодно у будь-який час. Все, що потрібно – це комп'ютер та безпечне інтернет-з'єднання.
- Економія - часто використання системи віддаленого доступу дозволяє відмовитися від витрат на численні копії однакового програмного забезпечення, оскільки це можна використовувати на єдиному комп'ютері. Крім того, комп'ютери, які використовуються для отримання доступу до цільової машини, не обов'язково повинні бути найпотужнішими, а отже, дорогими.
Недоліки:
- Простий - якщо ваш дата-центр не може забезпечити безперебійну роботу з'єднання, то великий ризик простою. А оскільки мова йдепро перебої системи віддаленого доступу, вся ваша система буде недоступна, доки не буде відновлено працездатність з'єднання.
- Залежність від мережного з'єднання - подібно до попереднього пункту, тут система буде працювати відмінно, поки віддалені комп'ютери мають стабільне і швидке інтернет-з'єднання. При його втраті система стає недоступною для цих комп'ютерів.
- Зниження продуктивності - залежно від потужності цільового комп'ютера та кількості підключених комп'ютерів можливе зниження продуктивності та взаємні перешкоди.
- Знання - адміністратор системи віддаленого доступу повинен мати гарне знання теми і бути на зв'язку на випадок, якщо з'являться проблеми протягом звичайного робочого дня. Без необхідної допомогиу разі відмови системи наслідки можуть бути обтяжливими.
Як організувати систему віддаленого доступу? Зазвичай віддалений доступ потребує встановлення програми на цільовому комп'ютері (хості), до якого потрібно здійснити підключення. Коли це відбувається, інший комп'ютер або пристрій з необхідними повноваженнями (клієнт) може підключитися до хоста і контролювати його.
Не лякайтеся технічної складності програм віддаленого доступу. Для початку роботи з більшістю програм віддаленого доступу потрібно не більше кількох кліків. Давайте розглянемо дві найпоширеніші програми – TeamViewer та Abbyy Admin.
TeamViewer - одне з найкращих рішеньсеред систем віддаленого доступу Є багато можливостей, а сама програма дуже легко встановлюється. Не потрібно жодних налаштувань роутера або фаєрволла.

Хост
p align="justify"> Комп'ютер, до якого здійснюється підключення через TeamViewer, може працювати в будь-якій ОС - Windows, Mac або Linux.
Перший варіант - повна версія TeamViewer, що інсталюється, він підходить у тому випадку, якщо ви не знаєте напевно, що вам потрібно зробити. Другий - портативна версія TeamViewer QuickSupport, відмінний вибір у разі, якщо віддалений сервер потрібно налаштувати один раз, або якщо інсталяція неможлива. Третій, TeamViewer Host – найкращий варіант, якщо віддалений сервер повинен мати постійну можливість підключення до нього.
Клієнт
TeamViewer надає безліч можливостей для підключення до віддаленого комп'ютера для клієнта. Існують інстальовані та портативні версії для Windows, Mac, Linux, а також мобільні програми для iOS, BlackBerry, Android та Windows Phone. Це означає, що ви можете підключитися та керувати віддаленим комп'ютером за допомогою смартфона або планшета. Крім того, можна скористатися браузерним інтерфейсом.
Крім того, включено ряд інших функцій, наприклад, можливість відкрити доступ до окремого вікна програми (замість цілого робочого столу), а також друк файлів з віддаленого комп'ютера на локальному принтері.
Ammyy Admin – повністю портативна програма віддаленого доступу, яку дуже легко налаштувати. Вона працює шляхом підключення одного комп'ютера до іншого через ідентифікатор, що генерується програмою.

Хост
Запустіть Ammyy Admin на комп'ютері, до якого потрібно отримати доступ. Для роботи не потрібна інсталяція, а файл програми важить менше ніж 1 Мб.
Через меню Ammyy виберіть Service та запустіть службу Ammyy Admin, щоб ви могли отримувати доступ до комп'ютера без необхідності вручну запускати програму. Також ви можете просто запустити програму та записати номер ідентифікатора, до якого підключатиметься клієнт.
Клієнт
Щоб підключитися до хоста з Ammyy Admin, просто запустіть програму на стороні клієнта та введіть ідентифікатор іншого комп'ютера. Потрібний ідентифікатор відображається у Ammyy Admin на комп'ютері з боку хоста. Після цього ви можете користуватися буфером обміну, голосовим чатом та функцією передачі файлів в обидві сторони.
Віддалений доступ до комп'ютера через інтернет дозволить вам керувати своїм ПК, навіть якщо він знаходиться за тисячі кілометрів від вашого розташування.
Технологія працює за принципом присвоєння користувачеві унікального ідентифікатора у глобальній мережі. За допомогою цих даних здійснюється підключення до віддаленого керування.
Функцію можна налаштувати як за допомогою системних функцій операційної системи Windows, так і за допомогою додаткових програм(їх використання, як правило, безкоштовно).
Зауважте!Щоб отримати доступ до віддаленого комп'ютера через інший ПК, віддалений ПК обов'язково повинен бути включений і мати інтернет-з'єднання. Також функція або програма, яка забезпечує наявність віддаленого з'єднання, має бути підключена на обох пристроях.
Використання функції Internet ID у Windows
Надання унікального ідентифікаційного номера в мережі дозволяє значно спростити процес підключення.
Використовуючи цю функцію, у комп'ютерів відпадає необхідність налаштовувати щоразу процес зворотного з'єднання.
Також Функція інтернет ID досить проста у використанні та налаштувати її роботу зможе навіть звичайний користувач.
Як працює Internet ID? З'єднання двох комп'ютерів відбувається через підключення до єдиного Хосту.
Відображення інтерфейсу відбувається за рахунок протоколу NAT або стандартного екрану мережі.
Дотримуйтесь інструкцій нижче, щоб самостійно налаштувати віддалений доступ до ПК за допомогою опції інтернет ID:
- Для початку необхідно отримати ідентифікатор, за допомогою якого два комп'ютери зможуть підключити з'єднання. Процедура видачі ідентифікатора здійснюється хостом безкоштовно;
- У деяких збірках Віндоус може бути відсутнім раніше встановлена утиліта. Завантажити її можна за посиланням http://db.repairdll.org/internetidadmin.exe/ua-download-50.html.
- Встановіть інструмент на обох комп'ютерах та приступайте до роботи;
- Після інсталяції на панелі інструментів робочого стола з'явиться піктограма хоста. Клацніть по ньому правою кнопкою мишки та виберіть пункт налаштування з'єднання;

- Потім у новому вікні натисніть відповідну кнопку для отримання інтернет-ідентифікатора. Цю процедуру необхідно робити на комп'ютері, з якого здійснюватиметься керування іншим ПК;

- Через кілька секунд з'явиться вікно з текстовим полем, у якому буде вказано ідентифікатор, який забезпечує віддалене з'єднання двох ПК. Запам'ятайте його, адже без вказівки ідентифікатора на іншому ПК ви не зможете налаштувати з'єднання;

- Тепер необхідно зробити кілька дій на клієнтському персональному комп'ютері (до якого ви підключатиметеся). Запустіть встановлену утиліту, виберіть режим роботи як Клієнт;
- Натисніть клавішу створення нового з'єднання і у вікні вкажіть назву підключення і сам ідентифікатор. Назву можна вибирати будь-яке, а Internet ID повинен збігатися з тим, що був виданий на першому ПК. Натисніть клавішу ОК;

- Далі відкриються властивості підключення. Виберіть режим з'єднання через ідентифікатор, як показано нижче, і введіть його ще раз у відповідне текстове поле;

Тепер зачекайте кілька секунд і дочекайтеся завершення з'єднання.
При подальших спробах отримати віддалений доступ до іншого ПК, необхідно буде на стороні адміністратора ввести тільки ідентифікатор, а на стороні клієнта - вибрати раніше створений шаблон підключення.
Крім запропонованого способу налаштування віддаленого доступу, ви можете скористатися спеціальними програмами, які ще простіші в налаштуванні.
Програма TeamViewer

Головна особливістьутиліти: користувачу не потрібно розбиратися з клієнтською та серверною частиною програми окремо.
Достатньо просто встановити програму на обидва комп'ютери та налаштувати з'єднання за кілька кліків мишкою.
Після першого увімкнення у вікні програми відображається персональний ідентифікатор комп'ютера та пароль доступу.
Щоб підключитися до іншого комп'ютера, достатньо вести його ідентифікатор у полі Partner ID та натиснути кнопку Connect.
Переваги TeamViewer:
- Наявність відразу кількох режимів роботи двох комп'ютерів: віддалений доступ, режим передачі файлів та папок, VPN;
- Під час з'єднання можна відкрити вікно чату, це дозволить двом користувачам спілкуватися в режимі реального часу, не відволікаючись на інші месенджери;
- Для повномасштабного системного адміністрування іншого ПК можна підключити опцію цілодобового віддаленого доступу. У неактивному режимі функція споживає мало ресурсів і навантажує персональні комп'ютери;
- Швидкість роботи та стабільне з'єднання. Завдяки наявності якісних хостів, користувачі не стикаються із проблемою збою доступу (таке відбувається лише у разі поганого з'єднання з глобальною мережею Інтернет);
- Слід врахувати, що TeamViewer не можна використовувати з комерційною метою. Розробник вбудував у програму утиліту визначення комерційного підключення. Якщо його буде виявлено, доступ до ПК буде відразу заблоковано.
Якщо ви хочете отримати у користування модулі для корпоративного з'єднання, потрібно буде придбати платну версію програми.
Корисна інформація:
Зверніть увагу на програму. Використовуючи цю утиліту, можна підключатися до будь-якого комп'ютера на відстані, отримуючи доступ до відео, фото, документів та інших файлів. І, хоча програма має чимало аналогів, вона відрізняється простим і зрозумілим інтерфейсом,
Ammyy admin
Доступні режими роботи включають можливість перегляду та віддаленого керування іншим персональним комп'ютером або ноутбуком користувача.

Використання програми можливе без встановлення на двох пристроях. Достатньо відкрити на комп'ютерах портативну версію.
Утиліта не призначена для використання у комерційних організаціях та на підприємствах.
Щоб розпочати роботу, запустіть Ammy admin на обох комп'ютерах. Потім введіть ідентифікатор комп'ютера-сервера на комп'ютер-клієнті. Натисніть клавішу Підключитися.
Схема підключення також зображено малюнку 8.
Ця програма більше підійде для організації одноразового підключення, ніж для тривалої та регулярної роботи.
Серед переваг перед іншим схожим програмним забезпеченням можна відзначити спрощений процес підключення, інтуїтивно-зрозумілий інтерфейс і висока швидкість роботи.
Серед недоліків програми можна відзначити, що вона недоступна на мобільних пристроях та планшетних ПК. Також відсутній режим передачі папок та файлів.
Використання програми обмежено п'ятнадцятьма годинами на місяць. Така функція організована усунення можливості комерційного використання.
Серверна та клієнтська частина програми
Також, на відміну від TeamViewer та Ammy admin, унікальний ідентифікатор для серверного ПК надається лише один раз (при першому запуску).
Надалі він змінюється.
Це дозволить вам швидко його запам'ятати і надалі не мати проблем із його введенням на стороні клієнта.
Також у користувачів є можливість самостійно задати свій ідентифікатор у мережі.
Сама програма є платною, однак, якщо у вас немає необхідності використовувати її з комерційною метою, можна завантажити версію LiteManager Free.
Вона безкоштовна та її робота обмежена лише фільтром, що визначає можливе комерційне підключення.
У додатку представлено велику кількість режимів для з'єднання двох ПК, а саме:
- Віддалений доступ;
- Передача даних;
- Режим організації чату;
- Можливість доступу до реєстрів двох ПК;
- Диспетчер завдань.
Зовнішній вигляд програми
Також програма відрізняється дуже гарною швидкістю роботи. Перше підключення відбувається за лічені секунди.
Також у вас є можливість отримати доступ до БІОС віддаленого комп'ютера.
Утиліта не може налаштувати з'єднання без вказівки IP-адреси серверного ПК, тобто з'єднання за ідентифікатором неможливе.
Всі сучасні програми для роботи з віддаленим доступом відрізняються швидкою роботою і зручним інтерфейсом користувача.
Вибирайте відповідний спосіб підключення, виходячи з того, чи буде воно регулярним або одноразовим.
Тематичні відеоролики:
Одночасна робота на кількох комп'ютерах, з яких лише один перебуває перед вами, а решта — хоч на іншому боці Землі, — не фантастика. Щоб мати цю диво-можливість, достатньо доступу в Інтернет і програми віддаленого керування на кожній машині.
Програми віддаленого керування – це містки, що з'єднують ПК або мобільний гаджет, що знаходиться перед вами, з різними комп'ютерними пристроями у всьому світі. Звичайно, за наявності у вас ключа, тобто пароля, що дозволяє віддалене з'єднання з ними.
Можливості програм такого роду дуже широкі. Це і доступ до вмісту дисків, і запуск встановлених програм, і зміна системних налаштувань, і перегляд дій користувача ... Словом, вони дозволяють робити на віддаленому ПК майже все те, що і на локальному. Сьогоднішня стаття - це огляд шести безкоштовних програм віддаленого керування комп'ютером на базі Windows (і не тільки), одна з яких входить до складу операційної системи.
Якщо вам потрібно встановити з'єднання двох комп'ютерів або ПК та мобільного девайсу, один з яких (віддалений), знаходиться під керуванням Windows, а другий - під Windows, iOS, Android або Mac OS X, іноді можна обійтися без сторонніх програм (якщо у з'єднанні беруть участь тільки Windows-комп'ютери). Системний додаток «Віддалений робочий стіл» є у всіх випусках «вінди», починаючи з XP. Не обов'язково, щоб на обох машинах стояла та сама версія ОС, ви без проблем встановите з'єднання, наприклад, між Windows 10 і Windows 7.
Додаток Microsoft Remote Desktop для Android та Apple доступні для безкоштовного скачування в Google Play та App Store.
Що ще необхідно для створення підключення:
- Дозвіл на віддалений доступ — настроюється на комп'ютері, яким ви збираєтеся керувати ззовні.
- Обліковий запис із паролем на віддаленому комп'ютері. Для вирішення адміністративних завдань (установки та видалення програм, зміни системних налаштувань тощо) потрібна облік з правами адміністратора.
- Підключення обох машин до Інтернету або знаходження їх в одній локальної мережі.
- На стороні - відкритий порт TCP 3389 (використовується віддаленим робочим столом за замовчуванням).
Як увімкнути дозвіл
Ця та подальші інструкції показані на прикладі Windows 10.
- Клацніть правою клавішею мишки на значку «Цей комп'ютер» на робочому столі. Відкриємо «Властивості».

- Перебуваючи в вікні «Система», клацніть на панелі переходу «Налаштування віддаленого доступу». У розділі вікна «Віддалений робочий стіл» поставимо мітку «Дозволити…» (прапорець «Дозволити підключення тільки з автентичністю» краще залишити). Потім натиснемо «Вибір користувачів».

- Для додавання користувача, якому буде дозволено віддалене з'єднання, натисніть «Додати». У полі «Введіть імена» впишемо його ім'я облікового записуна цьому комп'ютері (не забувайте, вона має бути з паролем!), натиснемо «Перевірити імена» та ОК.

На цьому налаштування завершено.
Як настроїти параметри підключення
Наступні дії виконуємо на комп'ютері, з якого будемо здійснювати віддалене з'єднання.
- Клацніть на іконці пошуку в панелі завдань і почнемо вводити слово «віддалене». Виберемо зі знайденого «Підключення до віддаленого робочого столу».

- За замовчуванням вікно програми відкривається згорнутим, де є лише поля для введення імені комп'ютера та даних користувача. Щоб отримати доступ до всіх налаштувань, натисніть стрілку «Показати параметри». Внизу першої вкладки — «Загальні» знаходиться кнопка збереження параметрів підключення до файлу. Це зручно, коли ви використовуєте різні налаштування для підключення до різних машин.

- Наступна вкладка - "Екран", дозволяє змінювати властивості зображення екрана віддаленого комп'ютера на моніторі. Зокрема — збільшувати та зменшувати роздільну здатність, задіяти кілька моніторів, змінювати глибину кольору.

- Далі налаштуємо «Локальні ресурси» — звук з віддаленого комп'ютера, умови використання клавіатурних скорочень, доступ до віддаленого принтера та буфер обміну.

- Параметри вкладки «Взаємодія» впливають на швидкість з'єднання та якість демонстрації зображення з віддаленої машини на моніторі.

- Вкладка «Додатково» дозволяє визначити дії при невдалій автентифікації віддаленого ПК, а також встановити параметри з'єднання при підключенні через шлюз.

- Для початку сеансу віддаленого доступу натисніть "Підключити" У наступному вікні введемо пароль.

Після встановлення з'єднання сеанс роботи за комп'ютером поточного користувача буде завершено і керування перейде до вас. Користувач віддаленого ПК не зможе бачити свій робочий стіл, оскільки замість нього на екрані з'явиться заставка.
Виконуючи цю інструкцію, ви без проблем з'єднаєтеся з комп'ютером, який знаходиться в одній мережі з вашим. Якщо пристрої під'єднані до різних мереж, доведеться зробити кілька додаткових налаштувань.
Як підключитися до віддаленого комп'ютера через Інтернет
Є 2 способи налаштування підключення Видаленого робочого столу Windows через Інтернет - шляхом створення каналу VPN, щоб пристрої бачили один одного так само, як коли б знаходилися в одній локальній мережі, і шляхом перенаправлення порту 3389 в локальну мережу і зміни динамічного (змінного) IP- адреси віддаленої машини на постійну (статичну).
Способів створення каналів VPN достатньо, але опис їх всіх займе досить багато місця (крім того, маса інформації про це легко знаходиться в мережі). Тому розглянемо для прикладу один із найпростіших – власними засобами Windows.
Як створити VPN-канал у Windows
На віддаленій машині, яка буде сервером:

Після цього в папці мережевих підключень з'явиться компонент «Вхідні підключення», який буде VPN-сервером. Щоб з'єднання не блокувалося фаєрволом, не забудьте відкрити порт TCP 1723 на пристрої. А якщо серверу присвоєно локальну IP-адресу (починається на 10, 172.16 або 192.168), порт доведеться перенаправити в зовнішню мережу. Як це зробити читайте нижче.
На комп'ютері клієнта (Windows 10) з'єднання налаштовується ще простіше. Запустіть утиліту "Параметри", зайдіть у розділ "Мережі та Інтернет" -> "ВПН". Натисніть «Додати ВПН-підключення». 
У вікні параметрів вкажіть:
- Постачальник послуг – Віндовс.
- Ім'я підключення – будь-яке.
- Ім'я або адреса сервера – IP або доменне ім'я сервера, який ви створили перед цим.
- Тип VPN – визначати автоматично чи PPTP.
- Тип даних для входу – логін та пароль (одним з облікових записів, яким ви дали дозвіл на доступ). Щоб не вводити ці дані при кожному підключенні, пропишіть їх у відповідні поля нижче та поставте позначку «Запам'ятати».
 Перенаправлення порту на роутері та отримання статичного IP
Перенаправлення порту на роутері та отримання статичного IP
Перенаправлення (прокидання) портів на різних пристроях (роутерах) виконується по-своєму, але загальний принципскрізь той самий. Розглянемо, як це робиться, з прикладу типового домашнього маршрутизатора TP-Link.
Відкриємо в адмін-панелі маршрутизатора розділ "Переадресація" та "Віртуальні сервери". У правій половині вікна натисніть кнопку «Додати». 
У вікні "Додати або змінити запис" введемо наступні налаштування:
- Порт сервісу: 3389 (або 1723, якщо ви налаштовуєте VPN).
- Внутрішній порт – той самий.
- ІП-адреса: адреса комп'ютера (див. у властивостях підключення) або доменне ім'я.
- Протокол: TCP чи все.
- Стандартний порт сервісу: можна не вказувати або вибрати зі списку PDP, а VPN – PPTP.
Як зробити змінну IP-адресу постійною
У стандартний пакет послуг Інтернет-провайдерів для домашніх абонентів, як правило, входить лише динамічна IP-адреса, яка постійно змінюється. А закріплення за користувачем постійного ІР зазвичай обходиться йому в круглу суму. Щоб вам не доводилося нести зайві витрати, існують сервіси DDNS (динамічних DNS), завдання яких - присвоєння постійного доменного імені пристрою (комп'ютеру) з мережевою адресою, що змінюється.
Багато DDNS-сервісів надають свої послуги безкоштовно, але є й такі, хто стягує за це невелику абонентську плату.
Нижче наводжу короткий список безкоштовних DDNS, можливостей для нашого завдання більш ніж достатньо.
Правила користування цими сервісами якщо і відрізняються, то незначно: спочатку проходимо реєстрацію облікового запису, потім підтверджуємо email-адресу, і нарешті - реєструємо доменне ім'я вашого пристрою і активуємо його. Після цього ваш домашній комп'ютер матиме власне ім'я в Інтернеті, наприклад 111pc.ddns.net. Це ім'я слід вказати в настройках підключення замість IP або імені локальної мережі. 
До речі, деякі роутери підтримують лише невелику групу постачальників DDNS, наприклад, лише найстаріші та найвідоміші DynDNS (нині платний) та No IP. А інші такі, як Asus, мають власний DDNS-сервіс. Прибрати обмеження допомагає встановлення на роутер альтернативної прошивки DD-WRT.
Плюси та мінуси використання Віддаленого робочого столу Windows
Основна перевага пропрієтарного засобу Windows перед сторонніми розробками - відсутність серверів-посередників при з'єднанні, а значить, зниження ризику витоку даних. Крім того, цей інструмент має масу гнучких налаштувань і при вмілому підході може стати «неприступною фортецею» та «космічною ракетою».
Інші плюси робочого столу Windows – відсутність необхідності щось завантажувати, обмежень за тривалістю сесії, кількістю підключень та безкоштовністю.
Недоліки – складність налаштування доступу через Інтернет, вразливість до атак Pass the Hash.
TeamViewer
Перш ніж почати користуватися сервісом, вам доведеться зареєструвати обліковий запис Google (користувачі Android-девайсів його вже мають) або авторизуватися під нею в браузері Google Chrome.
Головне вікно «Робочого столу Chrome» включає 2 розділи:
- Віддалена підтримка. Тут містяться опції керування разовим підключенням до іншого ПК та надання доступу до вашого.
- Мої комп'ютери. У цьому розділі зібрані машини, з якими раніше встановлювали зв'язок і можете швидко підключатися до них за заданим пін-кодом.

При першому сеансі зв'язку за допомогою робочого столу Chrome на віддалений комп'ютер встановиться додатковий компонент(хіст), що займе 2-3 хвилини. Коли все буде готове, на дисплеї з'явиться секретний код. Після введення його у відповідне поле натисніть "Підключення".
Як і при роботі з TeamViewer, користувач віддаленої машини зможе бачити на екрані всі ваші дії. Так що для прихованого стеження, наприклад, за дитиною ці програми не годяться.

- дуже проста і так само надійна утиліта, призначена для віддаленого керування комп'ютерами під Windows та Linux. Її головні плюси - легкість використання, безвідмовність, висока швидкість з'єднання і те, що вона не вимагає установки. Мінуси - без мобільних версій (установити з'єднання через Android і iOS за допомогою цієї програми не вийде) і в тому, що багато антивірусів вважають її шкідливою і прагнуть видалити. На щастя, останнє неважко запобігти, додавши утиліту у винятки.
Ammyy Admin підтримує 2 способи встановлення зв'язку - за ID-номером і IP-адресою. Другий працює лише по локальній мережі.

Вікно утиліти поділено на 2 половини - "Клієнт", де знаходяться ідентифікаційні дані комп'ютера та пароль, і "Оператор" - з полями для введення цих даних. Тут розташована кнопка підключення.
Книга контактів та налаштування програми, які досить прості, приховані в меню Ammyy.
— ще одна компактна переносна програма Windows, зовні схожа на попередню, але з більш цікавим набором функцій. Підтримує 2 способи підключення - по ID та IP, і 3 режими - повне керування, файловий менеджер (передача файлів) і лише перегляд екрана віддаленого ПК.
Ще вона дозволяє визначати кілька рівнів прав доступу:
- Використання віддаленого оператора клавіатури та миші.
- Синхронізація буфера обміну.
- Зміна прав доступу адміністратором тощо.
Режим "Тільки перегляд" може використовуватися для прихованого спостереження за діями користувачів віддалених машин (дітей, працівників), чого немає в аналогічних продуктах.

У головному вікні AeroAdmin знаходиться кнопка відкриття email-чату (розташована поруч із кнопкою «Зупинити»). Чат призначений для швидкого надсилання електронного листа оператору, наприклад, із проханням про допомогу. Ця функція унікальна, оскільки в програмах-аналогах є лише звичайний чат для обміну текстовими повідомленнями. І він починає працювати лише після встановлення зв'язку.
На жаль, книга контактів AeroAdmin стає доступною не відразу. Вона потребує окремої активації через Facebook. І користуватися нею можуть лише учасники цієї соціальної мережі, оскільки для отримання коду активації розробники вимагають посилання на особисту сторінку. Виходить, тим, кому програма сподобалася, без реєстрації на Фейсбуці не обійтися.
Ще одна особливість AeroAdmin — це допустимість безкоштовного використання навіть у комерційних цілях, якщо не потрібні додаткові можливості (безперервне підключення, множинні паралельні сесії тощо), доступні лише у платних версіях.
— остання у сьогоднішньому огляді утиліта для віддаленого підключення до Windows-ПК з іншого комп'ютера чи мобільного пристрою. Може використовуватись і без інсталяції, і з нею. 
Як і попередники, має низку унікальних функцій:
- Найвища швидкість передачі зображення з віддаленої машини.
- Найшвидший обмін файлами, навіть за низької швидкості Інтернету.
- Підтримка одночасного підключення кількох віддалених користувачів. Можливість спільної роботи над одним проектом (кожний користувач має свій курсор).
Плюс, як і інші програми цього класу, AnyDesk надає оператору повний доступ до функцій віддаленої машини, дуже просто підключається (за ID і паролем) і надійно захищає дані, що передаються.
Програмне забезпечення віддаленого робочого стола, точніше зване програмним забезпеченням віддаленого доступу або програмним забезпеченням віддаленого керування, дозволяє віддалено керувати одним комп'ютером з іншого. При дистанційному керуванні ми справді мали на увазі пульта дистанційного керування- Ви можете взяти мишу та клавіатуру і використовувати комп'ютер ви підключений до так само, як і власному.
Програмне забезпечення для віддаленого робочого столу дійсно корисне для багатьох ситуацій: від допомоги вашому татові, який живе на відстані 500 миль, працювати через комп'ютерну проблему, віддалено управляти з вашого офісу в Нью-Йорку десятками серверів, які ви запускаєте в сінгапурському дата-центрі!
Як правило, для віддаленого доступу до комп'ютера потрібно встановити частину програмного забезпечення на комп'ютер, до якого ви хочете підключитися хостом. Як тільки це буде зроблено, інший комп'ютер або пристрій з правильними обліковими даними клієнтом, може підключитися до хоста та керувати ним.
Не дозволяйте технічним аспектам програмного забезпечення віддаленого робочого столу відлякувати вас. Кращі безкоштовні програми віддаленого доступу, наведені нижче, вимагають не більше кількох клацань миші для початку роботи - ніяких спеціальних комп'ютерних знань не потрібно.
Примітка.Віддалений робочий стіл також є фактичним ім'ям вбудованого засобу віддаленого доступу операційні системи Windows. Він оцінюється поряд з іншими інструментами, але ми вважаємо, що є кілька програм дистанційного керування, які виконують найкращу роботу.
Програми віддаленого доступу:
TeamViewer

TeamViewer – це найкраще безкоштовне програмне забезпечення віддаленого доступу, яке я коли-небудь використовував. Є безліч функцій, які завжди чудові, але дуже прості в установці. Зміни в конфігураціях маршрутизатора або брандмауера не потрібні.
Завдяки підтримці відео, голосових дзвінків та текстового чату TeamViewer також дозволяє передавати файли, підтримує Wake-on-LAN (WOL), може віддалено спостерігати за екраном користувача iPhone або iPad і навіть віддалено перезавантажувати ПК у безпечному режимі, а потім знову підключитися автоматично.
Сторона хоста
Комп'ютер, з яким потрібно підключитися з TeamViewer, може бути комп'ютером Windows, Mac або Linux.
Повна версія, що встановлюється TeamViewerє одним із варіантів тут і, ймовірно, є безпечною ставкою, якщо ви не впевнені, що робити. Портативна версія, звана TeamViewer QuickSupport, є відмінним вибором, якщо комп'ютер, якому ви хочете віддалено керувати, потрібно буде лише один раз або якщо інсталяція програмного забезпечення на нього неможлива. Третій варіант - TeamViewer Host — кращий вибір, якщо ви будете регулярно підключатися до цього комп'ютера.
Сторона клієнта
У TeamViewer є кілька варіантів підключення до комп'ютера, яким ви хочете керувати.
Встановлювані та портативні програми доступні для Windows, Mac та Linux, а також для мобільних програм для iOS, BlackBerry, Android та Windows Phone. Так, це означає, що ви можете використовувати свій телефон або планшет для підключення до комп'ютерів з дистанційним керуванням у дорозі.
TeamViewer також дозволяє використовувати веб-браузер для віддаленого доступу до комп'ютера.
Також включено ряд інших функцій, таких як можливість спільного використання одного вікна програми з кимось іншим (замість робочого столу) і можливістю друку видалених файлів на локальний принтер.
Я пропоную спробувати TeamViewer перед будь-якою іншою програмою цього списку.
Повний список підтримуваних настільних операційних систем для TeamViewer включає Windows 10, 8, 7, Vista, XP, 2000, Windows Server 2012/2008/2003, Windows Home Server, Mac, Linux і Chrome OS.
Ammyy Admin

Ammyy Admin є безкоштовним, швидким та простим способом отримання віддаленого доступу та рішення для віддаленого робочого столу як для приватних осіб, так і для бізнесу. На відміну від потужного програмного забезпечення для віддаленого робочого стола, інструмент постачається у вигляді крихітної програми під 1 МБ. Крім віддаленого підключення до іншої системи, ви також можете виконувати такі дії, як передача файлів і чат. Підтримувані Windows, безпечне з'єднання та просте керування програмним забезпеченням роблять Ammyy Adminn одним з кращих безкоштовних клієнтів віддаленого робочого столу.
Хоча він безкоштовний для некомерційних цілей, ліцензійні інструменти Starter, Premium та Corporate оцінюються у 33,90 доларів США, 66,90 доларів США та 99,90 доларів США відповідно.
AnyDesk - це програма для віддалених робочих столів, яку можна виконати з можливістю перенесення або встановити як звичайну програму.
Сторона хоста
Запустіть AnyDesk на ПК, до якого ви хочете підключитися та записати AnyDesk-Address, або псевдонім, якщо він налаштований.
Коли клієнт підключиться, хосту буде запропоновано дозволити або заборонити з'єднання, а також керувати дозволами, наприклад, дозволити використання звуку, буфера обміну та можливість блокувати керування клавіатурою/мишею хоста.
Сторона клієнта
На іншому комп'ютері запустіть AnyDesk, а потім введіть AnyDesk-адресу хоста або псевдонім у розділі « Віддалений стіл" на екрані.
Якщо в налаштуваннях налаштовано автоматичний доступ, клієнту не потрібно чекати, доки хост прийме з'єднання.
AnyDesk автоматично оновлює та може увійти в повноекранний режим, збалансувати якість та швидкість з'єднання, передавати файли та звук, синхронізувати буфер обміну, записувати віддалений сеанс, запускати швидкі клавіші, робити скріншоти віддаленого комп'ютера та перезапускати хост комп'ютер.
AnyDesk працює з Windows (від 10 до XP), MacOS та Linux.
AeroAdmin - це, мабуть, найбільша простапрограма для безкоштовного віддаленого доступу. Є ніяких налаштувань, і все швидко і точно, що ідеально підходить для спонтанної підтримки.
Сторона хоста
AeroAdmin дуже схожий на програму TeamViewer, яка очолює цей перелік. Просто відкрийте переносну програму та поділіться своєю IP-адресою або даними ID з кимось іншим. Саме так клієнтський комп'ютер знатиме, як підключитися до хоста.
Сторона клієнта
Клієнтському ПК просто потрібно запустити ту ж програму AeroAdmin і ввести ідентифікатор або IP-адресу до своєї програми. Перед підключенням ви можете вибрати « Тільки перегляд»або « Пульт дистанційного керування", а потім просто вибрати Підключити»для запиту пульта дистанційного керування.
Коли хост-комп'ютер підтверджує з'єднання, можна почати керувати комп'ютером, обмінюватися текстом буфера обміну і передавати файли.
Чудово, що AeroAdmin абсолютно вільний як для особистого, так і для комерційного використання, але дуже погано, що до нього не включено варіант чату.
Ще одне зауваження, яке потрібно зробити, полягає в тому, що хоча AeroAdmin на 100% вільний, він обмежує кількість годин, яку ви можете використовувати в місяць.
AeroAdmin можна встановити у 32-розрядних та 64-розрядних версіях Windows 10, 8, 7 та XP.
RemotePC

Плюси:Простий, простий інтерфейс з плоскою кривою навчання. Швидка продуктивність. Легка передача файлів між локальними та віддаленими робочими столами. Недорогий.
Мінуси:Не вдається відобразити більше одного віддаленого монітора в одному вікні.
RemotePC — одна з найкращих програм з віддаленим доступом, що пропонує ідентичні функції на комп'ютерах та комп'ютерах Mac, високу продуктивність та мінімальний, але інтуїтивний інтерфейс.

Видалені утиліти — це безкоштовна програма віддаленого доступу з деякими справді чудовими функціями. Він працює шляхом об'єднання двох віддалених комп'ютерів разом з тим, що вони називають Internet ID. Ви можете керувати загалом 10 ПК за допомогою Remote Utilities.
Сторона хоста
Встановіть частину віддалених утиліт під назвою « Хостна ПК з Windows», щоб мати постійний доступ до нього. Ви також маєте можливість запускати Agent, Що забезпечує мимовільну підтримку без установки чогось - його можна навіть запустити з флеш-накопичувача.
Хост-комп'ютер надається ідентифікатор Інтернету, який вони повинні використовувати, щоб клієнт міг встановити з'єднання.
Сторона клієнта
Програма Viewerвикористовується для підключення до програмного забезпечення хоста чи агента.
Засіб перегляду може бути завантажений самостійно або у комбо-файлі Viewer + Host. Ви також можете завантажити портативну версію Viewer, якщо ви не бажаєте нічого інсталювати.
Підключення засобу перегляду до хоста або агента виконується без змін у маршрутизаторі, таких як переадресація портів, що спрощує налаштування. Клієнту просто потрібно ввести ідентифікаційний номер та пароль в Інтернеті.
Існують також клієнтські програми, які можна безкоштовно завантажити для користувачів iOS та Android.
За допомогою засобу перегляду можна використовувати різні модулі, щоб ви могли отримати доступ до комп'ютера віддалено, навіть не переглядаючи екран, хоча перегляд екрана безперечно є головною функцією Remote Utilities.
Ось деякі з модулів Remote Utilities: Дистанційний диспетчер завдань, передача файлів, керування живленням для віддаленого перезавантаження або WOL, віддалений термінал (доступ до командному рядку), віддалений пуск файлів, диспетчер системної інформації, текстовий чат, віддалений доступ до реєстру, та перегляд віддаленої веб-камери.
На додаток до цих функцій Remote Utilities також підтримує віддалений друк та перегляд кількох моніторів.
На жаль, налаштування Видалених Утилітів може збивати з пантелику на головному комп'ютері, оскільки існує безліч різних опцій.
Видалені утиліти можуть бути встановлені на Windows 10, 8, 7, Vista та XP, а також Windows Server 2012, 2008 і 2003.
Іншою програмою віддаленого доступу є UltraVNC. UltraVNC працює трохи як Remote Utilities, де сервері глядачвстановлені на двох ПК, а засіб перегляду використовується для керування сервером.
Сторона хоста
Коли ви встановлюєте UltraVNC, вас запитують, чи ви хочете встановити Server , Viewerабо і те, й інше. Встановіть сервер на ПК, до якого потрібно підключитися.
Ви можете встановити UltraVNC Server як системний сервіс, щоб він завжди працював. Це ідеальний варіантТому ви завжди можете підключитися до нього за допомогою клієнтського програмного забезпечення.
Сторона клієнта
Щоб встановити з'єднання з сервером UltraVNC, необхідно встановити частину Viewer під час налаштування.
Після налаштування перенаправлення портів на вашому маршрутизаторі ви зможете отримати доступ до сервера UltraVNC з будь-якого місця за допомогою інтернет-з'єднання або через мобільний пристрій, що підтримує VNC-з'єднання, або ПК з встановленим програмоюперегляду або інтернет-браузер. Все, що вам потрібно, це IP-адреса сервера, щоб встановити з'єднання.
UltraVNC підтримує передачу файлів, текстовий чат, спільне використання буфера обміну і навіть може завантажуватися та підключатися до сервера у безпечному режимі.
Сторінка завантаження трохи заплутана - спочатку виберіть саму останню версію UltraVNC, а потім виберіть 32-бітний або 64-бітний інсталяційний файл, який буде працювати з вашою версією Windows.
Користувачі Windows 10, 8, 7, Vista, XP та Windows Server 2012, 2008 та 2003 можуть встановлювати та використовувати UltraVNC.
Віддалений робочий стіл Windows

Windows Remote Desktop — це програмне забезпечення для віддаленого доступу, вбудоване в операційну систему Windows. Додаткове завантаження не потрібне для використання програми.
Сторона хоста
Щоб увімкнути підключення до комп'ютера за допомогою Windows Remote Desktop, необхідно відкрити налаштування властивостей системи(доступні за допомогою панелі керування) та дозволити віддалені підключення через певного користувача Windows через вкладку « Віддалена ».
Ви справдіповинні налаштувати маршрутизатор для перенаправлення портів, так інший комп'ютер може підключення до нього з боку мережі, але це, як правило, невеликий клопіт, щоб закінчити.
Сторона клієнта
Інший комп'ютер, який хоче підключитися до головного комп'ютера, повинен просто відкрити встановлене програмне забезпечення для підключення до віддаленому робочому століта ввести IP-адресу хоста.
Порада.Ви можете відкрити Remote Desktop у діалоговому вікні "Запуск" (відкрийте його за допомогою ярлика Windows Key + R); просто введіть Mstscкоманду, щоб запустити його.
Більшість інших програм у цьому списку мають функції, які Windows Remote Desktop цього не робить, але цей метод віддаленого доступу здається найприроднішим і найпростішим способом керування мишею та клавіатурою віддаленого ПК з ОС Windows.
Після того, як все налаштовано, можна передавати файли, друкувати на локальний принтер, слухати аудіо з віддаленого ПК і переносити вміст буфера обміну.
Доступність віддаленого робочого столу
Windows Remote Desktop можна використовувати у Windows від XP до Windows 10.
Однак, хоча всі версії Windows можуть підключатися до інших комп'ютерів з увімкненими вхідними підключеннями, не всі версії Windows можуть виступати як хост (тобто приймати вхідні запити віддаленого доступу).
Якщо ви використовуєте версію Home Premiumабо нижче, ваш комп'ютер може діяти тільки як клієнт і тому не може бути видалено віддалено (але він може віддалено звертатися до інших комп'ютерів віддалено).
Вхідний віддалений доступ дозволено лише для професійних, корпоративнихі кінцевихверсії Windows. У цих виданнях інші можуть видалятися на комп'ютер, як описано вище.
Щось ще потрібно пам'ятати, так це те, що віддалений робочий стіл відключить користувача, якщо він увійде до системи, коли хтось підключиться до облікового запису цього користувача. Це дуже відрізняється від будь-якої іншої програми в цьому списку - всі інші можуть віддалено підключитися до облікового запису користувача, поки користувач все ще активно використовує комп'ютер.
Chrome Remote Desktop — це розширення для браузера Google Chrome, що дозволяє налаштувати комп'ютер для віддаленого доступу з іншого комп'ютера, на якому запущено Google Chrome.
Сторона хоста
Спосіб, яким це працює, полягає в тому, що ви встановлюєте розширення в Google Chrome, а потім надаєте авторизацію для віддаленого доступу до цього ПК за допомогою особистого PIN-коду, який ви створюєте самостійно.
Для цього вам необхідно увійти до свого облікового запису Google, наприклад, інформацію про свій обліковий запис Gmail або YouTube.
Сторона клієнта
Щоб підключитися до браузера хоста, увійдіть у Chrome Remote Desktop через інший веб-браузер (він має бути Chrome) з використанням тих самих облікових даних Google або з використанням коду тимчасового доступу, згенерованого хост-комп'ютером.
Оскільки ви увійшли до системи, ви можете легко побачити інше ім'я ПК, звідки ви можете вибрати його і почати віддалений сеанс.
У Chrome Remote Desktop (тільки для копіювання та вставки) немає схожих функцій обміну файлами або чату, які ви бачите в схожих програмах, але їх дуже легко налаштувати і дозволяє підключатися до вашого комп'ютера (або будь-кого) з будь-якого місця, використовуючи тільки ваш веб-браузер.
Більше того, ви можете віддалено працювати на комп'ютері, коли користувач не відкриває Chrome, або навіть коли він повністю вийшов з облікового запису користувача.
Оскільки Chrome Remote Desktop працює в браузері Google Chrome, він може працювати з будь-якою операційною системою, яка використовує Chrome, включаючи Windows, Mac, Linux і Chromebook.
seecreen.com

Seecreen (раніше називався Firnass) є надзвичайно крихітною (500 КБ), але потужною безкоштовною програмою віддаленого доступу, яка ідеально підходить для миттєвої підтримки на вимогу.
Сторона хоста
Відкрийте програму на комп'ютері, який потрібно контролювати. Після створення облікового запису та входу до системи ви можете додати інших користувачів до меню на адресу електронної пошти або імені користувача.
Додавання клієнта до розділу «Без участі» дозволяє їм мати автоматичний доступ до комп'ютера.
Сторона клієнта
Щоб підключитися до головного комп'ютера за допомогою Seecreen, іншого користувача необхідно ввести ідентифікатор і пароль хоста.
Спільне використання екрана слід ініціювати з комп'ютера клієнта.
Seecreen не підтримує синхронізацію буфера обміну.
Seecreen - це JAR-файл, який використовує Java для запуску. Підтримуються всі версії Windows, а також операційні системи Mac та Linux

LiteManager — ще одна програма віддаленого доступу, і вона напрочуд схожа на , про яку ми говоримо вище.
Однак, на відміну від Remote Utilities, який може контролювати всього 10 ПК, LiteManager підтримує до 30 слотів для зберігання та підключення до віддалених комп'ютерів, а також має багато корисних функцій.
Сторона хоста
Комп'ютер, до якого потрібно отримати доступ, повинен встановити програму LiteManager Pro — Server.msi(Вона безкоштовна), яка міститься в завантаженому ZIP-файлі.
Існує безліч способів забезпечити підключення до головного комп'ютера. Це можна зробити за допомогою IP-адреси, імені комп'ютера чи ідентифікатора.
Найпростіший спосіб налаштувати це - клацнути правою кнопкою миші серверну програму в області повідомлень панелі завдань, вибрати ", стерти вміст, який вже існує, і натиснути" Підключено»створення нового ідентифікатора.
Сторона клієнта
Інша програма під назвою Viewer встановлена для підключення клієнта до хоста. Після того, як хост-комп'ютер випустив ідентифікатор, клієнт повинен ввести його з параметра « Підключити за ідентифікатором»в меню " З'єднання»,для встановлення віддаленого з'єднання з іншим комп'ютером.
Після підключення клієнт може виконувати всілякі дії, наприклад, за допомогою Remote Utilities, наприклад, працювати з кількома моніторами, передавати файли у фоновому режимі, отримувати повний контроль або доступ тільки для читання на іншому ПК, запускати віддалений диспетчер завдань, запускати файли та програми віддалено , записувати звук, редагувати реєстр, створювати демонстрації, блокувати екран та клавіатуру іншої людини та текстовий чат.
Існує також опція QuickSupport, яка є переносною програмою для серверів і глядачів, яка робить з'єднання набагато швидше, ніж вищезазначений метод.
Я тестував LiteManager в Windows 10, але він також повинен добре працювати в Windows 8, 7, Vista і XP. Ця програма також доступна для MacOS.

Comodo Unite — ще одна безкоштовна програма віддаленого доступу, яка створює безпечне з'єднання VPN між кількома комп'ютерами. Після встановлення VPN можна віддалено отримати доступ до програм і файлів через клієнтське програмне забезпечення.
Сторона хоста
Встановіть програму Comodo Unite на комп'ютер, який потрібно контролювати, а потім створіть обліковий запис в Comodo Unite. Обліковий запис - це те, як ви відстежуєте ПК, які ви додаєте до свого облікового запису, тому легко підключитися.
Сторона клієнта
Щоб підключитися до хост-комп'ютера Comodo Unite, просто встановіть те саме програмне забезпечення, а потім увійдіть з тим же ім'ям користувача і паролем. Потім ви можете просто вибрати комп'ютер, який хочете контролювати, і відразу розпочати сеанс через VPN.
Файли можна публікувати лише в тому випадку, якщо ви починаєте чат, тому не так легко ділитися файлами з Comodo Unite, як і з іншими програмами для віддаленого робочого столу цього списку. Тим не менш, чат захищений VPN, який ви не можете знайти в аналогічному програмному забезпеченні.
Офіційно підтримуються лише Windows 7, Vista та XP (32-розрядні та 64-розрядні версії), але я зміг змусити Comodo Unite функціонувати так само, як і у Windows 10 та Windows 8.
Примітка. Comodo Unite був замінений Comodo ONE , але він, як і раніше, доступний для завантаження і більш підходить більшості людей.
ShowMyPC – це портативна та безкоштовна програма віддаленого доступу, яка майже ідентична UltraVNC (номер 3 у цьому списку), але використовує пароль для з'єднання замість IP-адреси.
Сторона хоста
Запустіть програму ShowMyPC на будь-якому комп'ютері, а потім виберіть « Показати мій комп'ютер»,щоб отримати унікальний ідентифікаційний номер спільним паролем .
Сторона клієнта
Відкрийте ту ж програму ShowMyPC на іншому комп'ютері та введіть ідентифікатор із головної програми, щоб встановити з'єднання. Натомість клієнт може ввести номер на веб-сайті ShowMyPC (у полі «Перегляд ПК») та запустити Java-версію програми у своєму браузері.
Тут є додаткові опції, які недоступні у UltraVNC, наприклад, використання веб-камери через веб-браузер та заплановані зустрічі, які дозволяють комусь підключитися до вашого ПК через особисте веб-посилання, яке запускає Java-версію ShowMyPC.
Клієнти ShowMyPC можуть надсилати лише обмежену кількість швидких клавіш на комп'ютер.
Виберіть ShowMyPC Freeна сторінці завантаження, щоб отримати безкоштовну версію. Він працює у всіх версіях Windows.

join.me – це програма віддаленого доступу від виробників LogMeIn, яка забезпечує швидкий доступ до іншого комп'ютера через інтернет-браузер.
Сторона хоста
Особа, якій потрібна віддалена допомога, може завантажити та запустити програмне забезпечення join.me, яке дозволяє відображати весь комп'ютер або лише вибрану програму віддаленому засобу перегляду. Це робиться шляхом вибору запускукнопки.
Сторона клієнта
Віддалений глядач просто повинен ввести особистий код join.me у власну установку в розділі з'єднання .
join.me підтримує повноекранний режим, конференц-зв'язок, текстовий чат, кілька моніторів та дозволяє одночасно переглядати до 10 учасників.
Клієнт може натомість відвідати домашню сторінку join.me, щоб ввести код для хост-комп'ютера без необхідності завантаження будь-якого програмного забезпечення. Код має бути введений у полі «З'ЄДНАННЯ ЗУСТРІЧІ».
Усі версії Windows можуть інсталювати join.me, а також Mac.
Примітка.Завантажте join.me безкоштовно, використовуючи невелике посилання для завантаження нижче платних опцій.
WebEx Free
У той час як це безкоштовно для 3-х осіб, платні плани включають премію 8 (24 долари на місяць для восьми учасників), преміум-25 (49 доларів США на місяць для 25 осіб) та преміум-100 (89 доларів США на місяць до 100 осіб).
Supremo
Supremo пропонує безкоштовні та платні плани для віддаленого управління ПК / серверами та приймаючих Meetings. Він дозволяє кілька підключень лише через обмін ідентифікатором та паролем і може бути налаштований для автоматичного доступу. Відсутність конфігурації маршрутизатора чи брандмауерів робить його відмінним рішеннямдля швидкої підтримки, навіть із пристроїв iOS та Android. Supremo - це безпечна програма завдяки криптографічному протоколу TLS 1.2 і може бути налаштована з вашим брендом / логотипом.
Безкоштовно для особистого використання, він забезпечує дуже гнучку та доступну комерційну пропозицію. Користувачі можуть вибирати між бізнес- та соло-планами, залежно від кількості одночасних сеансів. Обидва можуть бути виставлені на щорічну або щоквартальну дату, починаючи з 8€/міс для необмеженої установки на необмежену кількість пристроїв.
RD Tabs
Вбудована утиліта підключення до віддаленого робочого стола Windows є базовою; він пропонує кілька варіантів, і кілька з'єднань заповнюють панель завдань, що ускладнює перехід між робочими столами. Якщо ви регулярно звертаєтеся до кількох віддалених комп'ютерів або просто хочете покращити клієнт віддаленого робочого столу, перевірте вкладки RD з Avian Waves. Він використовує інтерфейс із вкладками для керування відкритими віддаленими підключеннями зі знайомою функціональністю, подібною до існуючих браузерів, зберігаючи все в одному місці. Але він пропонує набагато більше, ніж просто кращу організацію, з додатковими функціями, такими як шифрування паролів, керування віддаленими термінальними серверами, мініатюри підключення та сценарії командного рядка.
DWService
DWService – безкоштовне рішення для підтримки кількох платформ (Windows, Linux, Mac, Raspberry), яке дозволяє користувачам віддалено підключатися до систем кінцевих користувачів зі свого комп'ютера або мобільного пристрою за допомогою будь-якого браузера. Він забезпечує миттєві, безпечні та безперебійні підключення, використовуючи новітні галузеві стандарти та інфраструктуру для забезпечення самого високого рівнябезпеки та конфіденційності для наших користувачів. Ви можете підключитися до будь-якого комп'ютера, як усередині будь-якої локальної мережі. Він охоплює основні веб-проксі та брандмауери та захищений промисловим стандартом безпеки.
Splashtop
Splashtop пропонує безкоштовні та платні віддалені настільні рішення для приватних осіб та підприємств. Splashtop простий у використанні, як тільки ви подолаєте труднощі із встановленням. Підтримувані Windows, OS X, Linux, Android та iOS, програмне забезпечення віддаленого доступу для ПК Splashtop пропонує швидкі з'єднання та кілька рівнів безпеки. Ви можете використовувати інструмент безкоштовно, якщо ви використовуєте його для особистих цілей на 5 комп'ютерах. Налаштування інструменту на Windows або Mac і доступ до віддаленого доступу через ваш мобільний телефон на базі Android або iOS - це те, що Splashtop досягає дуже великих результатів. Мінімальна латентність для потокової передачі аудіо та відео, що полегшує вам навіть дистанційне прослуховування мультимедіа.
Це безкоштовно протягом 6 місяців, після цього 1,99 дол. США на місяць (індивідуальне використання) та 60 дол. США на рік для кожного користувача.

DesktopNow – безкоштовна програма віддаленого доступу від NCH Software. Після опціонального пересилання правильного номера порту в маршрутизаторі та реєстрації безкоштовного облікового запису ви можете отримати доступ до свого комп'ютера з будь-якого місця через веб-браузер.
Сторона хоста
Для віддаленого доступу до комп'ютера необхідно інсталювати програмне забезпечення DesktopNow.
Коли програма запускається вперше, необхідно ввести адресу електронної пошти та пароль, щоб ви могли використовувати ті самі облікові дані на стороні клієнта, щоб встановити з'єднання.
Хост-комп'ютер може або налаштувати маршрутизатор для пересилання належного номера порту самому собі, або вибрати хмарний доступ під час установки, щоб зробити пряме підключення до клієнта, минаючи необхідність складного пересилання.
Ймовірно, більшість людей краще використовувати прямий метод хмарного доступу, щоб уникнути проблем з переадресацією портів.
Сторона клієнта
Клієнт просто повинен отримати доступ до хоста через веб-браузер. Якщо маршрутизатор був налаштований для пересилання номера порту, клієнт використовуватиме IP-адресу хост-ПК для підключення. Якщо ви вибрали хмарний доступ, конкретне посилання було б надано хосту, який ви будете використовувати для з'єднання.
DesktopNow має гарну функцію спільного використання файлів, яка дозволяє завантажувати ваші спільні файли віддалено у простий у використанні файловий браузер.
Не існує спеціальної програми для підключення до DesktopNow з мобільного пристрою, тому спроба перегляду та керування комп'ютером з телефону або планшета може бути ускладнена. Тим не менш, сайт оптимізовано для мобільних телефонівтому перегляд загальних файлів дуже простий.
Підтримуються Windows 10, 8, 7, Vista та XP, навіть 64-розрядні версії.
Ще одна безкоштовна та портативна програма віддаленого доступу – BeamYourScreen. Ця програма працює як деякі з інших у цьому списку, де ведучому надається ідентифікаційний номер, який вони мають надати іншому користувачеві, щоб вони могли підключитись до екрана ведучого.
Сторона хоста
Хости BeamYourScreen називаються організаторами, тому програма BeamYourScreen для організаторів (Portable)— це метод, який хост-комп'ютер повинен використовувати для прийому віддалених підключень. Швидко і легко розпочати спільне використання екрану без необхідності встановлювати будь-що.
Існує також версія, яка може бути встановлена під назвою BeamYourScreen для організаторів (установка) .
Сторона клієнта
Клієнти також можуть встановити версію BeamYourScreen, що переноситься або встановлюється, але є спеціальна програма BeamYourScreen для учасників,яка являє собою невеликий файл, що виконується, який можна запустити аналогічно переноситься для організаторів.
Введіть номер сеансу хоста у розділі ідентифікатора сеансупрограми, щоб приєднатися до сеансу.
Після підключення можна керувати екраном, обмінюватися текстом та файлами буфера обміну та спілкуватися з текстом.
BeamYourScreen працює з усіма версіями Windows, а також з Windows Server 2008 та 2003, Mac та Linux.
GoToMyPC

Плюси:Простий інтерфейс. Працює в основному із браузера. Перетягування файлів із перетягуванням. Значки робочого столу для віддалених комп'ютерів. Плавна підтримка кількох моніторів. Можливість прямого підключення до мережі або через Інтернет.
Мінуси:відволікаюче повідомлення тестового серверапід час завантаження комп'ютера. Небагато зменшені функції під час використання Mac.
Bottom Line: GoToMyPC – це зріла, проста у використанні програма віддаленого доступу з найкращим доступним балансом між функціями та простотою використання. Якщо вам не потрібна підтримка Linux або систем на рівні підприємства, це програма, яку ви хочете.
VNC Connect

Плюси: підтримкакількох платформ. Щодо простий інтерфейс. Досить недорогі плани передплати, включаючи безкоштовний план для особистого використання.
Мінуси:окремі серверні програми та програми для перегляду роблять налаштування заплутаним. Відсутність перетягування файлів між програмою перегляду та робочим столом. Не надсилайте одноразові запрошення з віддаленого комп'ютера.
VNC Connect міцний, безпечний та простий у використанні, як тільки ви його повісити. Він має менше можливостей, ніж інше програмне забезпечення віддаленого доступу на корпоративному рівні, але воно також набагато дешевше.
Віддалений робочий стіл Microsoft

Кілька років тому Microsoft представила програми для віддаленого робочого столу для Android та iOS, але це ідеально підходить для доступу до комп'ютерів під керуванням Windows. Він також вільний без обмежень використання, і, на відміну від Chrome Remote Desktop, процес налаштування є трохи складнішим, але тільки коли ви виконуєте його вперше.
Де LogMeIn?
На жаль, безкоштовний продукт LogMeIn, LogMeIn Free, більше не доступний. Це був один з найпопулярніших безкоштовних послуг віддаленого доступу, доступних, тому дуже погано, що він пішов.
LogMeIn також працює join.me, який все ще працює і вказано вище.
Віддалений доступ до комп'ютера через інтернет дозволить вам керувати своїм ПК, навіть якщо він знаходиться за тисячі кілометрів від вашого розташування.
Технологія працює за принципом присвоєння користувачеві унікального ідентифікатора у глобальній мережі.
За допомогою цих даних здійснюється підключення до віддаленого керування.
Функцію можна налаштувати як за допомогою системних функцій ОС Windows, так і за допомогою додаткових програм (їх використання, як правило, безкоштовно).
Зауважте!Щоб отримати доступ до віддаленого комп'ютера через інший ПК, віддалений ПК обов'язково повинен бути включений і мати інтернет-з'єднання. Також функція або програма, яка забезпечує наявність віддаленого з'єднання, повинна бути підключена на обох пристроях. У операційній системі Windows є вбудована можливість налаштування віддаленого з'єднання між двома ПК.
Використання функції Internet ID у Windows
У Windows є вбудована можливість налаштування віддаленого з'єднання між двома ПК.
Функція називається Internet ID, вона дозволяє максимально швидко підключитись до потрібного Хосту.
Всі додаткові мережні протоколи NAT ігноруються пристроями. Це дозволяє забезпечити швидке та безперебійне з'єднання.
Слід врахувати, що швидкість віддаленого з'єднання залежить від якості інтернет-підключення.
Надання унікального ідентифікаційного номера в мережі дозволяє значно спростити процес підключення. Використовуючи цю функцію, у комп'ютерів відпадає необхідність налаштовувати щоразу процес зворотного з'єднання.
Також Функція інтернет ID досить проста у використанні та налаштувати її роботу зможе навіть звичайний користувач.
Як працює Internet ID? З'єднання двох комп'ютерів відбувається через підключення до єдиного Хосту. Відображення інтерфейсу відбувається за рахунок протоколу NAT або стандартного екрану мережі.
Дотримуйтесь інструкцій нижче, щоб самостійно налаштувати віддалений доступ до ПК за допомогою опції інтернет ID:
- Для початку необхідно отримати ідентифікатор, за допомогою якого два комп'ютери зможуть підключити з'єднання. Процедура видачі ідентифікатора здійснюється хостом безкоштовно;
- У деяких збірках Віндоус може бути відсутнім раніше встановлена утиліта. Завантажити її можна за посиланням http://db.repairdll.org/internetidadmin.exe/ua-download-50.html.
- Встановіть інструмент на обох комп'ютерах та приступайте до роботи;
- Після інсталяції на панелі інструментів робочого стола з'явиться піктограма хоста. Клацніть по ньому правою кнопкою мишки та виберіть пункт налаштування з'єднання;
- Потім у новому вікні натисніть відповідну кнопку для отримання інтернет-ідентифікатора. Цю процедуру необхідно робити на комп'ютері, з якого здійснюватиметься керування іншим ПК;
- Через кілька секунд з'явиться вікно з текстовим полем, у якому буде вказано ідентифікатор, який забезпечує віддалене з'єднання двох ПК. Запам'ятайте його, адже без вказівки ідентифікатора на іншому ПК ви не зможете налаштувати з'єднання;
- Тепер необхідно зробити кілька дій на клієнтському персональному комп'ютері (до якого ви підключатиметеся). Запустіть встановлену утиліту, виберіть режим роботи як Клієнт;
- Натисніть клавішу створення нового з'єднання і у вікні вкажіть назву підключення і сам ідентифікатор. Назву можна вибирати будь-яке, а Internet ID повинен збігатися з тим, що був виданий на першому ПК. Натисніть клавішу ОК;
- Далі відкриються властивості підключення. Виберіть режим з'єднання через ідентифікатор, як показано нижче, і введіть його ще раз у відповідне текстове поле;
Тепер зачекайте кілька секунд і дочекайтеся завершення з'єднання. При подальших спробах отримати віддалений доступ до іншого ПК, необхідно буде на стороні адміністратора ввести тільки ідентифікатор, а на стороні клієнта - вибрати раніше створений шаблон підключення.
Крім запропонованого способу налаштування віддаленого доступу, ви можете скористатися спеціальними програмами, які ще простіші в налаштуванні.
Програма TeamViewer
TeamViewer – одна з найпопулярніших програм для створення з'єднання та роботи з віддаленим доступом до комп'ютера.
Також програма доступна на операційних системах Android, IOS, MacOS, Windows та інших.
Така кроссплатформенність дозволять забезпечити доступ до комп'ютера навіть зі свого телефону. Завантажити додаток для потрібної ОС можна за посиланням на офіційну сторінку розробника https://www.teamviewer.com/ru/download/windows/.
Головна особливість утиліти: користувачу не потрібно розбиратися з клієнтською та серверною частиною програми окремо. Достатньо просто встановити програму на обидва комп'ютери та налаштувати з'єднання за кілька кліків мишкою.
Після першого увімкнення у вікні програми відображається персональний ідентифікатор комп'ютера та пароль доступу.
Щоб підключитися до іншого комп'ютера, достатньо вести його ідентифікатор у полі Partner ID та натиснути кнопку Connect.
Переваги TeamViewer:
- Наявність відразу кількох режимів роботи двох комп'ютерів: віддалений доступ, режим передачі файлів та папок, VPN;
- Під час з'єднання можна відкрити вікно чату, що дозволить двом користувачам спілкуватися в режимі реального часу, не відволікаючись на інші месенджери;
- Для повномасштабного системного адміністрування іншого ПК можна підключити опцію цілодобового віддаленого доступу. У неактивному режимі функція споживає мало ресурсів і навантажує персональні комп'ютери;
- Швидкість роботи та стабільне з'єднання. Завдяки наявності якісних хостів, користувачі не стикаються із проблемою збою доступу (таке відбувається лише у разі поганого з'єднання з глобальною мережею Інтернет);
- Слід врахувати, що TeamViewer не можна використовувати з комерційною метою. Розробник вбудував у програму утиліту визначення комерційного підключення. Якщо його буде виявлено, доступ до ПК буде відразу заблоковано.
Якщо ви хочете отримати у користування модулі для корпоративного з'єднання, потрібно буде придбати платну версію програми.
Ammy admin
Ця програма дозволяє отримати доступ до функції віддаленого керування іншим ПК. Функціонал дуже схожий на описаний вище Team Viewer.
Доступні режими роботи включають можливість перегляду та віддаленого керування іншим персональним комп'ютером або ноутбуком користувача.
Використання програми можливе без встановлення на двох пристроях. Достатньо відкрити на комп'ютерах портативну версію. Утиліта не призначена для використання у комерційних організаціях та на підприємствах.
Завантажити Ammy admin можна на офіційному сайті розробника адресою http://www.ammyy.com/ru/.
Щоб розпочати роботу, запустіть Ammy admin на обох комп'ютерах. Потім введіть ідентифікатор комп'ютера-сервера на комп'ютер-клієнті. Натисніть клавішу Підключитися. Схема підключення також зображено малюнку 8.
Ця програма більше підійде для організації одноразового підключення, ніж для тривалої та регулярної роботи. Серед переваг перед іншим схожим програмним забезпеченням можна відзначити спрощений процес підключення, інтуїтивно-зрозумілий інтерфейс і висока швидкість роботи.
Серед недоліків програми можна відзначити, що вона недоступна на мобільних пристроях та планшетних ПК. Також відсутній режим передачі папок та файлів.
Використання програми обмежено п'ятнадцятьма годинами на місяць. Така функція організована усунення можливості комерційного використання.
Lite Manager
Дана утиліта відрізняється зручним інтерфейсом та великим набором опцій. Програма має дві частини: для окремої установки на стороні сервера та клієнта.
На відміну від попередніх утиліт, використовувати LiteManager буде доцільно більш просунутим користувачам, яким потрібно організувати регулярний доступ до віддаленого комп'ютера.
Також, на відміну від TeamViewer та Ammy admin, унікальний ідентифікатор для серверного ПК надається лише один раз (при першому запуску). Надалі він змінюється. Це дозволить вам швидко його запам'ятати і надалі не мати проблем із його введенням на стороні клієнта.
Також у користувачів є можливість самостійно задати свій ідентифікатор у мережі.
Сама програма є платною, однак, якщо у вас немає необхідності використовувати її з комерційною метою, можна завантажити версію LiteManager Free. Вона безкоштовна та її робота обмежена лише фільтром, що визначає можливе комерційне підключення.
У додатку представлено велику кількість режимів для з'єднання двох ПК, а саме:
- Віддалений доступ;
- Передача даних;
- Режим організації чату;
- Можливість доступу до реєстрів двох ПК;
- Диспетчер завдань.
Також у програмі доступні функція запису екрана у режимі реального часу, опції інвентаризації та встановлення програм на клієнтському ПК за допомогою сервера. Серед недоліків програми можна назвати її відсутність на мобільних операційних системах.
RAdmin
Це програмне забезпечення – це одна з перших програм, розробники якої змогли організувати безперебійний віддалений доступ до ПК за допомогою інтернету.
Головна перевага утиліти – організація безпеки в мережі та захист від несанкціонованого копіювання даних із боку зловмисника.
Усі канали передачі захищені криптографічними алгоритмами.
Також програма відрізняється дуже гарною швидкістю роботи. Перше підключення відбувається за лічені секунди. Також у вас є можливість отримати доступ до БІОС віддаленого комп'ютера.
Утиліта не може налаштувати з'єднання без вказівки IP-адреси серверного ПК, тобто з'єднання за ідентифікатором неможливе.
Всі сучасні програми для роботи з віддаленим доступом відрізняються швидкою роботою і зручним інтерфейсом користувача.
Вибирайте відповідний спосіб підключення, виходячи з того, чи буде воно регулярним або одноразовим.
Тематичні відеоролики: