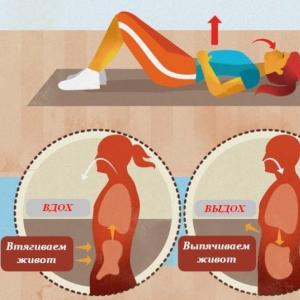Набрид старий пароль у комп'ютері? Змінюємо! Як змінити пароль на комп'ютері: покрокова інструкція Як змінити пароль облікового запису віндовс 7
Всім привіт! Досить часто клієнти цікавляться у мене: як змінити пароль на комп'ютері? або можна видалити його зовсім. Відповідь на це запитання проста як три копійки, але ми все ж таки розглянемо її — можливо хтось ще не тісно знайомий з комп'ютером і просто не здогадується що й куди натиснути.
У своїй нотатці я використовую Windows 7, а це означає, що інструкція підходить і для нової Windows 8, і для застарілої Windows Vista. Можливо допоможе користувачам Windows XP - у них там мало відмінностей і взагалі - пора вже оновлюватися 😉
Слід розуміти, що для зміни пароля потрібно знати поточний пароль для входу в систему за винятком випадків, коли користувач наділений правами адміністратора (як зайти під обліком Адміністратора описано ), адміністратор комп'ютера може змінювати паролі будь-якого користувача, але знову ж таки, щоб змінити пароль у адміна – потрібно знати поточний.
Для зміни пароля користувача Windows ми будемо використовувати панель управління. Тому відкриваємо «Пуск» і вибираємо там пункт «Панель управління»

У панелі керування перевірте, щоб перегляд був переключений в режим «Категорія», інакше картинка у вас буде відрізнятися від моїх скріншотів. Переходимо до «Облікові записи користувачів»

Тут у нас багато чого цікавого, наприклад, управління збереженими паролями до мережевих ресурсів і багато іншого. Нас цікавить пункт «Облікові записи користувачів»

Тут ви і знайдете рядок «Зміна свого пароля», зверніть увагу, що внизу є дуже цікавий пункт «Управління іншим обліковим записом»

Щоб змінити пароль на комп'ютері, нам потрібно ввести свій діючий пароль і двічі ввести новий, не забудьте вказати підказку (У Windows 8 не можна створити пароль не вказавши підказки)

Видалити пароль теж не складно, просто вибираємо замість «Зміна свого пароля» пункт «Видалення свого пароля», у вікні вводимо свій пароль і тиснемо кнопку «Видалити пароль».

Ну ось ви і знаєте як змінити пароль на комп'ютері, заразом і розібралися як видалити його. Звичайно ж існують і інші способи, що дозволяють виконати це швидше, але для користувача-початківця цей - найпростіший!
Для сучасного користувача комп'ютер - сховище особистого та важливої інформації. Її збереження забезпечує встановлення пароля на вхід або обліковий запис. Але яким би складним не був код, який блокує доступ до персональних документів та файлів, його періодично необхідно змінювати. З'ясуємо, як змінити пароль на комп'ютері та ноутбуці.
При встановленні операційної системи Windows часто на вхід до системи ставлять пароль. Щоб його змінити, діють так:
- Увійти до меню Пуск.
- Вибрати "Параметри".
- Перейти до «Облікові записи».
- Вибрати меню «Параметри входу». Натисніть кнопку «Змінити» під розділом «Пароль».
- Ввести поточний пароль та заповнити поля у новому вікні.
- Натиснути «Далі» та «Готово».
Для набрання змін ПК краще перезавантажити. У вікні "Параметри входу" можна змінити не тільки пароль, встановлений на вхід до операційної системи "Віндовс", але й замінити або зняти Пін-код або встановити графічний пароль. При зміні старої кодової фрази на нову рекомендують призначати підказки. Принцип заміни буде однаковий і на ПК, і на ноутбуці під керуванням Windows 10.
Важливо! Інструкція зі зміни кодової фрази написана для операційної системи 10 версії. У Windows XP Professional або Vista принцип буде той самий, тільки вікно з обліковими записами цих версіях знаходиться в меню «Панель управління».
Заміна пароля в BIOS
Максимальний захист ПК забезпечує пароль, встановлений для завантаження ноута або комп'ютера. Він не дозволить увійти в систему і навіть увімкнути пристрій без введення секретної фрази. Зміна виконується так:
- Увійдіть в БІОС-F8, Del, F2 та ін.
- Перейдіть на вкладку «Secutity» (або BIOS Setting Password).
- У новому вікні виберіть "Change Supervisor Password".
- Введіть старий код.
- Придумайте та запишіть новий пароль.
- Натисніть клавішу Enter та підтвердьте зміни.
Захист облікового запису Майкрософт
У операційній системі Windows 10 розрізняють локальний обліковий запис та обліковий запис користувача Майкрософт. Дізнатися, яка їх активна для конкретного користувача, нескладно. Потрібно увійти в «Параметри» та подивитися на тип облікового запису. Якщо є e-mail - це облік Майкрософт.
Як замінити фразу-шифр для локального облікового запису, наведено вище. Наразі зупинимося на записі Майкрософт. Коли вона створювалася, вводився логін та код. Їх треба згадати. Далі діють так:
- Перейти на сайт .
- Увійти до облікового запису.
- Заповнити пропоновані поля.
- Зберегти зміни.
З цього облікового запису прибрати захист не вийде. Секретна фраза зберігається на сервері та захищає інформацію користувача при вході до мережі. Якщо його забути, доведеться відновити через діючий e-mail.
Другий спосіб
Ви можете швидко змінити або скинути захист, використовуючи командний рядок від імені Адміністратора. Потрібно зробити наступне:
- На панелі Пуск знайти рядок пошуку.
- Вбити cmd англійськими літерами.
- Клацанням миші вибрати "Командний рядок".
- Вписати команду "net users".
- Натиснути Enter.
- Вписати команду "net user ім'я_користувача новий_пароль".
- Натиснути Enter.
Спосіб постановки чи заміни кодового слова спрацює і комп'ютері, і ноутбуках Леново, Acer, Asus та інших.
Як виконати блокування робочого столу
Якщо комп'ютером або ноутбуком користується кілька людей або в приміщенні, де користувач працює з технікою, ще хтось, для захисту даних можна використовувати швидке блокування робочого столу. Вона стане в нагоді в тому випадку, якщо потрібно відлучитися. Блокування екрана виконується за допомогою простого натискання клавіш:
- Win + L;
- Ctrl+Alt+Del та вибрати «Заблокувати»;
- у меню «Пуск» натисніть на обліковий запис і вибрати «Заблокувати».
Щоб розблокувати робочий стіл, потрібно просто ввести новий пароль. У ОС Linux діє схожа система захисту. Існують гарячі клавіші для МакБук. Під час роботи з macOS:
- Ctrl + Shift + Eject;
- Ctrl+Shift+Power.
Розблокування виконується введенням слова-шифру. Якщо воно забуте, можна скинути налаштування. Під час використання облікового запису Майкрософт доведеться пройти процедуру відновлення. Скидання секретного коду на БІОС виконують за допомогою кнопки на материнській платі. Можна виконати скидання шифру на локальному обліку за допомогою вилучення круглої батареї на материнській платі. При роботі з локальним записом знадобиться флешка або диск із дистрибутивом ОС. Але якщо використати підказки, то скидати не доведеться. Ви також можете переглянути відео про те, як змінювати секретні фрази.
Відеоінструкція
Відеоролик розповість про простих способахвстановлення та зміни пароля на облікових записах Windows. Ви дізнаєтеся, які види захисту інформації існують, і навчитеся скидати пароль на той випадок, якщо часто його забуваєте.
У сьогоднішній статті ви знайдете покрокову інструкцію, як швидко та легко змінити пароль на комп'ютері для windows 7, 8, 10, XP. А також розповімо, як змінити пароль на комп'ютері, якщо забув старий.
Захист ПК через пароль – це найпростіший і дієвий спосібзахистити свої особисті дані від крадіжки. Сьогодні паролі на комп'ютери встановлюються переважно лише в офісах компаній або підприємств. Багато користувачів нехтують цією процедурою при роботі зі своїми домашніми ПК, оскільки вважають її марною, адже ніхто зі сторонніх і так не має доступу до комп'ютера.
Але пароль встановлювати варто як мінімум на випадок втрати або крадіжки ПК. При цьому встановлений пароль має бути обов'язково надійним. Якщо на вашому ПК стоїть простий пароль, то його потрібно якнайшвидше змінити. Про те, як змінити пароль на комп'ютері, ви дізнаєтеся з цієї статті.
Щоб вигадати дійсно хороший пароль, який буде важко зламати, потрібно знати основні правила щодо його створення.
- Пароль має бути довжиною не менше восьми символів. З кожним новим символом у вашому паролі його складність зростає в геометричній прогресії, а тому чим більше символів у вашому паролі, тим менше шансів, що його зможуть зламати. Мінімальною допустимою довжиною для пароля є вісім символів, на багатьох ресурсах навіть вводиться обмеження на мінімальну довжину пароля. Правда на Windows такого обмеження немає, але все ж таки не варто робити пароль занадто коротким.
- Пароль має містити цифри. Цифри у паролі також благополучно позначаються з його надійності. Навіть якщо ви просто додасте цифри в кінці (наприклад, напишіть свої ініціали та дату народження), це вже буде надійніше, ніж пароль з одних літер. Але ще краще зробити пароль, де цифри та літери йдуть упереміш. Багато хто змінює в паролях літери на схожі цифри, "S" на "5", "I" на "1" і т.д.
- У паролі мають бути літери з нижнього та верхнього регістрів. Це означає, що в паролі крім великих літер, повинні бути і великі. Найкраще в середині слова.
- Потрібно додати символи. Також у пароль варто додати символи. При цьому абсолютно будь-які й у будь-якому місці.
Щоб створити хороший пароль, багато користувачів беруть будь-яке досить довге слово, замінюють у ньому кілька літер на цифри, додають великі літери і символ десь посередині – і все, ідеальний пароль готовий.
Можна звичайно придумати варіант і складніше або навіть скористатися допомогою спеціальних онлайн додатків для генерації паролів, але такий пароль буде занадто складно запам'ятати і, швидше за все, доведеться записати. А записка із паролем від ПК – це додаткове джерело загрози. Найнадійніше сховище для паролів та даних – це ваш мозок.
Процедура зміни пароля для різних операційних систем
Інструкція "Як на комп'ютері змінити пароль" може сильно відрізнятися в залежності від того, яку версію ОС ви використовуєте. Далі ми окремо поговоримо про кожну версію Windows, в якій передбачена подібна функція.
Як змінити пароль для Windows XP
Свого часу Windows XP стала першою операційною системою орієнтованою на пересічного користувача. Саме вона стала прообразом всіх нині існуючих ОС і ввела у наш побут безліч функцій, які були доступні лише для людей з певними знаннями в комп'ютерній техніці (у тому числі і можливість змінити пароль за допомогою натискання декількох кнопок). Саме тому ми почнемо із неї.
Щоб змінити пароль на комп'ютері з інстальованою Windows XP вам потрібно:
- Відкрийте меню “Пуск”.
- Натиснути на картинку в лівому верхньому кутку (поряд з нею має бути написане ім'я вашого облікового запису).
- У вікні вибрати пункт "Зміна облікового запису".
- Потім ввести старий пароль, двічі ввести новий та написати підказку для нього.
- Наприкінці натисніть кнопку “Змінити пароль”.
Тепер при вході в обліковий запис вам потрібно буде вводити новий пароль.
Якщо до цього у вас не було встановлено пароль, то поставити його ви можете так само, але в меню налаштування облікових записів вам потрібно вибрати пункт "Створення пароля" замість "Зміна облікового запису".
Якщо з якоїсь причини вам не вдається змінити пароль, то можна спробувати змінити пароль через панель керування. Для цього вам потрібно увійти в панель керування і вибрати розділ “Облікові записи користувачів”. Після цього ви потрапите в налаштування облікових записів і все, що вам потрібно робити, це слідувати інструкції наведеної вище, починаючи з третього кроку.
Також якщо ви хочете надійно захистити свій ПК, то не зайвим буде перевірити ще одну невелику деталь. Знову увійдіть в меню налаштування облікових записів (перші два кроки інструкції) і виберіть там “Зміна входу користувачів систему”. У вікні знайдіть пункт "Використовувати сторінку привітання" і переконайтеся, що навпроти неї не варто галочки (якщо варто, то приберіть її). Якщо не зробити цього, то до вашого облікового запису зможе увійти будь-який користувач.
Як змінити пароль на комп'ютері: Windows 7
Процедура зміни пароля на комп'ютері з операційною системою Windows 7 мало чим відрізняється від тієї самої процедури для Windows XP. Як змінити пароль на комп'ютері з Windows 7:
- Зайдіть у меню "Пуск".
- Натисніть на малюнок у верхньому правому кутку.
- Виберіть “Зміна пароля”.
- Введіть старий пароль.
- Введіть новий пароль та повторіть його.
- Напишіть підказку.
- Натисніть кнопку “Змінити пароль”.
Як бачите, зміни мінімальні. Крім того, як і в WindowsXP, у Windows 7 можна ввімкнути меню налаштування облікових записів через панель керування. Робиться це так:
- Запустіть меню "Пуск".
- На панелі праворуч виберіть “Панель керування”.
- Потім виберіть розділ "Облікові записи користувачів".
- У новому вікні виберіть пункт "Зміна пароля" (або "Створення пароля свого облікового запису", якщо до цього у вас на ПК не було пароля).
- В кінці тиснемо "Змінити пароль".
Тут вже трохи більше змін, але тільки через зміну пристрою панелі управління сама процедура така ж.
Як змінити пароль на комп'ютері: Windows 8 та 10
Пристрій операційних систем Windows 8 і 10 практично ідентично, тому про них поговоримо в одному розділі. ОС Windows 8 привнесла певні зміни у загальний пристрій системи, зокрема й у управління обліковими записами. Щоб змінити пароль, тут вам знадобиться:
- Зайти в меню "Пуск".
- У верхньому лівому куті натиснути на зображення трьох точок.
- Після цього з'явиться панель, де потрібно вибрати рядок з ім'ям і фото вашого профілю.
- Потім у маленькому меню виберіть "Змінити параметри облікового запису".
- Далі на панелі праворуч вибираємо вкладку "Параметри входу".
- На новій сторінці знайдіть розділ "Пароль" і натисніть кнопку "Змінити" під ним.
- Далі все за стандартною схемою, вводимо новий пароль і двічі старий, а потім тиснемо "Далі".
Якщо вам знадобиться альтернативний шлях, тут також є зміни. У Windows 8 і 10 немає панелі керування, замість неї тут "Параметри", яку ви можете знайти на тій самій панелі з початку попередньої інструкції. Увійшовши до параметрів, вам потрібно буде знайти розділ “Облікові записи”, а потім дотримуйтесь інструкцій, починаючи з п'ятого кроку.
Альтернативні варіанти змінити пароль на комп'ютері
Існують також деякі інші способи змінити пароль на ПК. Спочатку вони можуть здатися складними, але коли ви наб'єте руку, можуть стати досить корисними для вас.
Перший і головний із них, це зміна пароля за допомогою командного рядка. Якщо хочете ним скористатися, ось що потрібно робити:
- Для початку натисніть комбінацію клавіш Win+R.
- Перед вами з'явиться невелике віконце, де потрібно ввести команду “cmd” і натиснути “OK” (також ви можете знайти ярлик “Командний рядок” у папці “Службові”, що у списку “Всі програми”).
- Перед вами з'явиться командний рядок, в якому вам потрібно ввести команду “netuser” (без лапок), а потім через пробіл вказати ім'я вашого облікового запису та новий пароль.
- Щоб запустити процес, натисніть “Enter”.
Про те, що пароль змінено, свідчить фраза "Команда виконана успішно", яка повинна з'явитися в командному рядкучерез деякий час.
Також можна змінити пароль лише за допомогою опції "Виконати". Робиться це так:
- Знову тиснемо "Win + R".
- Вводимо команду "control userpssword2".
Після цього перед вами з'явиться вікно налаштування облікового запису, а що робити далі ви знаєте з інструкцій у попередніх розділах.
Крім того, ви також можете змінити пароль за допомогою спеціального софту, який можна знайти в інтернеті. Хоча його використовувати варто лише в крайніх випадках, якщо всі інші варіанти не працюють. Справа в тому, що такий софт можуть використовувати зловмисники для отримання доступу до ПК. Так що якщо вирішите скачати, шукайте перевірені програми з добрими відгукамина нейтральних ресурсах (на форумах, а чи не на сайті).
Як скинути пароль з облікового запису в Windows XP та Windows 7
Як змінити пароль на комп'ютері, якщо забув старий
Іноді трапляється так, що ми забуваємо паролі. Це може бути пароль від поштової скриньки або облікового запису в соціальних мережах, але найгірше, коли це пароль від комп'ютера. Якщо ви забудете пароль від комп'ютера, вам не вдасться відновити його через СМС або лист з посиланням, як в інших випадках.
Хоча варто помітити, що подібна функція все ж таки з'явилася в Windows 10, де ви можете прив'язати свій обліковий запис до облікового запису Microsoft і відновити доступ до ПК, якщо забудете пароль. Але навіть там дещо складніше, ніж у випадку з поштою.
Якщо вас зацікавила дана можливість, то підключитися до облікового запису вам запропонують під час інсталяції Windows 10. Якщо ж вона у вас вже встановлена, то прив'язати обліковий запис можна в розділі "Облікові записи" у параметрах.
У всіх інших випадках єдиним рішенням, як змінити пароль на комп'ютері, буде переустановка Windows, в ході якої пароль буде скинутий, і ви зможете встановити його заново. Не хвилюйтеся, при цьому вам не доведеться видаляти всі свої дані, ви можете їх зберегти. Якщо ви не очищатимете або форматуватимете диски під час встановлення, то по її закінченні знайдете їх у папці “Windows.old”.
Дякуємо за інтерес до статті "Як змінити пароль на комп'ютері для Windows 7, 8, 10, XP - як змінити пароль, якщо забув старий". Якщо вона виявилася корисною, то прохання зробити таке:
- Поділіться з друзями за допомогою кнопки соціальних мереж
- Напишіть коментар внизу сторінки - поділіться порадами, висловіть свою думку
- Подивіться нижче схожі статті, можливо, вони виявляться вам корисними
Усього вам доброго!
Якщо вас цікавить, як змінити пароль на комп'ютері, цей матеріал написаний спеціально для вас. Зробити це настільки просто, що впорається навіть школяр, потрібно лише знати старий пароль: система запитує його з метою безпеки, щоб змінити пароль на комп'ютері не зміг хтось сторонній.
Сьогодні ми розглянемо, як виконати цю нескладну операцію в інтерфейсі найпопулярнішої у всьому світі на сьогоднішній день операційної системи – Windows 7.
КРОК 1
У лівому нижньому куті дисплея є кнопка «Пуск». Натиснувши на неї, ви побачите два списки. У тому, що знаходиться праворуч, слід зупинити свій вибір на панелі управління.
КРОК 2
Відкриється вікно, в якому необхідно клацнути на пункт «Додавання та видалення облікових записів користувачів», як показано на малюнку нижче.

КРОК 3

КРОК 4
У вікні, що з'явиться в переліку дій, який ви побачите зліва, клацніть на «Зміна пароля».

КРОК 5
Тепер можна змінити пароль на комп'ютері . Щоб виконати цю операцію, вам потрібно спочатку ввести старий варіант, а потім двічі новий (для попередження ймовірних помилок і друкарських помилок). Також можна заповнити поле "Підказка", але це не є обов'язковим.

Якщо паролі не збігаються або старий вказаний неправильно, ви побачите підказку з відповідним текстом. В цьому випадку введення даних доведеться повторити.
ПОРАДА : врахуйте, що якщо ви використовуєте підказку для нагадування пароля, то вона буде видно кожному, хто спробує увійти в систему через ваш обліковий запис.
Тепер, коли ви знаєте, як змінити пароль на комп'ютері, ви зможете обмежити доступ до нього дітей або інших осіб, які не повинні включати його без вашого дозволу.
У цій статті я покажу, як змінити пароль на комп'ютері або його взагалі прибрати. Робиться це практично однаково у будь-якій версії Windows (XP, 7, 8, 10).
Спосіб 1: Ctrl+Alt+Del
Найпростіший спосіб змінити пароль - через комбінацію клавіш Ctrl + Alt + Delete.
1 . Натискаємо спочатку кнопку Ctrl на клавіатурі, не відпускаючи її, Alt і не відпускаючи ці дві кнопки Del (Delete).
2 . Відкриється такий екран. Вибираємо пункт "Змінити пароль...".

3 . Вводимо старий пароль та друкуємо двічі новий.
Якщо ви хочете його взагалі прибрати, залиште ці поля порожніми.

Надійний пароль – це такий, який неможливо підібрати. Тому краще не використовувати особисті дані: дату народження, ім'я/прізвище, номер телефону. В ідеалі він повинен складатися з англійських букв (і великих і маленьких), а також цифр і бути не коротшим за вісім символів.
Спосіб 2: Панель керування
Можна також змінити пароль на комп'ютері через налаштування системи. У версіях Windowsє відмінності, тому кожної я склав свою інструкцію.
Windows 10
1 . Відкриваємо Пуск, а в ньому "Параметри".

2 . Переходимо до «Облікових записів».

3 . Клацаємо по "Параметри входу".

4 . Усередині віконця в частині "Пароль" натискаємо на кнопку "Змінити".

5 . Друкуємо поточний код та натискаємо «Далі».

6 . Вводимо двічі новий і, якщо потрібно, підказку йому. Натискаємо "Далі".

От і все! Дані змінено.
Windows 7
1 . Відкриваємо Пуск і переходимо в "Панель управління".

2 . Відкриваємо "Облікові записи користувачів".
Якщо у правому верхньому куті у вас буде слово "Категорії", тоді в групі "Облікові записи користувачів та сімейна безпека" вибираємо пункт "Додавання та видалення облікових записів користувачів".

Якщо вікно «Панелі керування» іншого виду, то знаходимо пункт «Облікові записи користувачів».

3 . Вибираємо користувача, під яким заходимо до системи.

4 . Клацаємо по пункту "Зміна пароля".

5 . Вводимо попередній код і двічі новий. Натискаємо кнопку "Змінити пароль".
Можна також додати підказку. Головне, щоб вона була корисною для вас, а не сторонніх.

На замітку . Якщо пункту «Панель керування» немає, клацніть правою кнопкою миші на будь-якому місці меню Пуск і виберіть пункт «Властивості». У новому вікні натисніть «Налаштувати…», у списку знайдіть «Панель управління» та виберіть «Відображати як посилання».
Windows 8 та XP
У Windows 8 зміна пароля відбувається приблизно так само, як у Windows 10. А в XP – як у Windows 7.
Windows XP: Пуск → Панель керування → Облікові записи користувачів.
- На робочому столі наводимо курсор на нижній правий край екрану, щоб з'явилося меню.
- Установки → Змінення настройок комп'ютера.
- На сторінці «Параметри ПК» вибираємо пункт «Користувачі» та натискаємо «Змінити пароль».
Або так: Установки → Редагування комп'ютера → Облікові записи → Установки входу.
Спосіб 3: Керування комп'ютером
Клацаємо правою кнопкою мишки по ярлику «Комп'ютер» на робочому столі та вибираємо пункт «Управління».

Якщо на екрані такого значка немає, аналогічну операцію робимо за допомогою меню «Пуск».


Клацаємо правою кнопкою миші по потрібному користувачеві та вибираємо "Задати пароль".

Відкриється вікно з попередженням, в якому буде сказано, що для безпеки доведеться знову авторизуватися у всіх програмах, таких як Skype, Яндекс.Диск та інших. Тиснемо кнопку «Продовжити».

Потім перед нами з'явиться вікно, де можна ввести новий пароль. Якщо він не потрібний, просто залишаємо поля порожніми і тиснемо ОК.