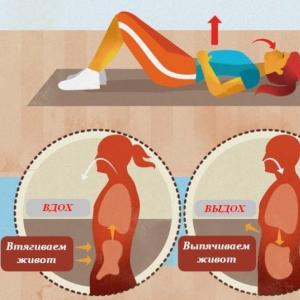Не вимикається центр оновлень windows 10. Часткова заборона для всіх версій системи
Оновлення Windows іноді мають сумнівну цінність. У випадку з десятою версією всі оновлення, крім першого після встановлення системи, є специфічними і спірними. Більше того, запускаються вони завжди несподівано, не повідомляючи про це користувача, а їхнє раптове застосування викликає тривале перезавантаження комп'ютера. Проте перервати оновлення можна абсолютно на будь-якій стадії.
Як швидко перервати оновлення
Якщо ви хочете швидко перервати оновлення Windows 10, в залежності від його стадії насамперед треба зробити таке:
- якщо оновлення лише почало завантажуватися, перервіть з'єднання з Інтернетом;
- якщо оновлення завантажилося і система просить перезапуск для його застосування, у жодному разі цього не робіть;
- Якщо при ввімкненні/вимкненні/перезапуску системи почалося встановлення або застосування оновлень, вимкніть комп'ютер, затиснувши кнопку увімкнення на корпусі.
Незалежно від варіанта, з яким ви зіткнулися, всі подальші дії виглядатимуть майже однаково. Тепер потрібно приступати до скасування оновлення. Для останнього варіанта проблеми запустіть систему у безпечному режимі.
Запуск системи у безпечному режимі
Запуск системи в безпечному режимі гарантовано допоможе запустити комп'ютер без встановлення оновлень, що завантажилися.
Якщо ви пропустили завантаження оновлень і вимкнули комп'ютер, з їх скасуванням виникнуть певні складнощі: при кожній спробі увійти до системи буде спроба застосування оновлень. На пізніх версіях Windows 10 цю проблему було усунуто, але про всяк випадок краще запускати комп'ютер у безпечному режимі.
Як скасувати оновлення
Описаний метод підходить для швидкого переривання оновлення. Тепер оновлення потрібно скасувати, щоб ви могли спокійно увімкнути інтернет або перезавантажити комп'ютер.
Є кілька способів скасування оновлення. Наприклад, увімкнути лімітне підключення або режим «У літаку». Однак подібні методи тільки перервуть завантаження нових пакетів і ніяк не заборонять встановлення тих, що вже завантажилися. Гарантовано скасувати оновлення можна тільки через командний рядок.

Щоб відновити оновлення, потрібно повторити наведені вище команди, замінивши stop на start.
Як назавжди заборонити завантаження оновлень
Спосіб, згаданий у скасуванні оновлення, також включає заборону на подальше оновлення системи.Але існують й інші, які будуть більш зручними та надійними щодо довгострокової перспективи.
Через редактор групової політики
Цей спосіб не підходить для домашньої версії Windows та деяких неліцензованих версій системи, але, використовуючи його, ви збережете можливість ручного запуску оновлень системи.

Через служби
Цей спосіб доступний на всіх версіях Windows, але він повністю забороняє оновлення системи: ви не зможете завантажити оновлення навіть через запуск перевірки вручну (перевірка запуститься, але знайти нічого не зможе).

Через редактор реєстру
Цей спосіб можна вважати найправильнішим, але й найменш безпечним: він вносить правки безпосередньо в конфігурацію системи, а скасувати його можна тільки зробивши аналогічні дії знову. Якщо ви маєте намір використати цей спосіб, збережіть де-небудь шлях до зміненого параметра, щоб мати можливість відкотити зміни.

Через Центр оновлення Windows
Заборона оновлень через Центр оновлення Windows є офіційною, але при цьому найменш надійною.У такий спосіб ви помітите власне підключення до інтернету як лімітне: через подібні підключення оновлення не завантажуються з метою економії трафіку.
Думаю, багато хто стикався з примусовими оновленнями Windows 10, але всі спроби відключити оновлення були марними. Відбувається це через багаторівневе оновлення у windows 10 і кожна служба взаємодіє один з одним і примусово активує ту службу, яку ви відключили.
Наприклад, якщо ви вимкнули оновлення в Центрі оновлення Windows 10, служба автоматичного завантаження драйверів у момент виходу оновлення знову активує центр оновлення і навпаки. Також відбувається і з іншими службами, які виконують функцію активації та доповнюють одна одну у цій роботі.
Варіанти та зміст статті:
Думаю всі знають про те, що у всіх версіях Windows була можливість налаштування Центру оновлення і можливість відключати завантаження та встановлення оновлень, або виставляти автоматично або вибирати самим, коли встановлювати ті чи інші оновлення.
Була можливість взагалі вимкнення перевірки оновлень. Це давало нам можливість контролювати які оновлення встановлювати, а які ні. А також це дозволяє скоротити інтернет трафік, якщо мережа була повільною у когось.
На жаль, з Windows 10 все не так буде легко і можливість самим вибирати варіації установки оновлення просто немає, а якщо і є, то тільки у версіях Windows 10 Pro. І те, від примусових установок можна позбутися лише на короткий час.
Якщо говорити звичайною мовою, то Нова версія Windows 10 автоматично починає завантажувати та інсталювати оновлення без повідомлень для користувача.
Насправді всі ці примусові оновлення найчастіше стають величезною проблемою для власника. Злітають програми, драйвера, перестають працювати внутрішні пристроїкомп'ютера і таке інше. А буває, що й зовсім ОС не вантажиться.
Настав час перейти до можливості відключити всі оновлення windows 10 назавжди. Є лише 7 способів, які доведеться зробити вручну.
Варіант 1: Редагування Центру оновлення за допомогою інших параметрів (Не підходить для власників HOME версії)
У цьому способі буде описано про те, як відкласти авто установку оновлень на короткий термін (обов'язково це зробити, щоб уникнути проблем у майбутньому). Також позбудемося попереднього перезавантаження.
Але відключити оновлення таким способом назавжди не вийде, це лише підготовка до основних способів відключення оновлень. Також цей спосіб обірве ланцюжок, який запускає інші служби для примусового оновлення.
1. Використовуйте функцію "Параметри"та натисніть на категорію Оновлення та безпека \ Windows Update.


3. Для початку необхідно натиснути "Отримувати більше повідомлень".Цим пунктом ми вимкнемо автоматичне перезавантаження комп'ютера, якщо Windows 10 вже закачав та інсталював оновлення. А також відключіть повзунок у "Запланувати час"

4. Повертайтесь назад і зайдіть у "Додаткові параметри".

5. А зараз необхідно вимкнути функцію "Під час оновлення Windows надати оновлення для інших продуктів Майкрософт".
6. І активувати повзунок "Відкласти отримання оновлень компонентів"- це необхідно для того, щоб вимкнути завантаження оновлень на кілька місяців.

7. А тепер треба зайти в "Виберіть, як і коли отримувати оновлення"та відключіть повзунок "Оновлення з кількох місць"- це запобігатиме навантаженню на мережу, оскільки вона використовує торент сесії.

Варіант 2: Вимкнення автоматичного оновлення драйверів внутрішніх або зовнішніх пристроїв.
Оновлена система Windows 10, як і раніше, дозволяє позбутися автоматичного оновлення драйверів пристроїв, ніж ми і скористаємося.
1. За допомогою клавіш WIN+Rвикликати вікно виконання функцій. 2. У вікно необхідно ввести функцію rundll32 newdev.dll,DeviceInternetSettingUiта натиснути ОК. Потім відкриється вікно "Параметри встановлення пристроїв"

3. У цьому вікні потрібно вибрати "Ні, надати можливість вибору"і якщо є, вибрати "Ніколи не інсталювати драйвери з Windows Update".

Після всіх цих маніпуляцій, Windows буде шукати та інсталювати драйвери тільки з локального пристрою або компакт-диска. До центру оновлення буде звернення, якщо драйвер не знайдено на жорсткому диску.
Варіант 3: Вимкнення оновлень за допомогою офіційної утиліти Show or hide updates
За довго до офіційного релізу Windows 10, компанія Microsoft виклала у вільний доступ для завантаження утиліту, яка дозволяє відключити непотрібні оновлення для певних драйверів або складових системи.
1. Для початку завантажте утиліту з офіційного сайту.


3. Потім натисніть по "Hide updates"і зі списку всіх складових, виберіть те, що хочете, щоби не оновлювалося взагалі. Потім знову "Далі".

4. Якщо з'явиться необхідність у тому, щоб все повернути у вихідний стан, проробіть ті самі кроки і замість "Hide updates"Натисніть на "Show hidden updates"

Варіант 4: Налаштування ліміту на завантаження WI-FI
Цей спосіб передбачає обійти автоматичне оновлення Windows 10 та заборонити завантажувати оновлення. Для того щоб це реалізувати, необхідно просто виставити значення для WI-FI лімітне.
1. Знову заходимо в "Параметри"та йдемо в категорію "Мережа та інтернет"

2. Зайдіть у "WI-FI"та натисніть на "Управління відомими мережами".

3. Натисніть "Управління відомими мережами"та зайдіть у властивості своєї wi-fi мережі.

4. Потім увімкніть опцію "Встановити як лімітне підключення"

На цьому способі все тепер windows не буде автоматично оновлюватися, поки інтернет-з'єднання в значенні ліміту.
Варіант 5: Налаштування груп політики та реєстру
У windows 10 було видалено функцію вибору між закачуванням та оновлень для системи, але редагувати групи політики, і редагувати реєстр все ще збереглася.
Попереджаємо про те, що редагування груп політики неможливе для тих, у кого версія win 10 Home! Але, якщо встановлена на комп'ютері Pro версія Windows, у вас є різні можливості, а це повідомляти про завантаження оновлень, настроїти автоматичне оновлення або виставити завантаження та оновлення за розкладом.
Є одна проблема. З якихось причин у Windows змінився Центр управління оновленнями і всі внесені зміни до налаштувань групової політики або реєстру можуть бути не застосовані. Якщо комп'ютер, або виконати функцію "gpupdate /force", все одно, швидше за все, ніяких змін у Windows Update не буде. Відкрийте налаштування оновлення і ви помітите, що як і раніше буде виставлено повзунок "Автоматично (рекомендується)"
У якому разі групова політика все ж таки буде активована? Просто натисніть на перевірку наявності оновлень у Центрі оновлень.

Тільки при натисканні на перевірку наявності оновлень буде активовано всі зміни. Тепер можна знову зайти в "Windows Update"та переконатися, що всі зміни були застосовані.
Тепер необхідно внести коригування у "Редактор групової політики".
1. Поєднанням клавіш WIN+R, напишіть функцію gpedit.mscі клацніть на OK.
2. Необхідно буде перейти за такими категоріями: Конфігурація комп'ютера \ Адміністративні шаблони \ Компоненти Windows \ Windows Update
3. У правій вкладці натисніть

4. У цій вкладці активуйте цей параметр і натисніть кнопку "Увімкнено", а у вікні "Параметри"зробіть вибір, який підходить для вашої ситуації.

Якщо відзначити варіант 5 Дозволити локальному адміністратору вибрати параметри, то з'явиться вибір у параметрах Центру оновлень із додатковими налаштуваннями.
У разі, якщо виникла потреба вимкнути оновлення "жорстко", то доведеться редагувати реєстр.
1. Викликаємо вікно виконання запитів WIN+Rта пишемо функцію regedit, після чого тиснемо Добре.
2. Далі нам потрібно пройти за розділами: HKEY_LOCAL_MACHINE\SOFTWARE\Policies\Microsoft\Windows
3. Потрібно у цій вкладці створити розділ та назвати його "WindowsUpdate", суворо у вкладці Windows.

4. Додайте новий розділ до папки "WindowsUpdate"з назвою AU, для того, щоб наше посилання мало такий вигляд: HKEY_LOCAL_MACHINE\SOFTWARE\Policies\Microsoft\Windows\WindowsUpdate\AU

5. Тепер перейдіть до нового підрозділу AUі додайте ще один параметр DWORDі назвіть його NoAutoUpdate.У значеннях вкажіть значення 1.

6. Далі можна закривати реєстр і зайти до Центру оновлення та клацнути на "Перевірка наявності оновлень"щоб переконатися, що оновлення не відбувається. Для того щоб все повернути у вихідний стан, достатньо видалити з розділу NoAutoUpdateабо зробити його значення 0.
Варіант 6: Повна дезактивація служби Windows Update
Ще один чудовий варіант, який точно заблокує оновлення.
1. Поєднання клавіш на клавіатурі WIN+Rта напишіть функцію services.msc, потім OK. Відкриється службовий інструментарій Windows.

2. У самому низу виберіть Центр оновлення Windows.

3. Двічі клацніть і з'явиться вікно змін. Тип запуску необхідно виставити у позицію "Відключено"

На даний варіант, на цьому кінець. Якщо ви захочете перевірити оновлення, з'явиться помилка.
Варіант 7: Інші утиліти
Проста програма, яка дозволить вирубати всі оновлення windows 10 разів і назавжди, контрольним пострілом, щоб ніде нічого більше не вилізло. Ця програма не вимагає встановлення та проста в користуванні. Для того, щоб вимкнути оновлення, необхідно утиліті вибрати значення "Disable Service", потім "Apply Now". Утиліта може працювати і на інших версіях Windows.

Ще одна утиліта Windows 10 Update Disabler – дана утиліта впроваджує у window 10 функціональність у вигляді служби, яка виконує роботу в режимі фону і не дозволяє Центру оновлення вносити свої налаштування та завантажувати оновлення.
Майте на увазі, ця утиліта може бути несумісна з антивірусом! або зовсім його вважати вірусом і видалити.
За заявами розробників, їхня утиліта виконує роль блокатора для Центру оновлення Windows і блокує спробу виконання будь-яких процесів, туди входить перевірка оновлень, завантаження оновлень, встановлення оновлень, спроба активації інших допоміжних служб.
Для того, щоб заблокувати оновлення за допомогою цієї утиліти, необхідно витягти з архіву файл UpdaterDisabler.exe в будь-яку іншу папку, потім потрібно зайти в меню і жмакнути "Файл", далі запустити від адміністратора командний рядок. Для тих, хто не знає, необхідно правою кнопкою натиснути на консоль та вибрати опцію відкриття програми від імені адміністратора.
Zuckerberg 2018-04-12У статті ми розповімо, як вимкнути примусове автоматичне оновлення Windows 10 за допомогою простого способу, не порушуючи ліцензійну угоду
Екран автоматичного оновлення, який з'являється в найнесподіваніший момент, дратує багатьох користувачів. Найрозумніші користувачі, які навчилися відключати службу оновлення Windows10, з подивом помітили, що вона сама вмикається через деякий час.
Компанія Майкрософт надмірно оточила нас своєю зайвою турботою. Це особливо помітно, коли після чергового примусового оновлення комп'ютер починає страшенно гальмувати або тішить нас синім екраном смерті.
Найпростіший спосіб вимкнути оновлення Windows 10
Налаштування дуже прості і займуть лише 2 хвилини вашого часу.
Натискаємо на клавіатурі клавіші Win+R і вводимо туди команду gpedit.msc

У новому вікні відкриється "Редактор локальної групової політики", де ми налаштуємо Windows 10, після чого він перестане вам набридати раптовими перезавантаженнями та "істериками".

У лівому вікні натискаємо "Конфігурація комп'ютера" - "Адміністративні шаблони" - "Компоненти Windows" - "Центр оновлення Windows."

Потім, вказуємо параметри в налаштуванні автоматичного оновлення, ставимо галочку на "ввімкнено" (включаємо можливість налаштування параметрів оновлення)і вибираємо пункт 5, таким чином відключаючи примусові оновлення та надалі самі вирішуємо, що нам потрібно.

Або можете зовсім вимкнути перевірку на наявність оновлень, поставивши галочку на «вимкнути»

Не варто відмовлятися від оновлень Windows, оскільки завдяки їм система підвищує рівень захисту та навчається новим функціям. Але трапляються випадки, коли необхідно перервати завантаження нових версій або заборонити її.
Навіщо переривати процес оновлення
Процедуру завантаження або встановлення оновлень варто завершувати вручну, якщо вона зависла або ви не бажаєте встановлювати пропоновану версію, оскільки вважаєте, що вона зашкодить вашій системі. Аварійно можна завершити і завантаження файлів оновлення та їх встановлення.
Врахуйте, що ручне переривання процесу установки може викликати появу помилок, оскільки в цей момент переписуються деякі системні файли, а різке завершення даної процедури призведе до того, що запис обірветься в середині, не дійшовши до кінця. Звичайно, систему готували до того, що таке може статися, тому вона спробує самостійно відкотитись до тієї версії, яка використовувалася до початку встановлення оновлення. Але не факт, що вона зможе це зробити, шанс появи помилки залишається.
Примусове завершення встановлення
Повний шлях оновлення системи проходить у кілька етапів: завантаження файлів, попереднє їх встановлення та, останнє, перезавантаження комп'ютера для остаточної установки оновлень. Як зупинити процес на перших двох етапах описано нижче в пункті «Примусове завершення завантаження». Якщо ви перебуваєте на останньому кроці, тобто комп'ютер пішов у перезавантаження, вивівши на екран повідомлення про те, що йде оновлення, і дані про завершеність процесу (скільки відсотків оновлень вже встановлено), то єдиний спосіб не дати оновленням встановитися до кінця - позбавити комп'ютер живлення.
Комп'ютер перезавантажився і розпочав інсталяцію оновленняДля цього необхідно затиснути кнопку увімкнення/вимкнення на системному блоціна 5–10 секунд, не відпускаючи її доти, доки екран не згасне.
 Затискаємо кнопку вимкнення на 5–10 секунд
Затискаємо кнопку вимкнення на 5–10 секунд Коли комп'ютер вимкнеться завдяки вашим діям, оновлення перестануть інсталюватися. Але, як тільки ви запустите систему знову, процедура оновлення почнеться заново і дійде до кінця, якщо її знову не перервати вручну. Щоб цього не сталося, необхідно запустити в безпечному режимі.
Запуск у безпечному режимі
Під час активації безпечного режиму відключаються всі сервіси, які не задіяні у забезпеченні роботи системи, у тому числі деактивується та встановлення оновлень. Щоб вказати комп'ютеру, в якому режимі запускатись, потрібно кілька разів натиснути клавішу F8 на клавіатурі в той момент, коли система тільки почне вмикатись (тобто через 1–2 секунди після натискання кнопки «Увімкнути»). Якщо це зробити вчасно, на екрані з'явиться список доступних режимів запуску, виберіть рядок «Безпечний режим» за допомогою стрілок на клавіатурі та натисніть клавішу Enter.
 Вибираємо рядок «Безпечний режим»
Вибираємо рядок «Безпечний режим» Завантаження системи продовжиться, але оновлення встановлюватись не почнуть. Але як тільки ви знову перейдете до звичайного режиму, оновлення продовжиться. Щоб цього не сталося, не виходячи з безпечного режиму, виконайте дії, описані в пункті «Примусове завершення завантаження».
Примусове завершення завантаження
Є кілька способів, які дозволяють заборонити комп'ютер завантажувати нові оновлення. Наприклад, можна активувати функцію "Лімітне підключення", режим "У літаку" і т. д. Але є лише один метод, що дозволяє заборонити, а точніше - призупинити на невизначений термін, встановлення вже завантажених оновлень.
Якщо ви знаходитесь в безпечному режимі або знаєте, що нові версії вже завантажені, виконайте кроки, описані в пункті «Використання командного рядка». Якщо хочете заборонити завантаження ще не завантажених файлів, щоб не отримувати будь-які оновлення в майбутньому, скористайтеся однією з описаних нижче інструкцій.
Використання командного рядка

Коли захочете отримати оновлення, виконайте ті самі команди, замінюючи при цьому в кожній з них слово stop на start.
Оскільки у багатьох користувачів тариф з лімітним інтернетом, у Windows 10 з'явилася функція "Лімітне підключення", активація якої призводить до того, що завантаження оновлень системи та драйверів здійснюється лише за згодою користувача. Увімкнувши її, ви зможете самостійно вибирати, які оновлення варто завантажувати, а які – ні.
- Розгорніть параметри комп'ютера.
 Відкриваємо параметри системи
Відкриваємо параметри системи - Перейдіть до розділу «Мережа та Інтернет».
 Відкриваємо розділ «Мережа та інтернет»
Відкриваємо розділ «Мережа та інтернет» - Перегорнувши інформацію до середини, перейдіть до додаткових параметрів.
 Натискаємо на рядок «Додаткові налаштування»
Натискаємо на рядок «Додаткові налаштування» - Перегоніть повзунок у блоці «Лімітне підключення» так, щоб функція увімкнулась.
 Включаємо режим "Лімітне підключення"
Включаємо режим "Лімітне підключення"
Активація режиму «У літаку»
Увімкнення режиму «У літаку» призводить до відключення всіх мобільних та Wi-Fi-модулів, тобто за допомогою цього режиму комп'ютеру забороняється будь-який вихід в інтернет, а якщо немає доступу до нього, то й оновлення завантажити не можна. Звичайно, цей спосіб підійде лише тим, хто не має наміру користуватися інтернетом з комп'ютера.

Як вимкнути оновлення назавжди
Якщо ви впевнені, що не захочете оновлювати систему найближчим часом, то можете скористатися одним із способів, що дозволяють відключити автооновлення назавжди, точніше, доки ви вручну не дозволите його знову. Наприклад, можна скористатися редактором групової політики, редактором реєстру, командним рядком і т. д. Але найпростіший і швидкий спосіб- вимкнути центр оновлень:
- Запустіть вікно "Виконати", затиснувши комбінацію Win+R на клавіатурі. Виконайте запит services.msc, щоб відкрити список усіх сервісів, які є в системі.
 Виконуємо запит services.msc
Виконуємо запит services.msc - У вікні знайдіть центр оновлень і двічі клікніть по ньому.
 Двічі клацаємо по службі «Центр оновлень»
Двічі клацаємо по службі «Центр оновлень» - Зупиніть службу, а потім встановіть значення «Відключено» для типу запуску. Готово, тепер центр оновлень не запускатиметься, відповідно, не буде кому завантажувати та встановлювати оновлення.
 Зупиняємо службу та встановлюємо тип запуску «Зупинена»
Зупиняємо службу та встановлюємо тип запуску «Зупинена»
Відео: вимкнення оновлення Windows 10
Перервати встановлення оновлень можна за допомогою примусового вимкнення комп'ютера та виходу в безпечний режим. Заборонити завантаження нових версій можна за допомогою командного рядка, увімкнення лімітного підключення та режиму «У літаку». Щоб повністю відмовитися від оновлення, завершіть роботу центру оновлень.
Незважаючи на тривалий період, що минув з моменту виходу перших версій Windows 10, система досі не ідеальна і потребує оновлень. За замовчуванням вона закачуватиме і встановлюватиме останні версіїсамостійно, а це в деяких випадках призводить до неприємних наслідків.
Чому не варто забороняти оновлення
Перед тим, як перейти до способів, які можуть призвести до деактивації автооновлення, вам необхідно дізнатися про наслідки. Основний мінус даних змін – ви перестанете отримувати останні версії системи. Звичайно, у вас залишиться можливість запускати процедуру оновлення вручну в найбільш вдалий час, але якщо ви не будете це постійно робити, то так і залишитеся зі застарілою Windows.
Система отримує доступ до нових можливостей та підвищує рівень захисту
Оновлення випускають дві цілі: щоб виправити помічені помилки або додати нові функції. Відповідно, користувач, який не встановив останню версію операційної системи, не тільки залишається без нововведень, а й наражає на себе небезпеку, так як про наявні помилки дізнається не тільки компанія Microsoft, яка прагне їх виправити, але і зловмисники. Тому людям, які зберігають важливі дані в комп'ютері та бажають працювати з останніми новинками, не рекомендується відмовлятися від оновлень.
Чому варто заборонити автооновлення
Від отримання оновлень варто відмовитися тим, хто має мало вільного місця на жорсткому диску, оскільки їхнє завантаження може призвести до його переповнення. Однак у цьому випадку краще постаратися очистити диск або замінити його більшим.
Завантаження оновлень - процедура автоматична, тому контролювати трафік, що йде на завантаження файлів, дуже важко. Деякі версії важать більше 100 МБ, що може призвести до витрати трафіку і великих витрат, якщо інтернет оплачується помегабайтно. Але творці Windows передбачили можливість подібної ситуації, додавши спеціальну функцію "Лімітний трафік", що дозволяє більш детально налаштувати процедуру завантаження (докладніше про неї дивіться в нижчеописаному підпункті "Через встановлення лімітного трафіку").
Ще однією причиною, що викликає бажання відключити автооновлення, може стати час, що самостійно вибирається системою. Оскільки для завершення інсталяції оновлень потрібне перезавантаження, система, отримавши потрібні файли, буде багато разів пропонувати виконати перезапуск комп'ютера, призначаючи деякий час або даючи це зробити вам. Іноді можна пропустити подібне повідомлення або випадково підтвердити його, що призведе до негайного або несподіваного перезавантаження. Через це перерветься процес роботи, незбережені файли можуть постраждати.
 Система постійно пропонує виконати перезавантаження
Система постійно пропонує виконати перезавантаження Причини, через які варто відмовитися від автооновлення, існують, але якщо є можливість їх ігнорувати, постарайтеся зробити так, щоб автоматичне отримання оновлень забороняти не довелося. Я, наприклад, виставив через системні налаштування певний час, коли система може довільно перезавантажитися, якщо в цьому є необхідність. Оскільки встановлений період пізно вночі, перезапуск комп'ютера мені не заважає.
Деактивація автооновлення
Існує безліч способів, які дозволяють заборонити системі завантажувати та встановлювати оновлення без вашої згоди. Деякі з них дозволяють відключити частину оновлень, а деякі абсолютно всі. Спочатку будуть описані найпростіші і доступніші методи, а потім ті, до яких варто вдаватися лише в тому випадку, якщо перші з якихось причин не допомогли.
Через вимкнення служби
- Затисніть комбінацію Win+R, запустивши цим вікно «Виконати». Пропишіть та надішліть на виконання команду services.msc.
 Виконуємо команду services.msc
Виконуємо команду services.msc - У списку з'являться всі служби, наявні в системі. Знайдіть серед них процес центру оновлень і двічі клацніть по ньому лівою кнопкою миші.
 Відкриваємо службу центру оновлення
Відкриваємо службу центру оновлення - Встановіть значення «Відключено» для типу запуску та зупиніть службу. Збережіть внесені зміни. Готово, оскільки служба, яка відповідає за перевірку та завантаження нових версій, тепер неактивна, автооновлення не буде задіяно.
 Ставимо значення «Відключено» та зупиняємо службу
Ставимо значення «Відключено» та зупиняємо службу
Якщо в майбутньому ви захочете знову почати отримувати оновлення, поверніться до вищеописаної служби, запустіть її та встановіть значення «Автоматично» у типі запуску.
Через Power Shell

Якщо в майбутньому ви захочете знову почати отримувати оновлення, зайдіть у планувальник завдань (як відкрити його та працювати з ним, описано в підпункті «Через створення задачі») і видаліть завдання, створене вищеописаною командою.
Через групову політику
Особливість цього методу полягає в тому, що він доступний виключно користувачам Windows 10 Enterprise і Pro. Власники редакції «Домашня» цим способом скористатися не зможуть, оскільки у цій версії системи редактора групової політики немає.
- За допомогою системного пошукового рядка знайдіть редактор локальної політики та відкрийте його або використовуйте команду gpedit.msc.
 Виконуємо команду gpedit.msc
Виконуємо команду gpedit.msc - Зайдіть у папку «Конфігурація комп'ютера», а потім у підпапку «Адміністративні шаблони» - «Компоненти Windows» - «Центр оновлення Windows». Дійшовши до кінцевого розділу, відкрийте файл "Налаштування автоматичного оновлення".
 Відкриваємо файл "Налаштування автоматичного оновлення"
Відкриваємо файл "Налаштування автоматичного оновлення" - Встановіть значення «Вимкнено», заборонивши комп'ютеру задіяти автооновлення. Збережіть усі внесені зміни.
 Встановлюємо значення «Вимкнено»
Встановлюємо значення «Вимкнено»
Якщо в майбутньому ви захочете знову почати отримувати оновлення, поверніться до файлу та встановіть значення "Увімкнено". Це буде достатньо, щоб повернути налаштування центру оновлень у початкове положення.
Через реєстр
Нижчеописаний спосіб - аналог попереднього, тому він також не підійде власникам Windows Домашня, незважаючи на те, що в ній доступний реєстр. Ми змінимо параметр файлу, описаного у підпункті «Через групову політику», через реєстр. Результат буде той самий, але інші кроки:

Якщо в майбутньому ви захочете знову почати отримувати оновлення, видаліть створений файл або встановіть значення 0 (нуль), тим самим відключивши його. Врахуйте, видаляти можна тільки його, зміна будь-яких файлів призведе до поломки системи.
Через встановлення лімітного підключення
Цей спосіб є актуальним для всіх редакцій Windows, але при цьому обмежує не всі оновлення. Нові версії, відповідальні за підвищення безпеки, все одно завантажуватимуться. Якщо вас задовольняє ця умова, виконайте такі кроки:
- Розгорніть параметри комп'ютера.
 Відкриваємо параметри комп'ютера
Відкриваємо параметри комп'ютера - Перейшовши до блоку «Мережа та інтернет», виберіть підпункт Wi-Fi і розкрийте Додаткові параметри.
 Відкриваємо додаткові параметри Wi-Fi
Відкриваємо додаткові параметри Wi-Fi - Активуйте функцію "Лімітне підключення". Готово, тепер більшість оновлень буде проігноровано.
 Активуємо лімітне підключення
Активуємо лімітне підключення
Якщо в майбутньому ви захочете знову почати отримувати оновлення, поверніться до додаткових налаштувань і деактивуйте функцію.
Вимкнення певних версій через сторонню програму
Існує кілька програм, які спрощують процес керування оновленнями. Одна з них – Show or Hide Updates від компанії Microsoft. За допомогою неї можна заборонити встановлення певних оновлень, а не всіх одразу. Завантажити її варто з офіційного сайту, там вона лунає безкоштовно і важить лише кілька мегабайт.

Якщо ви бажаєте дозволити інсталяцію захованих оновлень, поверніться до початку програми та виберіть функцію «Показати оновлення». Програма покаже вам, які оновлення приховані, і ви зможете знову зробити їх видимими.
Через Win Updates Disabler
Заборонити інсталяцію оновлень можна через безкоштовну просту утиліту Win Updates Disabler. Достатньо завантажити її з офіційного сайту виробника, відзначити галочкою значення Disable Windows Update та запустити виконання. Увімкнути вимкнені функції можна у вкладці Enable.
 Активуємо функцію Windows Updates Disable
Активуємо функцію Windows Updates Disable Через Windows Update Blocker
Програма, схожа на попередню, але має одну відмінність, – за неї доведеться заплатити. Купивши продукт на офіційному сайті розробка, ви зможете завантажити програму, відкрити її, поставити одну галочку та запустити процедуру блокування. За допомогою неї можна буде знову включити автооновлення.
 Активуємо функцію Disable Service
Активуємо функцію Disable Service Через Winaero Tweaker
Більш функціональна програма, причому вона безкоштовно. За допомогою Winaero Tweaker можна змінити зовнішній виглядсистеми та налаштувати роботу багатьох сервісів, у тому числі й центру оновлень. Запустивши програму, перейдіть до підпункту Windows update setting і натисніть кнопку Disable Windows Update Service. Готово, автооновлення буде вимкнено. Увімкнути його можна буде за допомогою скидання налаштувань центру оновлень – кнопки Reset to defaults.
 Заходимо в розділ Windows Update Setting та натискаємо кнопку Disable Windows Udpate Service
Заходимо в розділ Windows Update Setting та натискаємо кнопку Disable Windows Udpate Service Через налаштування центру оновлень
- Перейдіть до параметрів комп'ютера і виберіть блок «Оновлення та безпека».
 Вибираємо блок «Оновлення та безпека»
Вибираємо блок «Оновлення та безпека» - Не перемикаючи підпункт "Центр оновлень", розкрийте додаткові параметри.
 Натискаємо рядок «Додаткові параметри»
Натискаємо рядок «Додаткові параметри» - Забороняйте завантаження оновлень для інших продуктів Microsoft. Відключивши цю функцію, ви забороните системі завантажувати оновлення для програм із Microsoft Store. Перейдіть до способу отримання оновлень.
 Знімаємо галочку з функції «Під час оновлення Windows надавати…»
Знімаємо галочку з функції «Під час оновлення Windows надавати…» - Активуйте функцію «Відкласти оновлення». Вона не відключає автооновлення, а лише відкладає завантаження оновлень, що вийшли, на кілька тижнів або місяців. Потрібна вона в першу чергу тим, хто переймається безпекою своєї системи і хоче, щоб оновлення спочатку протестували інші користувачі на собі. При цьому версії, відповідальні за підвищення безпеки, не відкладатимуться. Ще раз натисніть на рядок "Виберіть, як і коли отримувати оновлення".
 Включаємо функцію «Відкладені оновлення»
Включаємо функцію «Відкладені оновлення» - Деактивуйте отримання файлів із кількох місць. Це допоможе вам заощадити трафік, оскільки з цього моменту ви не будете роздавати завантажені оновлення.
 Відключаємо функцію «Дозволити завантаження з інших джерел»
Відключаємо функцію «Дозволити завантаження з інших джерел»
Відео: вимкнення автооновлення Windows
Заборона на оновлення драйверів
Крім оновлень для системи та додатків Windowsзавантажує нові версії драйверів, необхідні для більш коректної роботи пристроїв і компонентів комп'ютера. Якщо ви, з якихось причин, не бажаєте інсталювати останні версії драйверів, виконайте такі дії:

У вас залишиться можливість завантажувати драйвери вручну і самостійно їх встановлювати. Але якщо ви захочете повернути системі право на автоматичне оновлення, знову запустіть дане віконце і змініть параметри на значення за замовчуванням.
Заборонити Windows 10 самостійно оновлюватись можна різними способами. Одні з них дозволять відключити отримання всіх варіантів нових версій, інші - лише тих, які не пов'язані з безпекою. Але який би метод ви не обрали, завжди можна буде знову задати системі команду автоматично шукати оновлення.