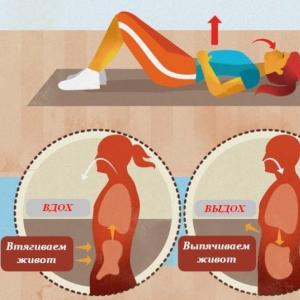Монтаж жорсткого диска Як поставити дискові гальма на велосипед. Як реєструвати події дискової квоти
Диски в дисковод завжди вставляються етикеткою вгору. Решта залежить від того, як влаштований дисковод.
Перший варіант. У цьому випадку диск вставляється в лоток, що висувається з CD або DVD-диска. (Так, до речі, влаштовано більшість дисководів.) Цей лоток у народі називається підставкою для кави. Щоб лоток висунувся, потрібно натиснути кнопку на дисководі. Покладіть диск у лоток етикеткою вгору, а потім м'яко підштовхніть лоток назад до комп'ютера. Залишок шляху лоток зробить самостійно. Якщо у вас macbook і дисковод не справний, то вам можливо буде потрібно ремонт macbook.
Другий варіант. Деякі дисків працюють приблизно як CD-плеєри в автомобілях, в них диски вставляються в спеціальний слот. Легко підштовхніть диск у слот (етикеткою вгору), це розбудить злого гнома, що живе у накопичувачі, який затягне диск повністю всередину. Несамовите видовище!
Коли диск знаходиться в дисководі, з ним можна працювати так само, як із будь-яким іншим диском комп'ютера.
- Якщо ви помістите диск в дисковод вгору ногами (етикеткою вниз), дисковод не зможе його прочитати і швидше за все виплюне його.
- Винятком є двосторонні DVD-диски, на яких записуються дані з двох сторін. Наприклад, з одного боку таких DVD може бути записана телевізійна версія фільму, але в інший - широкоекранна чи скорочена версія. Будьте уважні та вставляйте такі диски потрібною стороною.
- Існує низка компакт-дисків нестандартної форми (не круглі, а, наприклад, прямокутні). Ці диски сумісні лише з дисководами з лотком. У жодному разі не вставляйте їх у дисководи іншого типу.
pomogu-vsem.ru
Як вставити диск у ноутбук?
З нестачею місця на жорсткому диску комп'ютера стикається більшість користувачів. У міру роботи на комп'ютері файли накопичуються. Рано чи пізно настає момент, коли старий вінчестер вже не може їх вмістити. Заміна жорсткого дискау звичайному комп'ютері є тривіальною операцією, але вставити диск у ноутбук не так просто.
Інструкція
За функціональними можливостями ноутбук близький до звичайного персонального комп'ютера, причому набагато менше його за габаритами. Мінімальні розміри визначають високу щільність розміщення компонентів, що ускладнює доступ до них. Продумані рішення компонування, що застосовуються в сучасних ноутбуках, дозволяють замінювати більшість «периферійних» компонентів, таких як оперативна пам'ять, жорсткий диск, акумулятор, без застосування спеціальних інструментів.
В інструкції з експлуатації ноутбука зазвичай не описано заміну комплектуючих. Для цього необхідно звернутися до авторизованого сервісний центр. Для деяких компонентів, як-от материнська плата або матриця, це виправдано. Але для монтажу жорсткого диска зазвичай не потрібно спеціального інструменту. Всі операції досить прості для того, щоб виконати їх у домашніх умовах. Перед початком розбирання відключіть ноутбук від електромережі, зніміть акумулятор.
Огляньте нижню поверхню ноутбука. Знайдіть кришку, що закриває відсік жорсткого диска. Для цього зверніться до схеми розміщення компонентів з інструкції з експлуатації. Найчастіше кришка з одного боку закріплена двома болтами, а з іншого є пластикові клямки. Вийміть кріплення та зніміть кришку. Не прикладайте великих зусиль – можливо, десь є додаткові елементи кріплення. Під верхньою пластиковою кришкою знаходиться металевий кожух, у якому зафіксовано жорсткий диск. Зніміть кожух. Потягніть жорсткий диск у бік протилежного гнізда. Вийміть диск із корпусу.
Встановіть новий жорсткий диск. Зберіть ноутбук у зворотному порядку. Перевірте працездатність ноутбука. Відформатуйте жорсткий диск, встановіть операційну систему.
imguru.ru
Як вставити CD-диск у ноутбук? Ноутбук. ДИСК
Ситуація така: вставила сьогодні диск у ноутбук, він там ніяк не тримається, вирішила, що, напевно, так і має бути. Лоток засунула, диск не відобразився в ноутбуці, натомість, при натисканні на значок дисковода, випало вікно "Вставте диск". Результат: диск застряг і витягти вдалося лише після того, як перевернула ноутбук на бік лотка і трохи потрясла. Якби я знала про те, як правильно вставити диск у лоток ноутбука, такого не було б. Ноутбук у мене з кінця грудня 2011 і до цього диски я не вставляла (є стаціонарний комп'ютер). Загалом знати треба наступне: http://otvet.mail.ru/question/32376507/ диск у ноутбук?Я не розумію, за що він там тримається? Поглиблення немає як у звичайному приводі у звичайного комп'ютера. У центрі лотка якась кругла піпка ніби тримка в СД-боксах, але диск на неї не одягається. Тобто. виходить диск просто там висить як би. Я намагався засунути лоток з диском, але він не прочитується.
Надіти на "піпку" до клацання і вставити привод********************************************* **********************************http://otvet.mail.ru/question/26068203/ -відповідь майл.руПитання: Хочу вставити в ноутбук диск,але він не вставляється,т.к.у штучки яка посередині дисковода є три маленькі штучки які не поміщаються в дірочку у диска!..що робити?
1) це тримачі, вони тримають диск, просто сильніше, вони зрушать до центру і диск вставиться_)
2) Натисни злегка. І вони зафіксуватися. Я теж не могла спочатку.
angeldv.blogspot.ru
Як поставити другий жорсткий диск у ноутбук замість приводу оптичних дисків.
Для заміни оптичного приводу в ноутбуці на жорсткий диск застосовується спеціальний перехідник.
Нижче всі елементи та дії будуть показані червоними стрілочками або кружками.

Його можна виписати із Китаю.
Жорсткий диск можна витягнути з ноутбука та на його місце поставити диск SSD.
Що нам потрібно, щоб змінити оптичний привід на жорсткий диск?
Насамперед нам потрібно витягти привід з нашого ноутбука.
Не на всіх моделях ця операція ідентична.
Але в нашому випадку ми працюватимемо з ноутбуком Samsung.
У цій моделі необхідно зняти кришку.

Потім знайти болтик.
Він підписаний як ODD.
Може у Вашій моделі цей болтик доступний відразу, без відкручування додаткових кришок.

Потім можна підчепити оптичний привід нігтем або пластмасовою відмичкою, витягнувши його.

Тепер ми маємо три завдання.
Перше завдання – це зняти нашу декоративну панельку та встановити його на перехідник куплений у Китаї.
Друге завдання – зняти кріплення з нашого оптичного приводу та перенести його на наш перехідник.
Третє завдання – встановити на перехідник жорсткий диск.
Насамперед поміняємо кріплення.
Воно кріпиться на одному болті.

Ці кріплення бувають на різних моделях з двома або трьома болтами, ширшими або вужчими.
У комплекті з перехідником є викрутка.
Вона ідеально підходить для болтів.
Перехідник бажано покласти зверху на привід, щоб нічого не переплутати.

Тепер кріплення встановлюємо так само, як і знімали.
Тут іде маленька шпилька-заклепка.
Інженери Samsung вирішили трохи заощадити, тим самим зменшили кількість болтів.

Трапляються випадки, що важко закрутити маленький болтик.
І тут можна скористатися маленьким магнітиком.
Його просто приставити до викрутки.
Тепер наша викрутка магнітна.
Але таку процедуру не можна робити на магнітних викрутках, тому що буде зворотний ефект, тобто. викрутка розмагнітиться.
За допомогою такого пристрою ми можемо легко прикрутити наш болт.

Тепер поміняємо панельку.
Нам необхідно відокремити три клямки, на яких вона тримається.
Але для цього нам потрібно відкрити дисковод.
Це можна було зробити також при увімкненому ноутбуці.
Через отвір, тонким предметом чи скріпкою потрібно натиснути кнопку.
Наш привід відкрився.

Потім скористаємося плоскою викруткою і почнемо працювати із клямками.
Клямки іноді ламаються.
Тож треба акуратно з ними працювати.
Начитаємо з правого краю, тобто. під час відкриття оптичного приводу.
Акуратно натискаємо на клямку і намагаємося її видавити назовні.
Це не завжди одразу виходить.

Після її відкриття, друга клямка автоматично відкривається сама.
Перевертаємо наш привід і намагаємося підняти нашу третю клямку, акуратно підчепивши пластмасову пластинку викруткою.
Третя клямка відкрилася.

Тепер привід забираємо.
Він більше нам не знадобиться.
Потім беремо декоративну панель і встановлюємо на перехідник по роз'ємах.
Вона дуже просто замикається.

Тепер встановимо наш жорсткий диск.
На перехіднику є чотири болти.
Їх треба трохи відкрутити.

Вставляємо наш жорсткий диск.
Поруч із роз'ємом до жорсткого диска є перемикач.
Залишимо його в тому положенні, в якому він перебуває.
На картинках перехідника намальовано, як вставляти жорсткий диск.
Нам необхідно вставити його під кутом.
Не одразу вдається його поставити.
Потрібно зробити трохи більше зусиль і наш жорсткий диск спокійно замикається.

Тепер закручуємо болти, щоб жорсткий диск не деренчав під час роботи.
Якщо ви все зробили правильно, то болти точно потрапляють в отвори жорсткого диска.

Можна перевірити, як щільно стоїть жорсткий диск, невеликий трясіння нашого перехідника.
Якщо все нормально, можна підтягнути болти, зафіксувавши жорсткий диск остаточно.
Готовий перехідник вставляємо в ноутбук місце оптичного приводу.

Беремо болт ODD і вкручуємо його на місце.
Повертаємо назад нашу кришку.
Закручуємо останній болт.
kom-servise.ru
Як встановити другий жорсткий диск у ноутбук
Типова конфігурація ноутбука передбачає встановлення двох накопичувачів: один з яких - жорсткий диск, інший - привід оптичних дисків. Відсік для встановлення вінчестера лише один. Тому, щоб встановити другий жорсткий диск, необхідно пожертвувати пристроєм CD-ROM (зазвичай це привід DVD дисків). Для цього є пристрої-перехідники, що повністю повторюють форму внутрішнього оптичного приводу з кріпленням для стандартного HDD формату 2,5 дюйма.

Як визначити товщину пристрою
Мені відомі два види оптичних приводів, які застосовуються на ноутбуках, які різняться між собою товщиною. "Товстий" має висоту 12,7 мм, а "тонкий" - 9,5 мм. Визначити товщину встановленого у вас пристрою можна, не розбираючи ноутбук. Для цього спочатку заглянемо до диспетчера пристроїв і подивимося модель виробу.

В мене це Optiarc AD-7580S. Тепер відвідаємо будь-який популярний інтернет ресурс, що продає подібні вироби або яндекс.маркет і подивимося характеристики пристрою.

Як бачимо товщина пристрою, згідно з описом, становить 13 мм (з урахуванням округлення, насправді 12,7 мм).
Якщо ви сумніваєтеся, можете виміряти самостійно за допомогою звичайної лінійки. Відрізнити приводи 12,7 та 9,5 можна неозброєним оком.
Де придбати перехідник для HDD у відсік ODD
Подібні залозки бачив у DNS та Сітілінк. Я вирішив заощадити та купив у Китаї. Термін постачання становив 22 дні. Отримав якісні санки. У комплекті немає накладки на лицьову панель (в описі вона є навіть на фото), але вона й не потрібна, тому що краще використовувати штатну від оптичного приводу.
Як замінити оптичний привід на жорсткий диск у ноутбуці
Залишаємо відкритим оптичний привід (надалі це нам полегшить зняття декоративної планкилицьової панелі), вимикаємо ноутбук і перевертаємо його. Частково розуміємо, щоб звільнити оптичний привід.

Потім викручуємо фінт фіксуючий оптичний привід.

І витягуємо CD-ROM із ноутбука.
Вставляємо жорсткий диск у перехідник-санки.

Прикручуємо накопичувач болтиками з комплекту постачання.

Отримуємо приблизно таку картину.

Відкручуємо фіксуючу планку і знімаємо декоративну накладку лицьової панелі (щоб її зняти ми передбачливо залишили відкритим привід) з оптичного приводу.

І монтуємо їх на санки-адаптер жорсткого диска.

Після чого встановлюємо конструкцію, що вийшла, назад в ноутбук, закручуємо фіксуючий гвинт і збираємо корпус.

Включаємо комп'ютер, заходимо до диспетчера пристроїв і перевіряємо, що все працює.

На всю процедуру заміни оптичного приводу на жорсткий диск витратив близько 15 хвилин.
Що робити з оптичним приводом, що залишився, або зовнішній пишучий DVD своїми руками
Щоб DVD, що залишився, не припадав пилом, а працював при необхідності за прямим призначенням, з нього можна зробити зовнішній оптичний привід, для цього його необхідно помістити в бокс з USB інтерфейсом. Я придбав такий пристрій у популярному інтернет-магазині Китаю.
Не всі про це знають, але Windows дозволяє встановити обмеження використання дискового простору комп'ютера, що використовується більш ніж однією людиною. Це гарантує, що місце на певному диску або розділі ніколи не буде заповнено лише одним обліковим записом користувача. Давайте подивимося, як налаштувати ці обмеження.
Що таке дискові квоти?
По-перше, ви повинні знати, що дискові квоти є засобом керування простором на дисках NTFS або розділах. Встановивши квоти, адміністратор комп'ютера може встановити кількість місця на диску або розділі, яке буде доступне користувачеві для зберігання інформації.
Адміністратор може примусово встановлювати обмеження дискових квот, які користувач не може перевищувати. Це означає, що коли користувач перевищить ліміт своєї квоти диска, він або вона більше не зможе зберігати нові дані. Крім того, адміністратор може встановити поріг видачі попереджень, щоб користувач міг знати заздалегідь про наближення до своєї межі.
Що потрібно знати про управління дисковими квотами
- Для того щоб мати можливість встановлювати дискові квоти та застосовувати граничні значення квот, необхідно використовувати обліковий запис Windows, який має адміністративні привілеї. Звичайні користувачі не можуть встановлювати квоти.
- Жорсткі диски (або SSD) повинні використовувати файлову систему NTFS. Дискові квоти не підтримуються дисками зі старою файловою системою FAT32.
- Windows дозволяє встановити квоти як для дисків, так і для розділів.
- За наявності кількох дисків або розділів вам доведеться встановити обмеження квот для кожного окремо.
Як встановити квоти для кожного облікового запису
Примітка
Скріншоти для статті були зроблені в Windows 8.1, але всі кроки по включенню дискових квот у Windows 7 і Windows 10 такі самі
Отже, відкрийте "Провідник". Потім натисніть правою кнопкою миші на диску, до якого ви хочете застосувати квоти, і в контекстному меню виберіть пункт «Властивості».

У вікні властивостей диска перейдіть на вкладку "Квота", а потім натисніть кнопку "Показати параметри квоти".

Вікно «Параметри квоти», що відкрилося, є тим самим місцем, де вам потрібно виконати налаштування, необхідні для забезпечення дотримання меж квоти кожним користувачем комп'ютера.
Перше і найголовніше, що від вас потрібне, це включити управління квотами. Для цього позначте галкою відповідний параметр.
Тепер ви можете приступати безпосередньо до налаштування меж квоти. Для цього активуйте параметр "Не виділяти місце на диску при перевищенні квоти". Потім виберіть «Виділяти на диску не більше» та введіть числове значення для межі квоти.

Якщо ви бажаєте, щоб операційна система повідомляла користувача про наближення до його обмеження, тоді встановіть значення для поля "Поріг видачі попереджень".
Як увімкнути дискові квоти для окремих користувачів
Можливо, ви хочете обмежити використання дискового простору на вибраному диску не для всіх користувачів, а для деяких з них. На щастя, Windows дозволяє це.
Натисніть кнопку «Записи квот».
Двічі клацніть на ім'я користувача, якому потрібно встановити квоту.
Увімкніть параметр "Виділяти на диску не більше" і вкажіть, скільки дискового простору цей конкретний користувач може використовувати на вибраному диску.
Якщо потрібно, ви можете встановити поріг видачі попереджень, але це поле можна залишити порожнім.
Потім натисніть ОК, закрийте вікно «Записи квот» та застосуйте зміни у вікні «Параметри квоти».
Що буде, коли користувач досягне межі своєї дискової квоти
При перевищенні своєї дискової квоти користувач побачить повідомлення про брак місця, при цьому він більше не зможе записувати нові дані на цей диск доти, доки не звільнить дисковий простір, очистивши кошик, видаливши непотрібні файли, програми і т.д.
Як реєструвати події дискової квоти
Якщо ви також хочете, щоб операційна система записувала кожну подію квот, тоді увімкніть параметри «Реєстрація перевищення квоти користувачем» та «Реєстрація перевищення порога попередження» у вікні «Параметри квоти».

Кожну подію, що відбулася, можна буде подивитися у вікні програми «Перегляд подій».

Нарешті, щоб зберегти всі налаштування, натисніть «Застосувати». Коли Windows попросить вас ще раз підтвердити, що ви дійсно хочете увімкнути дискові квоти, натисніть OK.

Як бачите, процес включення та налаштування квоти дуже простий і не вимагає надто багато зусиль. Але й користь від цієї функції є лише в тому випадку, якщо комп'ютер використовується більш ніж одним користувачем.
Чудового Вам дня!
З більшістю пристроїв все до непристойності просто: встромив плату або модуль в комп'ютер - і приступай до роботи! В крайньому випадку, знадобиться підібрати драйвери для операційної системи, та з цією роботою навіть новачок впорається!
Одним із небагатьох винятків якраз і є жорсткий диск — з ним нам доведеться повозитись трохи довше.
Встановлення жорсткого диска.
Жорсткий диск потрібно встановлювати у спеціальний відсік середньої частини системного блоку, що знаходиться трохи нижче дисководу CD-ROM або DVD. Вставити вінчестер туди можна зсередини або зовні (знявши одну із пластикових «заглушок» на передній частині корпусу).
До системної плати вінчестер підключається за допомогою спеціального кабелю IDE (у нових моделях комп'ютерів використовується і тонкий кабель SATA). А кабель у свою чергу підключається до одного з двох прямокутних роз'ємів IDE, встановлених, як правило, передньої частини материнської плати, у лицьової сторони системного блоку. Поруч із ними є ще один роз'єм схожої форми, але трохи менше - до нього потрібно підключити флоппі-дисковод. Роз'єм IDE або SATA дозволяє підключити як привод компакт-дисків, так і вінчестер.
Нагадаємо, що традиційний для комп'ютерів IDE-інтерфейс дозволяє підключити до чотирьох внутрішніх накопичувачів по два на кожен IDE-канал. На материнській платі є два прямокутні роз'єми IDE, встановлених зазвичай у передній частині материнської плати, у лицьової сторони системного блоку.
Про з'єднувальні кабелі для підключення накопичувачів варто поговорити особливо.
Перш за все, зверніть увагу, що на кожному кабелі IDE є, як правило, три роз'єми, при цьому два з них розташовані близько один одному. Ось до цих двох роз'ємів ми і підключатимемо наші IDE-накопичувачі, А найдальший роз'єм затишно вляжеться в гніздо одного з двох IDE-контролерів на материнській платі.
На перший погляд, роз'єми влаштовані абсолютно симетрично - два ряди однакових дірочок. І здається, що встромити ці роз'єми в гніздо можна як бог на душу покладе.
Але якщо придивитися, то ви помітите з одного боку кабелю червону жилку - вона позначає так званий "нульовий" провід. І підключати кабель потрібно так, щоб позначена червоною жилкою сторона кабелю дивилася в бік роз'єму живлення. На материнській платі ця сторона – справа, де розташоване гніздо процесора та блок живлення корпусу. Актуально це правило і для іншого кінця кабелю — і тут червона сторона кабелю повинна бути звернена в бік роз'єму для підключення живлення.


До речі , перед підключенням з'єднувального кабелю не забудьте встановити в правильне положенняперемикачі та на самому дисководі. Адже ми пам'ятаємо, що, залежно від черговості звернення, кожен із двох підключених до контролера IDE-пристроїв може бути або «головним» (Master), або «підлеглим» (Slave). На одному каналі, а отже, і на одному кабелі, двох «господарів» або двох «рабів» IDE не може бути.
На задній панелі будь-якого дисковода або вінчестера є перемички, за допомогою яких ви можете вибрати роль для пристрою - ходити йому в начальниках або тягнути підлеглу лямку.
Гтавним пристроєм на першому IDE-каналі завжди має бути вінчестер - адже саме з нього проводиться завантаження системи. Другим підпорядкованим пристроєм на тому ж шлейфі найкраще зробити другий вінчестер. Ну, а якщо другого вінчестера немає, то нехай «рабську» частку не несе ніхто.
Другий обов'язковий дисковод - CD-ROM або DVD - варто зробити "хазяїном" другого IDE-каналу, "повісивши" його на окремий кабель. Звичайно, вінчестер і CD(DVD)-ROM можуть ужитися і на одному каналі, та тільки швидкість передачі даних від такого сусідства дещо падає.
Визначення типу жорсткого диска в BIOS.Після встановлення нового жорсткого диска (сподіваюся, ви все зробили правильно? Наприклад, підключили IDE-кабель саме так, як це потрібно — червоною жилкою ближче до роз'єму живлення!) нам з вами потрібно переконатися, що свіжопересаджений «вінчестер» прийняв головний, відповідальний за нове "залізо", BIOS.
Зробити це досить просто:
- Увімкніть комп'ютер і увійдіть до BIOS, натиснувши кнопку Del відразу після появи перших написів. Про всяк випадок натисніть кнопку кілька разів, щоб бути впевненими, що вам вдалося «зловити момент».
- Після входу в BIOS зайдіть у меню STANDARD CMOS SETUP і переконайтесь, що ваш жорсткий диск є у списку підключених пристроїв. Перевірте, чи правильно визначено його ємність, а також вид підключення (Master, Slave). Пам'ятайте, що якщо у вашому комп'ютері є лише один жорсткий диск, він повинен обов'язково визначатися як Primary Master. Якщо ви встановили новий диск разом зі старим, можете зробити його і Primary Slave, і Secondary Master — не важливо.
- Для більшої надійності поверніться до головного меню BIOS і перейдіть до пункту IDE HDD Autodetection - після натискання клавіші Enter BIOS ще раз перевірить ваш комп'ютер на наявність нових накопичувачів.
Якщо все пройшло успішно, вийдіть з BIOS, не забувши зберігати нові установки.
Підготовка диска та його розбиття на розділи. Якщо ви збирали свій комп'ютер самостійно або встановили в систему новий жорсткий диск, його потрібно підготувати до відповідальної роботи зі зберігання даних. Так би мовити, зорати поле перед посівом. Для цього нам доведеться виконати кілька операцій — створити на диску логічні розділи та відформатувати їх.
Якщо куплений вами жорсткий диск — єдиний у комп'ютері, всі необхідні процедури будуть виконані під час установки Windows

Створення нового розділу
Завантажтеся з системного компакт-диска (процедура інсталяції повинна запуститися автоматично) і встановлюйте Windows звичайним порядком. А от якщо новий вінчестер ви встановлюєте на додаток до старого, на якому вже є робоча версія Windows XP, то всі процедури підготовки жорсткого диска можна виконати за допомогою її штатних утиліт.
Натисніть кнопку Пуск, перейдіть до Панель керування та виберіть пункт Адміністрування. У папці, що відкрилася, клацніть по піктограмі Керування комп'ютером, а потім по рядку Керування дисками.
У правій нижній частині вікна Керування дисками ви побачите повний списоквстановлених у вашій системі накопичувачів та їх стан. Природно, новий жорсткий диск буде показаний із позначкою "не розподілений". Що означає, що логічних розділів на ньому ще не створено та диск не відформатовано.
Створенням розділів ми зараз і займемося.
Що таке розділ? Це, можна сказати, шматочок дискового простору, з яким комп'ютер може працювати, як із окремим диском. Найчастіше великі вінчестери «розбивають» на два логічні розділи — для зручності (перший розділ можна відвести під операційну систему та програми, а на другому — зберігати документи користувача та налаштування). Але взагалі традиція «розбивати» вінчестери з'явилася в ту епоху, коли багато комп'ютерів просто не могли працювати з жорсткими дисками більше певного обсягу.
Часто в інтернеті запитують: «Я купив новий жорсткий диск і підключив його. Чому я не бачу нового диска в системі? Справа в тому, що після фізичної установки вінчестера в комп'ютер або ноутбук необхідно програмно його проініціалізувати і розмітити. Отже, як налаштувати підключений новий жорсткий диск Windows 7? Немає нічого простішого.
Оновлення 2016:Незважаючи на те, що ілюстрації взяті ще з Windows 7, ця інструкція підійде також для Windows 10 і 8.
Крок 1.Натисніть правою кнопкою по системному ярлику «Комп'ютер» та виберіть «Управління»:
Крок 2У вікні зліва виберіть пункт « Управління дисками«. Після цього у правій частині має відкритися діалогове вікно. Ініціалізація диску». У ньому натисніть «ОК»:

_____________________________
Увага! Якщо посла натискання на « Управління дисками» діалогове вікно не відкрилося, натисніть правою кнопкою миші на ліву частину зображення диска в області напису «Немає даних» або « Не проініціалізовано» та виберіть « Ініціалізувати диск«. (Див. 2 картинки нижче.)


Завдання - викликати те саме вікно Ініціалізація диску«. У ньому Ви повинні проконтролювати, що навпроти «Диск n» встановлена галочка та натиснути ОК .

Крок 3Натисніть правою клавішею миші на правій частині нового диска і виберіть « Створити просто том»:

Крок 4.Натисніть «Далі»:

Крок 5.Виберіть розмір розділу. За замовчуванням встановлено максимальний розмір розділу. Тобто. розділ буде займати весь жорсткий диск. Якщо ви бажаєте, щоб на новому диску було кілька розділів, то в цьому пункті виберіть розмір першого розділу. Наприклад "10240". Тоді новий розділ (він «партиція») займатиме 10 ГБ дискового простору.
Якщо для створення першого розділу на новому жорсткому диску Ви вибрали не все доступне місце (що було за промовчанням), то після створеного розділу на диску залишиться нерозподілений простір. Для створення додаткових розділів у нерозподіленій області повторіть цю інструкцію з кроку 3 .
Після вибору розміру розділу натисніть «Далі»:

Крок 6Виберіть букву диска. Натисніть «Далі»:

Крок 6Тип файлової системи в більшості випадків потрібно залишити "NTFS". Виберіть позначку тома, наприклад «Games» або «Архів», та натисніть «Далі»:

Крок 7.Натисніть «Готово», щоб вийти з майстра ініціалізації диска:

Після цього Ви побачите, що диск почав форматуватись:

Чекайте, доки у правій частині зображення диска замість слова «Форматування» не з'явиться підпис «Справний …»:

Тепер можете відкрити «Комп'ютер» та перевірити, чи з'явився новий розділ із потрібною літерою.

Розмітка виконана. Можна використовувати накопичувач!
Найважливішим елементом будь-якого велосипеда є гальма. Від них більшою мірою залежить життя та здоров'я людини. У цій статті поговоримо про те, які бувають гальмівні колодки (типи), як встановити дискові гальма на велосипед і налаштувати їх.
Як установити дискові гальма на велосипед самому
Перш ніж розглядати питання, як встановити дискові гальма на велосипед, давайте трохи розберемося, що являє собою дискова гідравлічна система гальм.
Як правило, складовими частинамидискового гідравлічного гальма є: гальмівна ручка, гідролінія, ротор ( гальмівний диск) каліпер (що має бачки для гальмівної рідини, під тиском якої, гальмівні колодки стикаються з ротором), адаптер, за допомогою якого каліпер кріпиться до рами велосипеда.
Гідравлічні дискові гальма мають значну перевагу перед механічними в ефективності. Це пов'язано з тим, що рідина в гідролініях не змінює свою щільність, не стискується і деформується, на відміну тросика механічного гальма.
Розрізняють відкритий та закритий типи гідравлічних гальм. До недоліків закритих можна віднести потребу в регулюванні під час експлуатації.
Зменшення чи збільшення обсягу гальмівної рідини, наприклад, від впливу температури викликає потребу регулювати положення гальмівних колодок. Також гальмівні колодки слід регулювати, коли відбувається їх часткове зношування.

У гальмах відкритого типу ця проблема відсутня. Оскільки їх конструкція передбачає розширювальний бачок, що заповнюється гальмівною рідиною (перебуває, як правило, біля гальмівної ручки). Регулювання таких гальм у процесі експлуатації не вимагають.
На наявність модуляції (плавність руху ручки на початку ходу та потужне зчеплення колодок із ротором наприкінці) впливає кількість поршнів у каліпері.

Коли мова йдепро вибір певної моделі є сенс порадитися з її власником. Адже для різних стилів катання потрібні різні гальмівні системи.
Кросскантрійникам підходять плавні та легкі, в даунхілі або фрірайді - потужні та чітко контрольовані, в дертджампінгу - з гарною модуляцією і, при цьому, максимально легкі та потужні.
Після першого налаштування колодки щодо гальмівного диска самі приймають правильне положення. Але це не стосується моделей із одним поршнем. Вони вимагають регулювання майже, як і механічні. Наприклад, Hayes Sole. Дана модель не вважається найкращою серед гідравлічних гальм.
Попередня підготовка гідравлічних дискових гальм відкритого типу полягає в наступному:
- У гальмівну систему потрібно залити олію. У гальмах Shimano – мінеральна олія. У гальмах Avid, Hayes, Helix – використовується гальмівна рідина DOT.
- Процес прокачування гальма полягає у видавлюванні повітря з гідроліній, циліндрів та гальмівних бачків, проганяючи через них олію.
- Потім виставляється каліпер таким чином, щоб гальмівні колодки не чіпляли ротор.
- Установка дискових гальм на велосипед проводиться в такій послідовності:
- Закріпимо на кермі гальмівні ручки та відрегулюємо їх положення за допомогою шестигранника;
- Встановлюємо ротор на втулку, ставимо колесо місце, затягуємо болтами чи ексцентриками;
- Міцно прикручуємо перехідник, можливе використання фіксатора різьблення;
- Встановлюємо каліпер, але не затягуємо шестигранники, так що він «плавав».
- Натиснувши гальмівну ручку, перевіряємо, чи рівною мірою висуваються гальмівні колодки при натисканні.
- Затиснувши гальмівний диск колодками, каліпер стане на місце. Щоб допомогти, варто намагатися крутити колесо вперед-назад.
- Поперемінно підтягуємо болти. Якщо болти були сильно ослаблені, доведеться знову плавно відпустити і різко натиснути ручку.
- Притиснувши каліпер, потрібно раз 15-30 різко натискати ручку, щоб підвести колодки до гальмівного диска робочу відстань.
- При відпущеній ручці, прокручуємо колесо і перевіряємо, чи немає тертя ротора про якусь із колодок. Якщо є, потрібно розслабити болти кліпера і трохи зрушити його в бік колодки.
- Потім назад підтягуємо болти і перевіряємо, чи є необхідність, повторюємо вищевказані дії.
Як настроїти дискові гальма на велосипеді: інструкція
Налаштування дискових гальм на велосипеді не є складним процесом. Зараз самі в цьому переконаєтесь. Давайте з'ясуємо, як налаштувати дискові гальма на велосипеді самостійно, не звертаючись за допомогою до фахівців:

- Закріпивши колесо, слід відцентрувати каліпер по відношенню до ротора за допомогою підбирання та встановлення між кріпленнями на рамі та каліпера шайб різної товщини, що є в комплекті.
- Положення каліпера змінюється від того, наскільки сильно затягуєш болти. Відповідно товщину та кількість шайб потрібно буде підбирати до частки міліметра.
- У разі коли ротор стикається з обома колодками і відбувається тертя, колодки потрібно розвести. Для цього, злегка викрутіть спеціальний шестигранник на каліпері, при цьому гальма спрацьовуватимуть пізніше.
- Якщо ви хочете досягти меншого ходу гальмівної ручки, шестигранник потрібно вкрутити. Можливо, річ у нерівному гальмівному диску, який доведеться вирівнювати.
- Під час проведення робот не варто перевертати велосипед, щоб уникнути попадання повітря до системи. Також не натискайте ручку, якщо в системі немає масла, а ротор не стоїть між гальмівними колодками, інакше вони стиснуться, після чого доведеться знімати каліпер і розтискати викруткою гальмівні колодки.
- Коли всі операції завершено, ще раз підтягуємо всі болти. Перевіряючи роботу, уважно стежимо, щоб гальмівний диск не перекошувався та не зміщувався під час натискання на гальмівну ручку.
РЕГУЛЮВАННЯ МЕХАНІЧНОГО ДИСКОВОГО ГАЛЬМА
- Оскільки механічні дискові гальма більш чутливі до усунення осі колеса, болти або ексцентрики варто затягувати безпосередньо сидячи на велосипеді або притискаючи передній амортизатор. В іншому випадку надалі, роблячи невеликі стрибки, при їзді може з'явитися тертя ротора об колодку.
- Сильно прикручуємо перехідник. Каліпер встановлюємо, використовуючи наведені вище інструкції. Одну з колодок висуваємо за допомогою вкручування на підлогу обороту гвинта, що регулює її положення.
- У гальмівних системах Hayes, перед виконанням цієї операції, потрібно викрутити шестигранник, що блокує, а після того, як все налаштування буде завершено, повернути у вихідне положення.
- Акуратно притискаємо каліпер до ротора, щоб його площина збіглася із площиною нерухомої колодки.
- Потім поперемінно підтягуємо болти кріплення каліпера. Дії, наведені вище, проводимо з відокремленими сорочкою та тросиком. Слідкуйте за тим, щоб площина колодки не змістилася щодо площини гальмівного диска.
- Затягуємо обидва шестигранники і повертаємо регулювальний болт колодки у вихідне положення.
- Після цього прокручуємо колесо, перевіряючи наявність тертя. Якщо тертя немає, статичну колодку можна трохи висунути регулювальним болтом і навпаки.
- Притискаємо рухому колодку, підтягуючи важіль, до якого кріпиться трос. Ротор при цьому злегка зміщуватиметься до статичної колодки, але незначно!
- Ставимо трос і сорочку в потрібному положенні в важелі, зовнішня колодка має бути притиснутою. Злегка притягаємо відповідний болт.
- Акуратно натискаємо на ручку гальма до початку робочого ходу, від чого трос стане в потрібне положення у важелі. Кріплення троса затягуємо та перевіряємо на наявність тертя колодки. Трохи закручуємо регулювання на ручці, якщо колодка третина і навпаки.
Гальма потрібно налаштовувати так, щоб регулювання на ручці було викручено мінімально, тому краще поправити положення тросика на важелі каліпера. Так різьблення ручок буде збережено від пошкоджень.
Колодки гальмові на велосипед, які бувають
Безпека катання на велосипеді, ефективність його гальмівної системи залежить від використаних гальмівних колодок. Розглянемо, які бувають колодки гальмівні на велосипед, їх переваги та недоліки.
Залежно від конструкції та цінового діапазону відбувається розподіл колодок на різновиди. І в першу чергу за двома основними типами гальм: ободних (V-brake) і дискових.
Колодки для гальмівних систем типу V-BRAKE
Бувають такі типи:
Одноразові – їх конструкція складається з болта з проставковими шайбами металевої плясини та гумової основи. Мають малий рядок експлуатації, але й недорогі.
Картриджні – їх конструкція складається з болта з проставковими шайбами металевої пластини та картриджних колодок, які знімаються за допомогою натискання на шплінти. Гумову основу можна замінювати.

Зустрічаються колодки як для сухої, так і для мокрої погоди. Визначити ступінь зношування ободних гальмівних колодок можна за спеціальними мітками (канавками).
Зношені колодки слід вчасно замінити, щоб уникнути пошкодження обода. Зазначимо, що для ободних гальм V-brake підходять і картриджні та одноразові колодки. І тут діє правило – що дорожче, то ефективніше.
Колодки для гальмівних систем дискового типу
На ринку гальмівні колодки для дискових гальм представлені металізованими (Sintered) та органічними (Resin). І ці типи мають як свої переваги, так і недоліки.

Вибір відповідного складу колодок можуть визначати такі фактори, як вага велосипедиста, погодні умови та стан траси, стиль катання, розмір роторів.
МЕТАЛІЗОВАНІ ГАЛЬМОВІ КОЛОДКИ
Складаються зі сплаву металовмісних речовин.
Переваги:
- більш стійкі до нагрівання від тертя, ніж органічні гальмівні колодки;
- ефективніше працюють за умов мокрої траси;
- маю більший ресурс.

Недоліки:
- створюють шум;
- тривале притирання;
- модуляція щодо гіршої;
- нагрівається каліпер, замість розсіювати тепло через ротор.
Такі гальмівні колодки переважно вибирати райдерам із великою вагою. Підходять для використання на мокрих трасах у бруді та дощ. При затяжних спусках вони зберігають свою потужність, хоча з ними гірша модуляція.
Працюють шумно, але через більшу жорсткість складу мають відчутну перевагу в ресурсі. Тому, приступаючи до вибору гальмівних колодок, в першу чергу, враховуйте, то в яких умовах ви їх використовуватимете.
ОРГАНІЧНІ ГАЛЬМОВІ КОЛОДКИ
До їх складу входять органічні речовини та гума.
Переваги:
- малошумні;
- притирання відбувається швидко;
- найкращий рівень модуляції;
- передають тепло на ротор, захищаючи каліпер від перегріву.

Недоліки:
- менший експлуатаційний ресурс;
- менш ефективно працюють на мокрій, брудній трасі.
Переважно використовувати райдерм з невеликою вагою, що в дисциплінах потребують частого та тривалого гальмування як крос-кантрі. Чутливе гальмування обумовлено гарною модуляцією.
Через більш м'який склад, швидше відбувається знос. Не придатні для використання на брудній трасі, оскільки навіть незначний пил погіршує ефективність їхньої роботи.