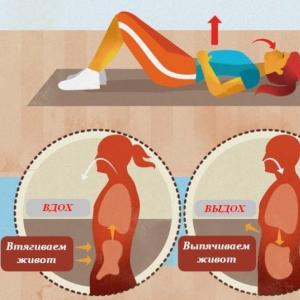Način mirovanja Windows 10. Onemogoči način mirovanja
Romanov Stanislav 05.12.2015 43277
Kako onemogočiti mirovanje v sistemu Windows 10?
Način mirovanja je stanje nizke porabe energije, ki je na voljo v operacijskem sistemu Windows, vključno z Windows 10. Način mirovanja je še posebej zanimiv za lastnike prenosnih računalnikov in tabličnih računalnikov za podaljšanje življenjske dobe baterije. Toda kaj storiti s tem režimom, če ni potrebe po njem?

Kaj je način mirovanja v sistemu Windows 10?
V nasprotju s stanjem mirovanja bo naprava v stanju spanja porabila majhno količino energije, vendar ga lahko vedno znova preklopite s pritiskom katere koli tipke na tipkovnici, premikanjem miške, sledilne ploščice ali pritiskom gumba za vklop.
Ker stanje spanja porabi nekaj energije, to vpliva na naprave z baterijami. Če raven baterije pade pod kritično raven, sistem samodejno preklopi napravo v način mirovanja (če je omogočen), da prepreči izgubo podatkov.
Računalnik lahko privzeto preklopi v način mirovanja po 15 minutah nedejavnosti (baterijski način) ali 30 minutah (brez baterije). To tudi pomeni, da lahko računalnik z operacijskim sistemom Windows 10 preide v stanje mirovanja, medtem ko se program izvaja v ozadju, kar vodi do izgube podatkov.
Na primer, Windows 10 lahko preide v stanje spanja, ko se datoteka prenaša prek spletnega brskalnika, zaradi česar se prenos znova začne, če strežnik, s katerega se prenaša datoteka, ne more nadaljevati seje.
Če vam način mirovanja povzroča večjo škodo, lahko po daljšem obdobju nedejavnosti vstop vanj odložite ali pa ga popolnoma izklopite.
Sledite spodnjim navodilom, da omogočite ali onemogočite stanje mirovanja v sistemu Windows 10.
1. metoda
Kako konfigurirati ali popolnoma onemogočiti način mirovanja?
Korak 1: Odprite aplikacijo Nastavitve. Če želite to narediti, kliknite ikono aplikacije v meniju Start ali hkrati pritisnite tipki "Windows" in "I".

2. korak: Kliknite prvo možnost, imenovano Sistem.

3. korak: Na strani, ki se odpre, kliknite na "Prehrana in spanje".

4. korak: V tem razdelku boste videli dve možnosti:
- Ko se napaja iz baterije, računalnik po .
- Ko je povezan z omrežjem, računalnik po .

V obeh primerih lahko odprete spustni meni in izberete Nikoli. Če izberete ta element, računalnik ne bo nikoli prešel v način mirovanja. Lahko pa tudi nastavite prehod v spanje, le prestavite prehod v spanje za daljše obdobje.
Upoštevajte, da bodo spremembe nastavitve mirovanja vplivale samo na trenutni načrt porabe energije. Če želite spremeniti druge načrte porabe energije, morate preklopiti na drug načrt porabe energije s klikom na ikono baterije v sistemski vrstici in na trenutni načrt porabe energije (kot je prikazano na naslednji sliki). Po tem lahko preklapljate med vsemi razpoložljivimi shemami.

Ko je izbran drug načrt porabe energije, ponovite zgornje korake, da nastavite ali onemogočite spanje za ta načrt.
Metoda 2
Kako trajno onemogočiti mirovanje v sistemu Windows 10?
Korak 1: Odprite "Možnosti porabe energije" v meniju Start ali z iskanjem v opravilni vrstici in nato pritisnite "Enter", da odprete okno klasičnih možnosti porabe energije.

2. korak: Odpre se ustrezen razdelek na nadzorni plošči. V levem podoknu kliknite na povezavo »Spremeni, kdaj računalnik preklopi v stanje spanja«, da odprete okno za spreminjanje nastavitev sheme.

3. korak: V spustnem meniju poleg druge vrstice (»Preklopi računalnik v spanje«) izberite »Nikoli« za dve možnosti dogodka. Kliknite gumb "Shrani spremembe". Vse.
Namesto da bi si razbijali glavo o izklopu načina spanja v sistemu Windows 10, poskusite nastaviti mirovanje. Med iskanjem boste našli tudi možnost, prek katere lahko izklopite spanje. Ampak najbolj hiter način- ukazna vrstica. Način mirovanja v sistemu Windows 10 lahko onemogočite z ukazom powercfg -x standby-timeout-ac 0. Spodaj si bomo to podrobneje ogledali in bralci bodo razumeli, da je ta ukaz le eden od dveh možnih. Če pa ustvarite datoteko bat in jo zaženete kot skrbnik, bo to najlažji in najhitrejši način za prekinitev mirovanja sistema Windows 10.
Poleg tega je seveda enako mogoče storiti iz PowerShell. Zavedate se, da je med nastavitvami sistema Windows ena, ki ponuja zamenjavo običajnega ukazna vrstica na ta novi lupinski skript? Da, da, v meniju prek Win + X boste videli točno PowerShell (tudi v imenu skrbnika). Zato Microsoft meni, da razlika ni tako velika. Toda kmalu se lotimo dela: poglejmo, kako izklopiti in vklopiti način mirovanja.
Ukazna vrstica
Powercfg je zmogljivo orodje za upravljanje napajalne sheme, vendar slabo dokumentirano. Zainteresirani lahko to sami preverijo na Microsoftovi spletni strani (technet.microsoft.com/ru-ru/library/cc748940(v=ws.10).aspx).
Na žalost nimamo časa za dešifriranje vseh teh ameriških znakov, zato pojdimo neposredno k biku:

Videli boste, da bo po prvem ukazu parameter, prikazan na zaslonu, prevzel vrednost nikoli. Gre za to, da so vsi ti AC/DC last redkih. Toda v pravilnikih skupine (gpedit.msc) obstajajo možnosti za oba primera (omrežno napajanje in baterija). Uporabite na zdravje.
Prek lupine PowerShell
Če želite dobiti PowerShell namesto ukazne vrstice v meniju (Win + X), izvedite preprosto konfiguracijo:
- Win za vstop v začetni meni.
- Pojdite na Možnosti.
- Personalizacija.
- Opravilna vrstica.
- Spremenite preklopno stikalo, kot je prikazano na posnetku zaslona.

Zdaj se je PowerShell pojavil v sistemskem meniju. Vnesite enako in učinek bo enak.

Edina razlika je v tem, da skriptni jezik poudari pravilno vnesene ukaze z rumeno, kar močno olajša proces dela z okoljem.
Bat datoteka
Vse isto lahko storite kadar koli z dvojnim klikom miške. Poglejte, kaj potrebujete za to:
- Ustvarite novo besedilno datoteko na namizju (ali kateri koli mapi), tako da z desno miškino tipko kliknete prosti prostor.
- Tam vnesite dve vrstici.
- powercfg -x stanje pripravljenosti-ac 0
- powercfg -x stanje pripravljenosti-dc 0

Če želite vklopiti spanje, storite enako, le da namesto ničle nastavite čas, po katerem naj pride do zaustavitve. Hibernacija je konfigurirana na podoben način, vendar je ukaz nekoliko drugačen:
- powercfg -x hibernate-timeout-ac 0
- powercfg -x hibernate-timeout-dc 0
Poleg tega obstaja ločen parameter, ki nadzoruje mirovanje, ki ga lahko popolnoma onemogoči: powercfg -h off. In ista vrstica dovoljuje, vendar namesto izklopa.
Preko nastavitev

Do istega snap-ina lahko dostopate iz možnosti menija Start:

Moj računalnik ne spi ...
Prepričajte se, da je napajanje napajano iz električnega omrežja izmenični tokče Windows 10 ne preide v stanje spanja. O tem smo že razpravljali zgoraj. Način mirovanja se nastavi z dvema parametroma. V nekaterih priročnikih je lahko to isto stanje označeno kot čakajoče. Te izraze obravnavajte kot sinonime.
Takojšen prehod
Preverjanje, ali mirovanje deluje ali ne, se izvede v meniju Start. Ni vam treba čakati 15 ali 20 minut.

Če se računalnik »ugasne«, a časovnik ne deluje, je prvi sum napolnjenost baterije.
Povezava med zimskim spanjem in spanjem
Včasih nastavitev mirovanja v sistemu Windows 10 vpliva tudi na mirovanje. Pri izvajanju zgoraj opisanih ukazov lahko v oknu z nastavitvami najdete popolnoma onemogočeno hibridno spanje. To se prikaže po igranju z napravo prek možnosti.

Avtorji menijo, da je to napaka Microsoft Corporation ali napaka prevajalcev. Poleg tega se pri preklopu iz »nikoli« na določeno vrednost parameter mirovanja ne povrne v normalno stanje. Ponovno ga morate nastaviti ročno. Zato je za nastavitev pravilno delujočega računalnika najbolje uporabiti datoteko bat ali ukazno vrstico.
Pogosti vnovični zagoni računalnika lahko poškodujejo trdi disk. Če morate dlje časa pustiti računalnik, je bolje, da Windows preklopite v način spanja. To bo pomagalo prihraniti energijo in hitreje zagnati sistem.
Med načinom mirovanja ostanejo vsi programi omogočeni, informacije o delovanju računalnika pa so shranjene v RAM-u. Zaslon se izprazni, trdi diski se ustavijo, vendar hladilniki in RAM delujejo.
Za preklop v način mirovanja preprosto premaknite miško ali pritisnite katero koli tipko na tipkovnici. Vrnitev računalnika v delovno stanje bo trajala le nekaj sekund. Zanimivo je, da je v sistemu Windows 10 mogoče prilagoditi številne nastavitve spanja.
Kako nastaviti način mirovanja v sistemu Windows 10?
Če želite način mirovanja prilagoditi svojim željam, morate slediti tem korakom:
- Kliknite gumb Start in izberite Nastavitve.
- V nastavitvah kliknite prvi element "Sistem".
- V sistemskih nastavitvah izberite "Napajanje in spanje".
- Nastavite čas, po katerem naj računalnik preklopi v stanje spanja. Če želite, da je računalnik med vašo odsotnostjo v delovnem načinu, izberite "Nikoli".

Način spanja je priročen, če ste za kratek čas odvrnjeni od računalnika. Za daljše odsotnosti je bolje uporabiti način mirovanja. Ko je računalnik v stanju spanja, so informacije o vseh odprtih datotekah, mapah in programih shranjene v RAM-u, vendar bo izpad električne energije povzročil izgubo podatkov. Če ste izbrali način mirovanja, bodo informacije o delujočih programih shranjene v datoteki hiberfil.sys, ki se nahaja v sistemskem imeniku. Računalnik je mogoče izklopiti in vklopiti, medtem ko je seja popolnoma shranjena.
Spanje in mirovanje sta uporabni možnosti za tiste, ki delajo z velikim številom programov in datotek hkrati. Mirovanje je primerno za lastnike prenosnikov, saj se v tem stanju baterija skoraj ne porabi. Način mirovanja bo odlična izbira za stacionarne računalnike, sistem se bo hitro "prebudil", kar vam bo omogočilo, da takoj začnete z delom. Nadaljevanje iz stanja mirovanja v namiznih računalnikih traja nekaj časa, ker mora Windows prebrati informacije iz datoteke hiberfil.sys.
Zakaj se moj računalnik sam zbudi?

Včasih lahko uporabniki opazijo, da se računalnik, na katerem nihče ne dela, prebudi sam od sebe. To se zgodi, ker nekateri pripomočki, vgrajeni v Windows, zaženejo trdi disk za izvajanje servisnih operacij.
Zagon katere koli sistemske komponente v načinu mirovanja lahko onemogočite na ta način:
- Pojdite na točko menija "Napajanje in spanje";
- Kliknite na napis "Nastavitev načrta porabe energije";
- Izberite »Spremeni Dodatne možnosti prehrana";
- Razširite kategorijo »Spanje« in nato podkategorijo »Dovoli časovnike bujenja«;
- Onemogočite jih in potrdite svoje dejanje s klikom na gumb »Uporabi«.
Zdaj ne morete samo sami konfigurirati načina mirovanja v sistemu Windows 10, ampak boste tudi prepričani, da bo sistem med vašo odsotnostjo popolnoma ohranil delovno sejo nespremenjeno.
Način mirovanja pomaga varčevati z energijo. Ta funkcija je še posebej dobra za prenosne računalnike, saj se pri daljšem času mirovanja poraba baterije znatno zmanjša. Toda v nekaterih primerih lahko ta funkcija škodi uporabniku, zlasti pri uporabi osebnega računalnika. Na primer, če je uporabnik za kratek čas odšel delovnem mestu, brez shranjevanja dokumentov, na katerih ste delali, je računalnik prešel v način mirovanja in vsi neshranjeni podatki bodo izgubljeni. V prejšnjih različicah operacijskega sistema Windows je bil postopek za onemogočanje tega načina izveden skoraj na enak način, v 10. različici OS pa se je upravljanje bistveno spremenilo. Poskusimo ugotoviti kako onemogočiti mirovanje v sistemu Windows 10 da bi se izognili morebitnim težavam.
Če želite sami aktivirati način mirovanja, kliknite na meni " Začni" na " Ugasniti", in potem " Spanje».

Toda, da se znebite načina mirovanja, ki se vklopi, ko poteče časovnik v mirovanju, morate uporabiti nadzorno ploščo ali meni " Opcije».
Če želite onemogočiti način mirovanja z uporabo menija Možnosti, naredite naslednje:
- odpri meni " Začetek» in kliknite na ikono « Opcije", nato pa v novem oknu izberite " Napajanje in spanje»;
- nastavite pojavni izbirni meni na "Nikoli", ki je v " Sanje»;

Odstranite aktiviranje načina mirovanja z nadzorno ploščo:
- odprto " Nadzorna plošča", ki se nahaja v meniju Start v mapi " Storitev»;
- pojdi na razdelek " Napajanje» (ne pozabite izbrati majhnih ikon na zaslonu);
- pojdite na nastavitve načrta porabe energije, ki ste jih nastavili ta trenutek(Če pozneje spremenite načrt porabe energije, ne pozabite narediti enakih sprememb tudi tam)

- v polju, kjer je znak preklopa v način mirovanja v mirovanju, nastavite vrednost v pojavnem meniju na " Nikoli»;

- shranite spremembe.
Če se odločite obnoviti način spanja, lahko nastavitve preprosto nastavite na enak način.
Opomba: Če želite delno prihraniti računalniško moč, lahko nastavite časovnik za izklop monitorja v primeru daljše nedejavnosti. To se naredi na enak način kot onemogočanje (omogočanje načina mirovanja), vendar mora biti nastavitev zahtevanega parametra v razdelku »Zaslon«.
Povezane težave pri prebujanju iz spanja
Včasih je računalnik v načinu spanja, premiki miške in pritiski tipk na tipkovnici pa se ne prijavijo in se sploh nič ne zgodi. Če se to zgodi, bo edini izhod iz te situacije prisilni ponovni zagon. Da bi to preprečili, morate nastaviti parametre miške in tipkovnice pravilne parametre. Za to:
- Pojdi do " Upravitelj naprav" (RMB kliknite na " Moj računalnik"In postavite kazalec na ustrezno vrstico ali izberite mapo "Upravitelj naprav" v servisni mapi);
- odprite seznam Tipkovnica«, izberite svojo tipkovnico, pritisnite RMB in pojdite na vrstico» Lastnosti»;
- v zavihku " Upravljanje napajanja» potrditi morate polje, ki pravi, da mora ta naprava ob sprožitvi spraviti računalnik v delovno stanje;

- kliknite " v redu».
Podobna dejanja je treba izvesti z miško.

Samo v tem primeru, ko je tipkovnica ali miška aktivirana, bo način mirovanja onemogočen.
Če izvedeni ukrepi niso prinesli nobenega rezultata, morate v tem primeru posodobiti gonilnike teh naprav. To je mogoče storiti v Upravitelj naprav» s samodejnim iskanjem po internetu. Tudi v tem primeru je priporočljivo posodobiti operacijski sistem ročno (še posebej, če je samodejno posodabljanje za vas onemogočeno). Pojdi v meni " Opcije"in izberite" Posodobitev in varnost", v naslednjem oknu pa lahko kliknete gumb" OS jih bo začel iskati in namestiti.

V stiku z
Windows 10 ne preide v stanje pripravljenosti iz več razlogov.
1 razlog
Najpogostejši razlog je, ko imate na računalniku nameščen program, ki prenaša datoteke, filme, glasbo ali kaj drugega z interneta. V tem primeru je dovolj, da zaprete ta program in računalnik bo prešel v način mirovanja.
2 razlog
Morda ste v nastavitvah onemogočili način spanja. Če želite omogočiti način mirovanja, odprite nastavitve tako, da v opravilni vrstici kliknete gumb Start in v meniju, ki se odpre, izberete zobnik.
Če način mirovanja sistema Windows 10 ni več, preverite njegove nastavitve
V odprtem nastavitve pojdi v kategorijo Sistem. Nato v levem delu okna, ki se odpre, poiščite in kliknite predmet Napajanje in spanje. Na desni strani v drugem odstavku z naslovom Sanje obstajata dve točki Ko je napajan iz električnega omrežja, ga izklopite in Na baterijsko napajanje, po izklopu. V teh predmetih s pojavnega seznama, namesto Nikoli morate izbrati čas v minutah ali urah. Po tem, ko je nedejaven, bo računalnik prešel v način mirovanja po času, ki ste ga izbrali.
3 razlog
Možno je, da ima vaš omrežni vmesnik funkcijo prebujanja sistema iz načina spanja. Če želite onemogočiti to funkcijo, morate odpreti upravitelja naprav, za to pa na namizju ali v Raziskovalcu premaknite miškin kazalec nad Ta računalnik in s pritiskom na desni gumb izberite Upravljanje v meniju, ki se odpre.
 Če način spanja ne deluje v sistemu Windows 10, so morda razlog nastavitve omrežne kartice.
Če način spanja ne deluje v sistemu Windows 10, so morda razlog nastavitve omrežne kartice. Odpre se okno z imenom Computer Management. V tem oknu na levi strani poiščite in kliknite element Upravitelj naprav. V upravitelju naprav v desnem oknu poiščite element Omrežni adapterji in ga odprite. Izberite svojega in odprite njegove lastnosti.
 Morda zaradi kljukice način mirovanja ne vklopi sistema Windows 10
Morda zaradi kljukice način mirovanja ne vklopi sistema Windows 10 V lastnostih omrežne kartice pojdite na zavihek Upravljanje napajanja. Če ima ta zavihek poleg elementa kljukico Dovolite tej napravi, da prebudi vaš računalnik potem morate počistiti to polje in klikniti V redu.
4 razlog
Programska storitev morda preprečuje, da bi vaš računalnik prešel v stanje spanja. Če želite onemogočiti to storitev, morate hkrati pritisniti dve tipki na tipkovnici WIN+R.
 Če Windows 10 ne preklopi v stanje mirovanja, izklopite programsko storitev
Če Windows 10 ne preklopi v stanje mirovanja, izklopite programsko storitev Odpre se okno Zaženi, v katerega vnesete ukaz net start "sppsvc.exe" in kliknite OK. Po tem bo vaš računalnik lahko prešel v način mirovanja. Če zaženete drug ukaz rundll32.exe PowrProf.dll, SetSuspendState računalnik bo takoj prešel v način mirovanja.