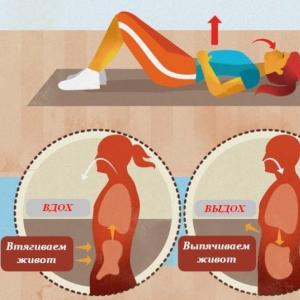Kako zagnati zagonsko disketo prek ukazne vrstice. Obnovitev sistema prek ukazne vrstice. Korak za korakom in dobro. Ustvarite kopijo sistema
V operacijskem sistemu Windows 10, od samega videza, je bilo veliko možnosti za obnovitev, na primer, ta je tudi neke vrste obnovitev, danes si bomo ogledali načine za obnovitev z ukazno vrstico, ki nam bo omogočila zagon sistema Windows 10 po okvari sistema, napadu virusa ali pritisku gumba POWER ob nepravem času. In začeli bomo z najpreprostejšim (no, kaj če imate srečo), bom rekel takoj - popravila računalnikov se vedno začnejo z najpreprostejšimi, postopoma prehajajo na bolj zapletene. Začnimo.
1. način (varni način z ukaznim pozivom)
Avto zaženemo s pritiskom na tipko POWER (ja, tisto). Takoj, ko se je na zaslonu pojavil ohranjevalnik zaslona (no, ali so se pojavile črke), začnemo metodično (v intervalih 0,5-1 sekunde) pritiskati tipko F8. Če imamo srečo in vse ni tako kritično, se na zaslonu prikaže meni za izbiro možnosti zagona. Sestavljen je iz več elementov, vendar nas za zdaj zanima samo "Varni način s podporo za ukazno vrstico". Izberite ta element tako, da se premikate med njimi s puščičnimi tipkami. Ko ga izberete, pritisnite ENTER.

Zdaj, če bomo imeli še več sreče, bo stroj nadaljeval z nalaganjem in nam dal sliko Kazimirja Maleviča "Črni kvadrat", vendar z nekaj napisi. Če se to zgodi, se hitro razveselimo in tukaj vnesemo ukaz rstrui.exe, nakar se zažene čarovnik za obnovitev sistema in ponudi obnovitev prejšnjega stanja sistema. Izberemo časovno najbližjo točko, vrnemo sistem v delovno stanje in uživamo v življenju ter novo najdeni priložnosti za igranje iger.
2. način (zagon z diska)
Če vse ni tako rožnato in sistem kategorično noče vstopiti v varni način, kljub ogromnemu kosu sira, ki leži blizu miške, potem so stvari nekoliko bolj zapletene, potem morate iskati disk z distribucijskim rezom Windows 10 tam, kje iskati? No, v predalu, download z interneta, ali od istega prijatelja programerja. Najden disk? vstavite ga v pogon in se zaženite z njega. Večino časa prenos poteka brez nepotrebne težave, včasih pa vas lahko računalnik prosi, da pritisnete katerokoli tipko, in če nimate časa za to, lahko spet vidimo žalostno sporočilo o nezmožnosti delovanja sistema.
Torej, povedal vam bom, kje se nahaja ta skrivnostni Any Key. Pravzaprav je vedno postavljen znotraj presledka na kateri koli tipkovnici, zato moramo imeti čas, da kliknemo nanj. Vam je uspelo? odlično! Zdaj čakamo, da se naloži modri zaslon. Ne, ne razvpiti BSOD, ampak le zaslon z možnostmi zagona, v katerem moramo izbrati ikono "Diagnostika". Ste izbrali? In spet je nekaj ikon, vendar se jih ni treba bati - navsezadnje smo se trdno odločili, da sami dvignemo sistem, da se ne ustrašimo in kliknemo ikono »Napredne možnosti«, kjer izberemo že znano in neustrašno ukazno vrstico, v katero zdaj vnesemo več ukazov.
funkcija diskpart
Z njim bomo začeli naše zdravljenje, oziroma zaenkrat le diagnostiko. Vnesite diskpart in pritisnemo vse isto ENTER in na splošno pritisnemo ENTER po vnosu VSAKEGA ukaza. Ko na ta način zaženete pripomoček diskpart, zasnovan za delo z diski in particijami, vnesite naslednji ukaz obseg seznama, ga potrebujemo za prikaz informacij o vseh diskih v sistemu. Ko prejmemo informacije, ki jih potrebujemo, zapustimo pripomoček diskpart s preprostim tipkanjem izhod.
Torej, spet smo v ukazni vrstici, imamo informacije o particijah - rezultat dela diskparta, in vidimo, na katerem disku živi obolel Windows. Najpogosteje je to pogon C (čeprav se v nekaterih primerih lahko razlikuje, vendar naj bo v tem primeru C), zato po diagnosticiranju nadaljujemo s samim postopkom zdravljenja, za katerega bomo uvedli še nekaj ukazov, katerega sintakso in namen bomo zdaj spoznali.
- bcdboot.exe pripomoček, ki obnovi kritične zagonske datoteke, če ga želite zagnati, vnesite bcdboot c:/windows. Na koncu programa postane naša Widows 10 zdrava, vendar se morda ne bo zagnala. To je posledica možne poškodbe zagonskega sektorja. Da ne bi doletela taka katastrofa, ga bomo zdaj preventivno zdravili, naj bo bolan ali zdrav. Za obnovitev zagona imamo še dva uporabna ukaza, zdaj jih bomo obravnavali. Na splošno je to en ukaz, vendar z različnimi ključi, zdaj pa bomo razmislili o njihovem namenu.
- ukaz bootrec, ki se zažene s tipko fixmbr (obrazca bootrec/fixmbr), obnovi poškodovan MBR in s ključem fixboot (kot je bootrec/fixboot), da ga sploh ne poigravamo, prepiše. Na tem se dejansko lahko šteje, da je postopek okrevanja končan.
Zdaj pa ponovimo celotno verigo dejanj za obnovitev sistema Windows 10
- diskpart
- obseg seznama
- izhod
- bcdboot c:/windows
- bootrec/fixmbr
- bootrec/fixboot
Ob koncu zadnjega programa ponovno zaženemo svoj računalnik (in sedaj vsaj z gumbom RESET) in zdaj smo končno srečni. In kot vidimo, v ukazni vrstici ni nič groznega. Zdaj lahko igrate svoje najljubše igre.
Operacijski sistem Windows 10 je zelo enostaven za uporabo. Vsak uporabnik ga bo lahko razumel in se celo samostojno spopadel z določenimi težavami. Na žalost je včasih napak preveč in povzročijo poškodbe sistemskih datotek ali druge resne težave. Možnost obnovitve sistema Windows jih bo pomagala popraviti.
Razlogi za uporabo obnovitve sistema Windows
Glavni razlog je neuspeh pri zagonu operacijskega sistema. Toda sama po sebi se lahko ta okvara pojavi zaradi različnih dejavnikov. Analizirajmo najpogostejše:
- poškodbe datotek zaradi virusov - če so datoteke OS poškodovane zaradi virusnega napada, lahko sistem ne deluje pravilno ali pa se sploh ne zažene. Zato je treba te datoteke obnoviti za normalno delovanje, saj ni drugega načina za rešitev težave;
- nepravilno nameščena posodobitev - če je med posodobitvijo prišlo do napake ali so bile nekatere datoteke napačno nameščene iz drugega razloga, bo namesto popolne ponovne namestitve pokvarjenega operacijskega sistema pomagala tudi njegova obnovitev;
- poškodbe trdega diska - glavna stvar je ugotoviti, v čem je težava. Če je disk fizično poškodovan, potem ne morete brez zamenjave. Če je težava točno v tem, kako deluje s podatki ali kakršnimi koli nastavitvami zagona operacijskega sistema, lahko pomaga obnovitev;
- druge spremembe v registru ali sistemskih datotekah - na splošno lahko skoraj vse spremembe v sistemu povzročijo napake v njegovem delovanju: od manjših do kritičnih.
Obnovitev neposredno iz samega sistema Windows 10
Pogojno lahko metode obnovitve razdelimo na tiste, ki se uporabljajo pred samim zagonom sistema, in tiste, ki se uporabljajo že ob zagonu sistema. Začnimo s situacijo, ko se Windows pravilno zažene in lahko po zagonu uporabljate programe.
Uporaba obnovitvene točke za povrnitev sistema
Najprej morate neposredno konfigurirati samo zaščito sistema, da bo mogoče ustvariti in shraniti obnovitvene točke. Če želite to narediti, sledite tem korakom:
Zdaj lahko nadaljujete z ustvarjanjem obnovitvene točke:

Ko je točka ustvarjena, morate ugotoviti, kako vrniti sistem v stanje v času njegovega ustvarjanja, to je vrniti nazaj na obnovitveno točko:

Drug način za dostop do obnovitvenih točk je v diagnostičnem meniju, ki ga odprete prek "Nastavitve" sistema Windows 10 (Win I). Ta meni deluje na povsem enak način.

Obnovitvene točke lahko uporabite tudi z naprednimi diagnostičnimi možnostmi sistema
Ponastavitev operacijskega sistema na tovarniške nastavitve
Windows 10 ima še en način obnovitve. Namesto popolne ponovne namestitve je mogoče preprosto ponastaviti sistem v prvotno stanje. Nekateri programi ne bodo delovali, ko bodo posodobljeni vsi vnosi v registru. Pred ponastavitvijo shranite potrebne podatke in programe. Postopek vrnitve sistema v prvotno obliko se izvede na naslednji način:

Video: ponastavite tablični računalnik Windows 10 na tovarniške nastavitve
Obnovitev sistemskih podatkov prek "Zgodovine datotek"
"Zgodovina datotek" - možnost obnovitve poškodovanih ali izbrisanih datotek za nekaj časa. Lahko je zelo koristno, če želite vrniti izgubljene videoposnetke, glasbo, fotografije ali dokumente. Kot pri obnovitvenih točkah mora biti tudi ta možnost pravilno konfigurirana pred uporabo:

Tako boste lahko obnovili datoteke, razen če seveda disk ni bil podvržen popolnemu brisanju podatkov. Zdaj pa ugotovimo, kako obnoviti izgubljeno datoteko:

Video: obnovitev sistema Windows 10 naredi sam
Načini obnovitve brez prijave
Če se operacijski sistem ne zažene, ga je težje obnoviti. Vendar pa ravnajte strogo v skladu z navodili in tukaj se lahko spopadete brez težav.
Obnovitev sistema prek BIOS-a z uporabo zagonskega pogona
Z zagonskim pogonom lahko začnete obnovitev sistema prek BIOS-a, torej preden se zažene Windows 10. Toda najprej morate ustvariti tak pogon:

Od vas se ne zahteva nič več. Zagonski pogon bo ustvarjen in lahko nadaljujete neposredno z obnovitvijo sistema. Najprej morate odpreti BIOS. To storite tako, da ob vklopu računalnika pritisnete različne tipke, ki so odvisne od modela naprave:
- Acer - najpogosteje so gumbi za vstop v BIOS tega podjetja tipke F2 ali Delete. Starejši modeli so uporabljali cele bližnjice na tipkovnici, kot je Ctrl+Alt+Escape;
- Asus - F2 skoraj vedno deluje, še posebej na prenosnikih. Delete se uporablja veliko manj pogosto;
- Dell - uporabi tudi tipko F2 sodobne naprave. Pri starejših modelih je bolje, da samo poiščete navodila na zaslonu, saj so lahko kombinacije zelo različne;
- HP - prenosniki in računalniki tega podjetja vstopijo v BIOS s pritiskom na Escape in F10. Starejši modeli so to počeli s tipkami F1, F2, F6, F11. Na tablicah se običajno uporablja F10 ali F12;
- Lenovo, Sony, Toshiba - kot mnoga druga sodobna podjetja, uporabite tipko F2. To je postal praktično standard za vstop v BIOS.
Če niste našli svojega modela in niste mogli odpreti BIOS-a, natančno preučite napise, ki se prikažejo, ko vklopite napravo. Eden od njih bo pokazal želeni gumb.
Ko vstopite v BIOS, naredite naslednje:

Ustvarite zagonsko disketo iz slike
Če še vedno potrebujete zagonsko disketo za obnovitev sistema in ne bliskovnega pogona, jo lahko ustvarite s prej pridobljeno sliko ISO ali uporabite že pripravljeno namestitveno disketo z isto različico OS. Ustvarjanje zagonske diskete poteka na naslednji način:

V primeru, da obnovitev ne uspe, lahko preprosto znova namestite operacijski sistem z istega diska.
Obnovitev sistema prek ukazne vrstice
Učinkovito orodje za reševanje težave z nalaganjem OS je ukazna vrstica. Odprete ga lahko tudi prek diagnostičnega menija, ki je bil odprt z zagonskim pogonom:

Drug način bi zahteval določitev imena particije:

Poleg teh so lahko uporabni še številni drugi ukazi:

Samo poskusite vnesti te ukaze enega za drugim: eden od njih bo rešil vašo težavo.
Video: Popravilo zagona sistema Windows 10 prek ukaznega poziva
Popravek napake pri obnovitvi
Pri poskusu obnovitve sistema se lahko pojavi napaka s kodo 0x80070091. Običajno ga spremlja informacija, da obnovitev ni bila dokončana. Do te težave pride zaradi napake z mapo WindowsApps. Naredite naslednje.
Pred dnevi sem imel še eno nesrečo - nalaganje sistema Windows je odletelo. Zakaj prenos? Da, ker se je med zagonom pojavilo sporočilo »Znova zaženite in izberite ustrezno zagonsko napravo ali vstavite zagonski medij, Ni zagonske naprave«. Heh, sem si mislil, ne prvič, mislim, da bom popravil zagonski zapis MBR, vendar se je vse izkazalo za bolj zapleteno. In to je kaj. Začel bom od daleč, nameščena imam 2 fizična diska: SSD - na katerem je nameščen Windows in HDD - razdeljen na več logičnih diskov. Poleg tega je SSD že eno leto hrošč - občasno odpade, tako zelo, da ni viden v BIOS-u, običajno pomaga ponovni zagon računalnika s pritiskom na gumb. Pred letom dni se je odločil za 10. reboot, preveril sem ga preko S.M.A.R.T. in posodobil firmware. Težave ni več. Odločil sem se, da tokrat disk spet ni viden, vendar je BIOS videl disk brez težav. No, moral sem dobiti svoj bliskovni pogon z namestitvijo sistema Windows 7. Ob zagonu z bliskovnega pogona sem izbral element »obnovitev sistema«, prva stvar, ki me je presenetila, je bila, da moj Windows manjka v »možnostih obnovitve sistema« okno, ki se je pojavilo. Odločite se, da poskusite izbrati element "Popravilo ob zagonu". Program je napisal, da je nekaj našel in popravil ter znova zagnal računalnik, med ponovnim zagonom sem izvlekel USB ključek, napaka ni izginila. Prekleto, sem pomislil. Spet znova zagnal na bliskovni pogon. Tokrat sem šel v ukazno vrstico. Za začetek vnesite naslednje:
X:\Sources>cd D:\ in sem dobil pogon D, hura Uganil sem, da je moj pogon v ta trenutek ne C, kot je bilo med delom v Windowsih, ampak D - izkušnja smeti, kolikokrat v življenju sem vse znova namestil, začenši z DOS-om, ena nastavitev CD-ROM-a prek config.sys je bila nekaj vredna naenkrat: )))
D:\>DIR so prikazane vse moje mape, vidim da je mapa WINDOWS na svojem mestu, sicer pa zadnji, ki je sedel za računalnikom, preden se je pojavila napaka - je bil moj 2-letni sin, pomislil sem - morda je izbrisal / premaknil mapo z Windows?
Ukaz chkdsk d: /f /r je takoj šel za preverjanje diska in popravilo slabih sektorjev, po ponovnem zagonu napaka ni izginila, no, spet sem zagnal prek bliskovnega pogona USB v ukazno vrstico in nato dva standardna ukaza za Obnovitelj MBR
bootrec /fixboot
Ponovno zaženem, spet petindvajset. V REDU. Poskušam:
bootrec /rebuildBcd
Še enkrat, ne to. No mislim, da res ni treba na novo nameščat Windows in vse programe, je za celo noč dela. Odločil sem se, da je prezgodaj obupati, ker je mapa Windows na mestu, disk v BIOS-u je viden. No, kaj je prišlo na internet. Vse sem našel tukaj http://remontcompa.ru/160-vosstanovlenie-windows-7.html preberite in se učite, ljudje vedo veliko o poslu. Takoj sem šel zdravit MBR, vendar morate najprej pokazati sistemu, kje je sistemski disk in Windows particija. Za tiste, ki so prišli rešiti podobno težavo, pozorno preberite te vrstice:
X:\Sources>diskpart
obseg seznama - ponovno Poskrbim, da je moj Windows na disku D - razumel sem ga po obsegu v GB.
X:\Sources>bcdboot.exe D:\Windows
Ponovni zagon - ne pomaga - aaaaaaaaaaaaaaaa ...
X:\Sources>diskpart
list disk (seznam trdih diskov)
sel disk 1 (izberite disk, na katerem je nameščen Windows, v vašem primeru je lahko nič, ne 1)
seznam particij (navede particije na disku)
sel part 1 (izberite particijo, kjer se nahaja mapa Windows)
aktiven (naredi izbrani pogon aktiven)
Znova zaženem (ne pozabim odstraniti bliskovnega pogona ali ponastaviti prioritete zagona v BIOS-u), ups, še ena napaka "BOOTMGR manjka. Za ponovni zagon pritisnite Ctrl Alt Del". Zaženem se prek zagonskega bliskovnega pogona USB, moj Windows se je pojavil v oknu "možnosti obnovitve sistema", grem na element "obnovitev ob zagonu". Računalnik se je po zaključku znova zagnal in voila, moj Windows je deloval!! 1111
Hura, veliko prihranjenih ur za obnovitev sistema. Na splošno morate za prihodnost narediti kopije slik diska prek neke vrste Acronis ali Norton, kot sem to storil prej, ko sem sedel na XP. Samo z Windows 7 po prvi namestitvi leta 2010 v splošnem nisem imel težav, ker. Sedim pod uporabnik + požarni zid + antivirus + sistemske posodobitve. Skratka, postal sem len, zato bom morda v bližnji prihodnosti ustvaril takšno kopijo sistema Windows. Vso srečo.
Obnovitev operacijskega sistema po okvarah je tako tipična kot odgovorna naloga. Tudi najpreprostejše terminale in diskovne operacijske sisteme je bilo treba občasno obnoviti. Za nekatere zgodnje različice OS se je tak postopek imenoval "generacija" sistema in je zahteval precej impresivno znanje sistemskega operaterja zajetnih računalnikov, na katerih je bil nameščen tak OS.
Občasno je treba tudi obnoviti sistem Windows. Lahko je v obliki »povratka« v neko fiksno stanje ali pa vodi do popolne ponastavitve vseh dejanj, ki jih je izvedel uporabnik od namestitve. Grafični vmesniki, ki so na voljo v sistemu Windows za začetek postopka obnovitve, niso vedno na voljo in niso vedno priročni. Zato bomo razmislili o možnosti obnovitve operacijskega sistema Windows 7 iz ukazne vrstice.
Sposobnost uporabe ukazna vrstica- ena najbolj uporabnih veščin za vsakega uporabnika sistema Windows. Z zelo malo truda se boste naučili veliko stvari, ki niso na voljo neposredno iz grafičnega uporabniškega vmesnika.
Navdušenci nad Linuxom vedo, kako priročna je lahko ukazna vrstica v različnih okoliščinah. Sistem Windows ima enako napreden, čeprav manj priljubljen konzolni vmesnik. Torej, k poslu.
Najbolj splošne informacije
Zakaj morate obnoviti sistem? Tukaj je majhen seznam situacij, v katerih ne morete brez njega:
- Potreba po regeneraciji OS po neuspešni namestitvi programske opreme, ki je povzročila nestabilno delovanje.
- Neuspešne samodejne posodobitve sistema Windows, po katerih se nekatera predhodno delujoča programska oprema preneha izvajati ali ne deluje pravilno.
- Regeneracija OS po neuspešni namestitvi gonilnika. Na primer, namestili ste gonilnik video adapterja in prek njega dobili kaos na zaslonu.
- Okrevanje po resnih virusnih napadih.
- Če ni mogoče aktivirati najpomembnejših storitev Windows, kot je "Upravitelj opravil".
V vseh takšnih primerih bo potrebno vrniti sistem v prvotno stanje, pred neuspešnimi dejanji uporabnika ali nepravilnim delovanjem katerega koli programskega modula. Z uporabo lahko preprosto "povrnete" stanje operacijskega sistema na obnovitveno točko. Praviloma je to potrebno, ko okenskega vmesnika OS ni mogoče zagnati.
Od besed k dejanjem
Zagonski način računalnika, ki ga potrebujemo, se imenuje "Varni način s podporo za ukazno vrstico". Vanj lahko vstopite ob zagonu sistema Windows tako, da držite tipko "F8" prek ustreznega elementa v začetnem meniju. Preko tega menijskega elementa pridemo do konzole s tipičnim pozivom operacijskega sistema DOS za vnos ukazov. V tem načinu je podpora le za najbolj potrebne funkcije za delovanje. Dostop do teh funkcij se izvede tako, da v poziv vnesete ukaze s potrebnimi možnostmi in nato pritisnete tipko "Enter". Za obnovitev in nato normalen zagon sistema potrebujemo naslednje ukazno pogovorno okno:
V konzolo vtipkamo: Pogon:\WINDOWS\system32\Restore\rstrui.exe, kjer je "Disk" enaka particija trdega diska, na kateri je nameščen OS.

- Pred nami se odpre meni za izbiro dejanj. Izberemo predmet z napisom "Obnovi prejšnje stanje računalnika" in pritisnite tipko "Enter".
- Ni vam treba storiti ničesar drugega, potem bo OS naredil vse sam potrebna dejanja za povrnitev na točko shranjevanja z običajnim delovanjem.
- Po zaključku te operacije znova zaženite računalnik, če tega ne stori sam.
Upoštevajte, da je ta postopek nemočen proti virusom in bi moral biti vaš naslednji ukrep po običajnem zagonu popoln pregled računalnika za odkrivanje navidezne okužbe.
Orodja za odpravljanje napak sistema Windows se nenehno izboljšujejo in uporabnikom ponujajo vedno več avtomatiziranih rešitev za hitro reševanje različnih težav. Če povežete namestitveni medij z računalnikom in izberete Popravilo ob zagonu v razdelku Obnovitev sistema, lahko odpravite številne napake, ki preprečujejo zagon sistema Windows. Če pa je zagonski nalagalnik poškodovan, ta metoda ne bo delovala, tako da, če naletite na takšno težavo, boste morali MBR obnoviti prek ukazne vrstice.
Zagon ukazne vrstice
Potrebovali boste zagonsko disketo z distribucijskim kompletom istega sistema, ki je nameščen v računalniku. Ujemati se mora ne samo različica, ampak tudi bitna globina sistema Windows, sicer obnovitev ne bo delovala.
Ko odprete seznam razpoložljivih orodij, najprej izvedite popravek napake ob zagonu. Če ne morete odpraviti težave s poškodbo zagonskega nalagalnika, se znova vrnite na seznam orodij in izberite ukazni poziv.
Bootrec pripomoček
Za prepis MBR (podatki, potrebni za zagon sistema Windows) in odpravljanje napak zagonskega nalagalnika bomo uporabili pripomoček, vgrajen v sistem Windows. V okno tolmača vnesite ukaz "bootrec". Po zagonu tega pripomočka se prikaže seznam podprtih ukazov - zaženite jih po vrstnem redu.


Znova zaženite računalnik. Popravilo zagonskega nalagalnika je končano, MBR je prepisan, tako da bi se Windows moral zagnati brez težav. Če prepis MBR-ja ni rešil težave z zagonom, poskusite s preostalima dvema ukazoma:

Pripomoček bo začel skenirati trdi disk in poskušal najti nameščene sisteme. Ko je Windows 7 zaznan, zaženite "Bootrec.exe /RebuildBcd". Najdeni sistemi bodo zapisani v zagonski meni. Zaprite pripomoček z ukazom "exit" in znova zaženite računalnik. Ni vam treba več prepisovati MBR - Windows se bo zagnal brez napak.
Pripomoček BCDboot
Če ne morete odpraviti napake MBR, poskusite popraviti zagonski nalagalnik s pripomočkom BCDboot. To orodje vam omogoča, da ustvarite ali obnovite zagonsko okolje, ki se nahaja na aktivni particiji trdega diska. Če je bilo zaradi okvare sistema zagonsko okolje premaknjeno na drugo particijo trdega diska, ga boste z BCDboot.exe vrnili na svoje mesto.
Odprite ukazni poziv in vnesite "bcdboot.exe e:\windows" (atributi niso obvezni). Namesto "E:" morate vnesti črko particije, na kateri so shranjene datoteke Windows. Če je v okolju Windows ta razdelek označen s črko "C", potem je tukaj lahko prikazan kot "D" - to upoštevajte pri izvajanju ukaza.
Vgrajeno orodje za obnovitev sistema v sistemu Windows vam omogoča, da odpravite večino težav z računalnikom. Vendar je treba zelo pogosto težave reševati ročno, na primer, ko se operacijski sistem ne zažene. V teh primerih lahko uporabite pripomoček Bootrec.exe. Lahko pomaga pri odpravljanju težav in popravljanju podatkov, kot so glavni zagonski zapis (MBR), zagonski sektor ali zagonska konfiguracijska datoteka (BCD).
Ne glede na to, ali uporabljate Windows 7 ali Windows 8.1, če se vaš operacijski sistem ne zažene in popravilo ob zagonu ne more odpraviti težave, poskusite orodje Bootrec.exe.
To orodje se upravlja iz ukazne vrstice. Ker pa imate težave z nalaganjem operacijskega sistema, je očitno, da Bootrec.exe ne boste mogli zagnati neposredno v sistemu Windows.
Če imate Windows 7, se morate zagnati z namestitvenim medijem ali diskom za obnovitev sistema.
Za zagon z DVD-ja ali USB-ja mora biti ustrezna naprava prva naprava v particiji. « najprejZagonnaprava» v BIOS-u. Odvisno od proizvajalca matične plošče in različice BIOS-a se lahko ta razdelek imenuje nekoliko drugače.
Če je bil postopek zagona z namestitvenega diska uspešen, izberite želeni jezik in kliknite Naprej. V naslednjem oknu kliknite povezavo »Obnovitev sistema«.

Nato izberite operacijski sistem, ki ga želite obnoviti. To je pomemben korak, ko imate nameščenih več operacijskih sistemov in je samo eden poškodovan. Za nadaljevanje kliknite »Naprej«.
V oknu, ki se odpre, boste videli vse možnosti za obnovitev sistema, vendar nas v tem primeru zanima le ukazna vrstica.

Če nimate namestitvenega diska Windows 7 ali diska za popravilo sistema, lahko dostopate do možnosti obnovitve sistema s skrito obnovitveno particijo, ki jo Windows 7 samodejno ustvari med namestitvijo operacijskega sistema. Če želite izvedeti, kako to storiti, glejte Kako zagnati obnovitev sistema z uporabo naprednih možnosti zagona v sistemu Windows 7.
Če uporabljate Windows 8 ali Windows 8.1, sledite korakom v tretjem, četrtem ali petem razdelku tega priročnika: . Odvisno od metode, ki jo izberete za zagon sistema, lahko ukazni poziv zaženete iz naprednih možnosti ali iz vmesnika varnega načina.

Zdaj, ko je odprt ukazni poziv, vnesite ukaz in pritisnite Enter, da si ogledate vse možnosti, ki so na voljo za to orodje. Kot kaže spodnji posnetek zaslona, so na voljo štiri možnosti: /FixMbr, /FixBoot, /ScanOs in /RebuildBcd.

Kasneje v tem članku bom razložil, kako vam lahko vsaka od teh možnosti pomaga rešiti težave s prenosom. Bootrec.exe lahko odpravi večino težav, vendar ne zagotavlja uspeha v vseh scenarijih, zato imejte to v mislih.
Kako popraviti glavni zagonski zapis (MBR)
Prvi parameter Bootrec.exe je /FixMbr. Omogoča popravilo poškodovanega glavnega zagonskega zapisa (MBR). Glavni zagonski zapis je prvi sektor diska in pove BIOS-u, kje naj išče operacijski sistem v računalniku.
Na splošno je treba to možnost uporabiti, ko naletite na eno od teh sporočil o napaki: "Operacijski sistem ni bil najden" ("Operacijski sistem ni bil najden"), "Napaka pri nalaganju operacijskega sistema" ("Napaka pri nalaganju operacijskega sistema"), "Operacijski sistem manjka" ("Manjka operacijski sistem") oz "Neveljavna particijska tabela".
Če želite začeti postopek obnovitve MBR, zaženite ukaz bootrec.exe /fixmbr.

Kako napisati nov zagonski sektor
Možnost /FixBoot zapiše nov zagonski sektor na sistemsko particijo. Orodje bo uporabilo zagonski sektor, ki je združljiv z vašo različico sistema Windows. Uporaba te možnosti lahko pomaga v naslednjih primerih:
- zagonski sektor je bil zamenjan z nestandardnim zagonskim sektorjem sistema Windows Vista, 7, 8 ali 8.1;
- zagonski sektor je poškodovan;
- po namestitvi operacijskega sistema je bila nameščena starejša različica sistema Windows.
Če želite napisati nov zagonski sektor, uporabite ukaz bootrec.exe /fixboot.

Kako obnoviti zagonske konfiguracijske podatke (BCD)
Podatki o konfiguraciji zagona (BCD) vsebujejo podroben seznam tega, kar je treba naložiti ob zagonu sistema. Microsoft poudarja, da lahko napako pri prenosu povzročijo tudi manjkajoče ali poškodovane datoteke v BCD. Možnost /rebuildbcd je lahko zelo uporabna, ko morate popraviti napake s popolno vnovično izdelavo BCD.
Če želite popolnoma obnoviti podatke o konfiguraciji zagona, zaženite naslednji ukaz: bootrec.exe /rebuildbcd.

Kako dodati manjkajoče namestitve sistema Windows v podatke o konfiguraciji zagona
Če imate v računalniku nameščenih več operacijskih sistemov, vendar vsi niso na voljo, uporabite možnost /ScanOS (ukaz bootrec.exe /scanos), da bootrec.exe preišče vse pogone za vse nameščene različice sistema Windows, ki niso vključene v podatke o konfiguraciji zagona (BCD).
Na spodnjem posnetku zaslona lahko vidite, kako izgleda ta postopek skeniranja.

Če ukaz bootrec.exe /scanos vrne rezultate, lahko nadaljujete s postopkom obnovitve, da "izgubljeno" namestitev sistema Windows vrnete nazaj v varno tabelo BCD, tako da bo znova zagonska.
Najprej morate počistiti glavni zagonski zapis (MBR) z bootrec /fixmbr. Nato vnesite bootsect.exe /nt60 vse /force in pritisnite Enter. Parameter /nt60 uporablja glavno zagonsko kodo, združljivo z BOOTMGR. Parameter /vse posodobi glavno zagonsko kodo na vseh particijah. Možnost /force med posodabljanjem zagonske kode prisili, da so nosilci brez povezave.

Z izvajanjem vseh teh ukazov boste ustvarili nov glavni zagonski zapis (MBR), ki bo uporabil pravilen zagonski program Windows za zagon določenega operacijskega sistema z vašega pogona.
Če imate kakršna koli vprašanja, pustite komentar.
Imej lep dan!
Pogosto je za obnovitev delovne zmogljivosti operacijskega sistema potrebno le nekaj preprostih dejanj, ki bodo trajala nekaj minut. Toda namesto da bi prihranil veliko časa in truda, uporabnik začne postopek ponovne namestitve sistema. V skladu s tem to vključuje namestitev gonilnikov in vseh programov. Obstaja celo cela kohorta ljudi, katerih glavni poklic za osebni računalnik je ponovna namestitev sistema Windows. In če morate samo delati in čim hitreje obnoviti svoj računalnik? Potem vam bo ta članek prišel prav. Navsezadnje so razvijalci sistema Windows zagotovili priročno orodje - obnovitveno konzolo. Kdor se ne boji PC DOS 7.0, lahko opravi delo. Preprosto se oborožite z običajnim distribucijskim kompletom iz serije Windows 2000/XP/Vista/7 - in pripravljeni ste. prek ukazne vrstice ni težko. Zaženemo se z distribucijskega diska in počakamo na stopnjo, ko bo pozvan, da pritisnemo tipko "R". Izberemo namestitev sistema, v katerega moramo vstopiti, in vnesemo geslo sistemskega skrbnika; če ga niste nastavili med prejšnjo namestitvijo, je prazen. Razmislite o tipičnih okvarah, ki vam omogočajo izvajanje prek ukazne vrstice.
1. Zagonski sektor sistemskega trdega diska je poškodovan zaradi zlonamerne programske opreme.
Morda ena najlažjih možnosti za težavo. Samo zaženemo se iz distribucijskega kompleta in v konzolo vnesemo samo 2 ukaza - fixboot in fixmbr.
Poleg tega se pogosto pojavlja težava v manjkajočih datotekah ntldr in ntdetect.com, tam morata biti. Najdete jih v distribuciji v mapi i386. Kopirajte jih na pogon C:\
2. Manjka datoteka boot.ini v korenu pogona C:\
Enostavno zaženemo ukaz bootcgf s ključem za obnovitev in tej datoteki dodamo najdene operacijske sisteme. Obnovitev sistema prek ukazne vrstice je le osnovna. To dejanje lahko izvede vsak napreden uporabnik.
3. Sistemska plošča je bila znova nameščena in sistem se po tem postopku ne zažene in izda BSOD s kodo, ki se konča na 7B
Če pri roki ni priročnejšega orodja (recimo ERD Commander), se lahko znajdete le z obnovitveno konzolo, z ukazom LISTSVC dobimo seznam storitev, z ukazom ENABLE pa omogočimo zagon sistema storitve amdide, amdsata, amdxata, atapi, intelide, msahci, pciide. To bo aktiviralo nalaganje standardnih gonilnikov in vam omogočilo zagon starega sistema na podlagi nove strojne opreme.
4. Namestitev napačnega gonilnika ali storitve (zlonamerna programska oprema) je povzročila, da se sistem ni mogel zagnati.
Najpogosteje se lahko preprosto omejite na varnostno kopijo prejšnje obnovitvene točke, vendar se zgodi, ko preprosto ni obnovitvene točke in je ustrezna storitev onemogočena. Nato morate iti na obnovitveno konzolo in vnesti ukaz LISTSVC - seznam vseh storitev, ki so prisotne v registru. Tako bomo ugotovili ime okvarjenega gonilnika, ki ga potrebujemo. Konec koncev se zgodi, da lahko namestite nepravilno napisan gonilnik naprave in boste morda morali obnoviti sistem prek ukazne vrstice. Onemogočimo ukaz DISABLE "Service_Name". Ne pozabite, da zlonamerna programska oprema pogosto zamenja sistemski gonilnik, kot je tcpip.sys ali gonilnik omrežne kartice (ndis.sys), pogosto brez izgube zmogljivosti! Nato kopirajte izvirno datoteko v koren pogona C:\ in jo primerjajte z velikostjo prevaranta. Če se ne ujemata, lahko zamenjate z ukazom "kopiraj" v imenik C:\windows\system32\drivers.
5. Poškodovana datoteka panja registra
Simptomi težave so naslednji - vidite, kje sistemsko jedro poroča, da SISTEM / PROGRAMSKA OPREMA manjka ali je poškodovana. Morda je to najhujša težava, če ni varnostne kopije registra. Poleg tega, če je težava vplivala na PROGRAMSKO OPREMO, je treba obnoviti vse zadevne vnose v register - to je dejansko znova namestiti sistem. Bolj optimističen scenarij je pokvarjen SISTEM. Samo vnesite ukaze obnovitvene konzole:
popravilo cd-ja
kopiraj SYSTEM C:\windows\system32\config
Znova zaženemo in počakamo, da sistem najde vse naprave. Sistemu boste morali ročno "pokazati", kje se nahajajo datoteke gonilnikov (C:\windows\system32\drivers).
Tukaj so glavne težave in kako jih rešiti, če se odločite izvesti obnovitev sistema iz ukazne vrstice. Seveda je drugih več težke težave ali njihove kombinacije, lahko pa jih je tudi premagati, saj komplet orodij to omogoča. Uporabite lahko tudi specializirano programsko opremo Hiren's Boot CD in ERD Commander, ki imata v svojem arzenalu veliko več zmogljivih specializiranih pripomočkov, pa tudi njihove številne klone, vendar je obnovitvena konzola osnova, ki jo servisni inženir ali izkušen uporabnik Konec koncev Obnovitev sistema z uporabo ukazne vrstice daje rezultat veliko hitreje.
Novi Microsoftov operacijski sistem Windows 10 je že pridobil priljubljenost med milijoni uporabnikov osebnih računalnikov po vsem svetu. Toda kot vsi novi izdelki tudi Windows 10 ni brez napak. Mnogi uporabniki tega operacijskega sistema imajo izkušnje težave z zagonskim nalagalnikom. Najpogosteje se ta težava pojavi zaradi nove politike posodabljanja operacijskega sistema.
Zdaj v sistemu Windows 10 ne morete izklopiti posodobitev, kot je bilo v sistemih Windows 7 in XP.
Ista težava z zagonskim nalagalnikom se pokaže, ko uporabnik ne počaka, da se posodobitev sistema konča, in jo izklopi gumb POWER.
Ko uporabnik znova vklopi računalnik, na zaslonu svojega monitorja sreča takšno sporočilo.
To sporočilo pomeni, da je vaš zagonski nalagalnik poškodovan in ga je treba popraviti. Omeniti velja tudi, da izklop računalnika med posodobitvijo ni edini razlog za okvaro. Zagonski nalagalnik je še vedno lahko poškodovan virusi in razna zlonamerna programska oprema. Drug dokaj pogost vzrok za neuspeh je pokvarjen HDD, ki so slabi sektorji, to pomeni, da bo zagonski zapis v teh sektorjih. Vzrok za zrušitev zagonskega nalagalnika je lahko tudi namestitev mlajšega operacijskega sistema na Windows 10. Da bi našim bralcem pomagali obnoviti zagonski nalagalnik, smo spodaj pripravili primere, v katerih bomo podrobno opisali, kako ga obnoviti.
Najlažji način za okrevanje
Ko uporabnik osebnega računalnika vidi sporočilo o napaki zagonskega nalagalnika, je prvo vprašanje, ki se uporabniku osebnega računalnika pojavi, kako obnoviti zagonski nalagalnik sistema Windows 10. V tem primeru bomo opisali, kako ga najlažje obnoviti. Za ta primer potrebujemo.
Če nimate tega diska in dostopa do interneta, ga lahko naredite na drugem računalniku z enakim OS.
Za to nalogo lahko uporabite tudi originalni namestitveni disk Windows 10. No, pa začnimo. Vstavite obnovitveni disk v pogon in se z njega zažene ob zagonu računalnika.

V prvem oknu čarovnika za obnovitveni disk morate določiti razporeditev tipkovnice, ki odpre meni čarovnika.

V tem oknu bomo izbrali drugi zavihek " Odpravljanje težav« in takoj pojdite na naslednji »«.

AT dodatne možnosti nas zanima zavihek "". Po kliku na to povezavo vas bo čarovnik prosil, da izberete operacijski sistem za obnovitev njegovega zagona.

Preizkušani računalnik ima nameščen en operacijski sistem Windows 10, zato je v čarovniku na voljo le ena izbira. Ko je OS izbran, bo sistem začel z odpravljanjem težav z računalnikom in bi moral popraviti poškodovani zagonski nalagalnik.

Če s to metodo ne boste mogli obnoviti zdravja sistema Windows 10, bomo v naslednjih primerih opisali podroben postopek obnovitve zagonskega sektorja s sistemskimi pripomočki diskpart in BCDboot.
Obnovitev zagonskega nalagalnika sistema Windows 10 z ukazno vrstico
Za to metodo potrebujemo tudi Disk za obnovitev sistema Windows 10. Zaženimo se z diska, kot v prejšnjem primeru do elementa "". V tem meniju nas zanima zavihek "", na katerega bomo šli.

Najprej bomo v ukazni vrstici zagnali pripomoček konzole diskpart. Če želite to narediti, v konzolo vnesite ukaz diskpart
To orodje potrebujemo za prikaz informacij o vseh lokalnih pogonih v sistemu. Zdaj moramo najti številko particije zagonskega nalagalnika. To je običajno skrita particija, ki zavzame 500 MB. To particijo samodejno ustvari namestitveni program za Windows 10. Nato jo bomo poiskali v DiskPartu z vnosom ukaza list volume
Na sliki lahko vidite, da je particija z zagonskim zapisom v prvem nosilcu na pogonu C. Tudi na sliki lahko vidite, da je sam Windows 10 nameščen na pogonu D. Zdaj moramo zapustiti diskovni program. To lahko storite z ukazom za izhod.
Po izhodu iz DiskPart vnesite ukaz bcdboot.exe D:\Windows Upoštevajte tudi, da ukaz uporablja pogon D, saj je na njem nameščen deset.
Ta ukaz je popolnoma obnovil na desetine zagonskih datotek. Načelo tega ukaza je uporaba pripomočka BCDboot. Razvijalci so posebej ustvarili ta pripomoček za delo z zagonskimi datotekami sistema Windows. Omeniti velja tudi, da zahvaljujoč istemu pripomočku namestitveni program Windows ustvari skrito particijo in vanjo kopira zagonske datoteke.
Obnovitev zagonskega nalagalnika sistema Windows 10 z ukazno vrstico (druga metoda)
Pri drugi metodi bomo uporabili tudi pripomočke diskpart in BCDboot in poskusite prepisati zagonski nalagalnik. Če želite to narediti, zaženite DiskPart in ugotovite, na katerem disku se nahaja naša skrita particija in particija, na kateri je nameščen Windows 10. Zagon tega pripomočka je opisan zgoraj.
Zdaj moramo formatirati skrito particijo, ki se nahaja v prvem nosilcu. Za to bomo vnesli ukaz select volume 1, ki bo izbral našo skrito šifrirano particijo velikosti 500 MB.
Naslednji korak je formatiranje izbrane particije. To se naredi, da se iz njega izbrišejo vse datoteke. Za to operacijo vnesite ukaz v obliki konzole fs=FAT32
Po formatiranju naše particije bomo zapustili diskovni pripomoček in vnesli nov ukaz bcdboot.exe D:\Windows, ki smo ga vnesli v prejšnjem primeru.
Ta ukaz ne bo popravil datotek zagonskega nalagalnika kot v prejšnjem primeru, ampak ustvari novo. Kot ste že razumeli, se ta metoda uporablja, če prva ni delovala.
Drug način za popravilo zagona sistema Windows 10 z uporabo ukaznega poziva
Ta metoda zahteva pripomoček bootrec. Za razliko od prejšnjega pripomočka ta pripomoček ne obnovi datotek zagonskega nalagalnika, ampak obnoviti zagonski zapis. To je ona obnovi MBR- prvi sektor na trdem disku. Za operacijski sistem je zelo pomembno, da je MBR varen in zdrav. Ko se računalnik zažene, njegov BIOS najprej poišče MBR, da iz njega zažene operacijski sistem. Za ta primer zaženimo, kot v prejšnjih primerih, ukazno vrstico. Zadevni pripomoček ima dva glavna ukaza /FixMbr in /FixBoot. Prvi ukaz je obvezen popraviti MBR, in drugo ustvarja novo. Najprej upoštevajte situacijo, ko je naš MBR poškodovan. Če želite to narediti, v konzolo vnesite prvi ukaz.

Na zgornji sliki lahko vidite, da je bila operacija uspešna, kar pomeni, da je bil MBR obnovljen.
Zdaj razmislite o situaciji, ko prva metoda ne deluje, to je, da bomo ustvarili nov sektor MBR. Za to uporabimo drugi ukaz.

Na zgornji sliki lahko vidite, da je bil novi sektor MBR uspešno ustvarjen.
Primeri prikazujejo, kako enostavno je obnoviti sektor MBR s pomočjo konzolnega pripomočka Bootrec. Če imate problem z zagonom m Windows 10 priporočamo, da najprej uporabite ta primer.
Pred obnovitvijo zagonskega nalagalnika sistem očistimo zlonamerne programske opreme
Če je zlonamerna programska oprema vzrok za zrušitev zagonskega nalagalnika, potem to zlonamerno kodo je treba pred obnovitvijo odstraniti. V tej situaciji vam bo pomagalo. To je reševalni disk ima veliko orodij za obnovitev računalnika, pa tudi za zdravljenje virusov. Dr.Web LiveDisk lahko prenesete na uradni spletni strani www.drweb.ru. Ta Live CD temelji na linuxu in je brezplačen. Ta disk se distribuira kot slika ISO, ki jo je mogoče zapisati na optični disk ali USB-pogon. Po zapisu slike na disk zaženite Dr.Web LiveDisk.

Izberite prvi element v začetnem meniju in nadaljujte s prenosom Dr.Web LiveDisk. Po nekaj sekundah bi se moral zagnati operacijski sistem na osnovi Linuxa, ki je pravzaprav Dr.Web LiveDisk.

V tem operacijski sistem računalnik lahko popolnoma očistite pred virusi in celo naredite varnostno kopijo vseh informacij.
Koristno je tudi dejstvo, da ima ta OS popolno internetno podporo in vgrajen brskalnik Firefox.
Če povzamem
Na koncu bi rad povedal, da če poznate vse podrobnosti obnovitve zagonskega nalagalnika, lahko hitro popravite svoj računalnik. Prav tako je vredno biti pozoren na situacijo, ko ni mogoče obnoviti zagonskega sektorja in samega zagonskega nalagalnika. V tem primeru morate igrati varno in uporabiti orodja za popolno obnovitev sistema. Ta sredstva so polna slika sistemi, ustvarjen s pomočjo samega operacijskega sistema Windows 10, kot tudi program, kot je npr Acronis True Image. Upamo, da vam bo naše gradivo pomagalo obnoviti zagonski nalagalnik iz MBR in računalnik bo deloval kot prej.
Sorodni videoposnetki