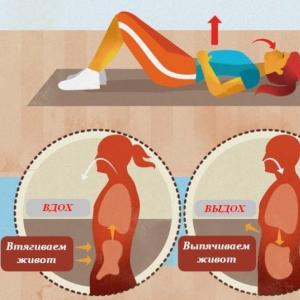Montáž pevného disku. Ako dať kotúčové brzdy na bicykel. Ako zaznamenávať udalosti diskovej kvóty
Disky sa vždy vkladajú štítkom smerom nahor. Všetko ostatné závisí od toho, ako je usporiadaný pohon.
Prvá možnosť. V tomto prípade sa disk vloží do zásuvky, ktorá sa vysúva z jednotky CD alebo DVD. (Mimochodom, takto je usporiadaná väčšina pohonov.) Tento zásobník sa ľudovo nazýva stojan na kávu. Aby sa zásobník vysunul, musíte stlačiť tlačidlo na mechanike. Vložte disk do zásobníka štítkom nahor a potom zásobník jemne zatlačte späť do počítača. Zásobník si zvyšok cesta urobí sám. Ak máte macbook a disk nefunguje správne, možno budete potrebovať opravu macbooku.
Druhá možnosť. Niektoré mechaniky fungujú podobne ako CD prehrávače v automobiloch, v ktorých sa disky vkladajú do špeciálneho slotu. Zľahka zatlačte disk do štrbiny (stranou so štítkom nahor), prebudíte tým zlého trpaslíka žijúceho v mechanike, ktorý zasunie disk úplne dovnútra. Srdcervúci pohľad!
Keď je disk v jednotke, môžete s ním pracovať rovnako ako s akoukoľvek inou počítačovou jednotkou.
- Ak vložíte disk do jednotky obrátene (označením nadol), jednotka ho nebude môcť prečítať a s najväčšou pravdepodobnosťou ho vypľuje.
- Výnimkou sú obojstranné disky DVD, ktoré zaznamenávajú dáta na obe strany. Napríklad takéto DVD môžu mať televíznu verziu filmu na jednej strane a širokouhlú alebo zostrihanú verziu na druhej strane. Dávajte pozor, aby ste takéto disky vkladali správnym smerom.
- Existuje množstvo CD neštandardných tvarov (nie okrúhlych, ale napríklad obdĺžnikových). Tieto jednotky sú kompatibilné iba s jednotkami vybavenými zásobníkom. Nikdy ich nevkladajte do iných typov jednotiek.
pomogu-vsem.ru
Ako vložiť disk do notebooku?
Problém nedostatku miesta na pevnom disku počítača čelí väčšina používateľov. Počas práce na počítači sa hromadia súbory. Skôr či neskôr príde moment, keď ich starý pevný disk už nedokáže pojať. Výmena pevný disk v bežnom počítači je to triviálna operácia, ale vložiť disk do notebooku nie je také jednoduché.
Inštrukcia
Funkčnosťou sa notebook blíži bežnému osobnému počítaču, pričom je rozmerovo oveľa menší. Malé rozmery určujú vysokú hustotu komponentov, čo sťažuje prístup k nim. Premyslené dispozičné riešenia používané v moderných notebookoch umožňujú vymeniť väčšinu „periférnych“ komponentov, ako sú RAM, pevný disk, batéria, bez použitia špeciálnych nástrojov.
Návod na obsluhu notebooku väčšinou nepopisuje výmenu komponentov. Ak to chcete urobiť, musíte kontaktovať autorizovaného servisné stredisko. Pri niektorých komponentoch, ako je základná doska alebo matrica, je to opodstatnené. Montáž pevného disku sa však zvyčajne nevyžaduje. špeciálny nástroj. Všetky operácie sú dostatočne jednoduché na to, aby ste ich mohli vykonávať doma. Pred začatím demontáže odpojte notebook od siete, vyberte batériu.
Skontrolujte spodný povrch (smerom k stolu) notebooku. Nájdite kryt zakrývajúci pozíciu pevného disku. Ak to chcete urobiť, pozrite si rozloženie komponentov z návodu na obsluhu. Najčastejšie je kryt pripevnený na jednej strane dvoma skrutkami a na druhej strane sú plastové západky. Odstráňte upevňovací prvok a odstráňte kryt. Neaplikujte príliš veľkú silu - niekde môžu byť ďalšie upevňovacie prvky. Pod vrchným plastovým krytom je kovový kryt, v ktorom je upevnený pevný disk. Odstráňte kryt. Vytiahnite pevný disk z konektora. Vyberte disk z puzdra.
Nainštalujte nový pevný disk. Zostavte notebook opačné poradie. Skontrolujte výkon prenosného počítača. Naformátujte pevný disk, nainštalujte operačný systém.
imguru.ru
Ako vložiť CD do notebooku? ZÁPISNÍK. DISK
Situácia je nasledovná: dnes som vložil disk do notebooku, vôbec tam nedrží, rozhodol som sa, že by to tak malo byť. Vložil som zásobník, disk sa v notebooku neobjavil, namiesto toho, keď som klikol na ikonu jednotky, vyskočilo okno "Vložiť disk". Výsledok: disk sa zasekol a vytiahnuť ho bolo možné až po tom, čo som notebook otočil na bok podnosu a trochu ním zatriasol. Keby som vedel, ako správne vložiť disk do zásuvky notebooku, nestalo by sa to. Notebook mám od konca decembra 2011 a predtým som nevkladal disky (je tam stacionárny počítač) Vo všeobecnosti potrebujete vedieť nasledovné: http://otvet.mail.ru/question/32376507 / -answer mail.ru disk v notebooku?Nerozumiem, čoho sa drží? V bežnom počítači nie je žiadna priehlbina ako v bežnej mechanike. V strede zásobníka je nejaký druh okrúhleho jadra, niečo ako držiak v CD boxoch, ale disk sa naň nevkladá. Tie. ukázalo sa, že disk tam len tak visí. Skúšal som takto vložiť zásobník na disk, ale nie je čitateľný.
Nasaďte "pipku" kým nezacvakne a vložte mechaniku**************************************** *** **************************************** http://otvet.mail.ru/question /26068203/ -answer mail.ruOtázka: Chcem vložiť disk do notebooku, ale nezmestí sa, pretože tá vec v strede diskety má tri drobnosti, ktoré sa nezmestia do otvoru pri disku! .. čo mám robiť?
1) sú to držiaky, držia disk, len silnejšie, posunú sa do stredu a disk sa vloží_)
2) Jemne zatlačte.A zacvakli na miesto. Ani mne sa to najskôr nepodarilo.
angeldv.blogspot.ru
Ako vložiť druhý pevný disk do prenosného počítača namiesto optickej jednotky.
Na výmenu optickej jednotky v notebooku za pevný disk sa používa špeciálny adaptér.
Nižšie budú všetky položky a akcie zobrazené ako červené šípky alebo kruhy.

Dá sa objednať z Číny.
Pevný disk môžete vytiahnuť z notebooku a na jeho miesto vložiť SSD.
Čo potrebujeme na zmenu optickej mechaniky na pevný disk?
Najprv musíme odstrániť disk z nášho notebooku.
Táto operácia nie je rovnaká na všetkých modeloch.
Ale v našom prípade budeme pracovať s notebookom Samsung.
Tento model vyžaduje odstránenie krytu.

Potom nájdite skrutku.
Je to podpísané ako ODD.
Možno je vo vašom modeli táto skrutka prístupná okamžite, bez odskrutkovania ďalších krytov.

Potom môžete optickú mechaniku zdvihnúť nechtom alebo plastovým špáradlom a vytiahnuť ju.

Teraz máme tri úlohy.
Prvou úlohou je odstrániť naše dekoratívny panel Ku a nainštalujte ho na adaptér zakúpený v Číne.
Druhou úlohou je odstrániť upevňovacie prvky z našej optickej mechaniky a preniesť ju do nášho adaptéra.
Treťou úlohou je inštalácia pevného disku na adaptér.
V prvom rade zmeníme uchytenie.
Je pripevnený jednou skrutkou.

Tieto držiaky sa dodávajú v rôznych modeloch s dvoma alebo tromi skrutkami, širšími alebo užšími.
Adaptér je dodávaný so skrutkovačom.
Je ideálny pre skrutky.
Je vhodné umiestniť adaptér na hornú časť nášho disku, aby sa nič nepomýlilo.

Teraz nainštalujeme držiak rovnakým spôsobom, ako sme ho odstránili.
Tu je malý klinček.
Inžinieri spoločnosti Samsung sa rozhodli trochu ušetriť, čím sa znížil počet skrutiek.

Sú chvíle, keď je ťažké utiahnuť malú skrutku.
V tomto prípade môžete použiť malý magnet.
Jednoducho ho pripevnite na skrutkovač.
Teraz je náš skrutkovač magnetický.
Ale takýto postup nemožno urobiť na magnetických skrutkovačoch, pretože tam bude opačný efekt, t.j. skrutkovač je demagnetizovaný.
Pomocou takéhoto zariadenia môžeme ľahko upevniť našu skrutku.

Teraz poďme zmeniť panel.
Musíme odlomiť tri západky, na ktorých spočíva.
Na to však musíme disk otvoriť.
Dá sa to urobiť aj so zapnutým notebookom.
Cez otvor pomocou tenkého predmetu alebo sponky na papier musíte stlačiť tlačidlo.
Naša cesta sa otvorila.

Potom použijeme plochý skrutkovač a začneme pracovať na západkách.
Západky sa niekedy zlomia.
Preto s nimi musíte pracovať opatrne.
Čítame od pravého okraja, t.j. pri otváraní optickej mechaniky.
Jemne zatlačte na západku a skúste ju vytlačiť.
Nie vždy to funguje hneď.

Po jej otvorení sa druhá západka automaticky sama otvorí.
Otočíme náš pohon a pokúsime sa zdvihnúť našu tretiu západku opatrným vypáčením plastovej dosky pomocou skrutkovača.
Tretia západka sa otvorila.

Teraz odstráňte disk.
Už to nebudeme potrebovať.
Potom vezmeme dekoratívny panel a nainštalujeme ho na náš konektorový adaptér.
Veľmi ľahko sa láme.

Teraz nainštalujeme náš pevný disk.
Na adaptéri sú štyri skrutky.
Treba ich trochu uvoľniť.

Vložíme náš pevný disk.
Vedľa konektora pevného disku je prepínač.
Nechajme to tak, ako to je.
Obrázky adaptéra ukazujú, ako vložiť pevný disk.
Musíme ho vložiť pod uhlom.
Nie je možné ho okamžite nainštalovať.
Je potrebné vynaložiť trochu viac úsilia a náš pevný disk potichu zapadne na miesto.

Teraz dotiahneme skrutky tak, aby pevný disk počas prevádzky nerachotil.
Ak ste urobili všetko správne, skrutky určite spadnú do otvorov pevného disku.

Pevnosť pevného disku môžete skontrolovať miernym potrasením adaptéra.
Ak je všetko v poriadku, môžete utiahnuť skrutky a úplne upevniť pevný disk.
Hotový adaptér vložíme do notebooku na miesto optickej mechaniky.

Vezmite skrutku ODD a zaskrutkujte ju na miesto.
Vraciame späť náš kryt.
Dotiahnite poslednú skrutku.
kom-service.ru
Ako nainštalovať druhý pevný disk do prenosného počítača
Typická konfigurácia prenosného počítača zahŕňa inštaláciu dvoch jednotiek: jedna z nich je pevný disk a druhá optická jednotka. Na inštaláciu pevného disku je len jedna priehradka. Ak chcete nainštalovať druhý pevný disk, musíte obetovať zariadenie CD-ROM (zvyčajne napaľovačku DVD). Na tento účel existujú adaptérové zariadenia, ktoré úplne opakujú tvar internej optickej jednotky s držiakom pre štandardný 2,5-palcový HDD.

Ako určiť hrúbku zariadenia
Poznám dva typy optických mechaník používaných na notebookoch, ktoré sa líšia hrúbkou. „Tlustý“ má výšku 12,7 mm a „tenký“ má výšku 9,5 mm. Hrúbku zariadenia, ktoré ste nainštalovali, môžete určiť bez demontáže prenosného počítača. Ak to chcete urobiť, najprv sa pozrite do správcu zariadení a pozrite si model produktu.

Mám tento Optiarc AD-7580S. Teraz navštívime akýkoľvek populárny internetový zdroj, ktorý predáva podobné produkty, alebo Yandex.market a pozrime sa na vlastnosti zariadenia.

Ako vidíte, hrúbka zariadenia je podľa popisu 13 mm (s prihliadnutím na zaoblenie, v skutočnosti 12,7 mm).
Ak máte pochybnosti, môžete sa zmerať obyčajným pravítkom. Pohony 12,7 a 9,5 rozoznáte voľným okom.
Kde kúpiť adaptér pre HDD do pozície ODD
Podobné kusy železa som videl v DNS a Citylink. Rozhodol som sa ušetriť peniaze a kúpil som v Číne. Dodacia lehota bola 22 dní. Dostali ste kvalitné topánky. V súprave nie je kryt na predný panel (v popise je dokonca aj na fotografii), ale nie je potrebný, pretože je lepšie použiť štandardný z optickej mechaniky.
Ako vymeniť optickú jednotku za pevný disk v notebooku
Optickú mechaniku necháme otvorenú (v budúcnosti nám to uľahčí vyberanie ozdobný pásik predný panel), vypnite prenosný počítač a otočte ho. Čiastočne rozoberte, aby ste uvoľnili optickú jednotku.

Potom odskrutkujeme fintu upevňujúcu optickú mechaniku.

A vyberieme CD-ROM z notebooku.
Vložte pevný disk do adaptéra.

Pohon upevňujeme skrutkami z dodacej súpravy.

Dostávame nasledujúci obrázok.

Odskrutkujeme upevňovaciu lištu a z optickej mechaniky odstránime ozdobný lem predného panela (na jeho odstránenie sme mechaniku prezieravo nechali otvorenú).

A namontujeme ich na sane adaptéra pevného disku.

Potom nainštalujeme výslednú štruktúru späť do notebooku, utiahneme upevňovaciu skrutku a zostavíme puzdro.

Zapneme počítač, prejdeme do správcu zariadení a skontrolujeme, či všetko funguje.

Celý postup výmeny optickej mechaniky za pevný disk som strávil asi 15 minút.
Čo robiť so zvyšnou optickou jednotkou alebo externou napaľovačkou DVD pre domácich majstrov
Aby sa na zostávajúcej jednotke DVD nehromadil prach, ale v prípade potreby fungovala na určený účel, môžete z nej vytvoriť externú optickú jednotku, preto ju musíte umiestniť do krabice s rozhraním USB. Kúpil som si takéto zariadenie z populárneho internetového obchodu v Číne.
Nie každý o tom vie, ale systém Windows vám umožňuje nastaviť limity na využitie miesta na disku v počítači, ktorý používa viac osôb. To zaisťuje, že miesto na danej jednotke alebo partícii nikdy nezaplní iba jeden používateľský účet. Pozrime sa, ako nastaviť tieto obmedzenia.
Čo sú diskové kvóty?
Po prvé, mali by ste vedieť, že diskové kvóty sú prostriedkom na správu miesta na diskoch alebo oddieloch NTFS. Nastavením kvót môže správca počítača nastaviť množstvo miesta na disku alebo oddiele, ktoré bude mať používateľ k dispozícii na ukladanie informácií.
Správca môže vynútiť limity diskových kvót, ktoré používateľ nemôže prekročiť. To znamená, že keď používateľ prekročí limit diskovej kvóty, už naň nebude môcť ukladať nové dáta. Administrátor môže navyše nastaviť prah varovania, aby používateľ vedel vopred, kedy sa blíži k svojmu limitu.
Čo potrebujete vedieť o správe diskových kvót
- Ak chcete nastaviť diskové kvóty a použiť limity kvót, musíte použiť konto systému Windows, ktoré má oprávnenia správcu. Bežní používatelia nemôžu nastaviť kvóty.
- Pevné disky (alebo SSD) musia používať súborový systém NTFS. Diskové kvóty nie sú podporované na diskoch so starým súborovým systémom FAT32.
- Systém Windows umožňuje nastaviť kvóty pre disky aj oddiely.
- Ak máte viacero diskov alebo oddielov, budete musieť nastaviť limity kvót pre každý z nich samostatne.
Ako nastaviť kvóty pre každý účet
Poznámka
Snímky obrazovky pre tento článok boli vytvorené v systéme Windows 8.1, ale kroky na povolenie diskových kvót v systémoch Windows 7 a Windows 10 sú úplne rovnaké.
Otvorte teda „Prieskumník“. Potom kliknite pravým tlačidlom myši na jednotku, na ktorú chcete použiť kvóty, a v kontextovej ponuke vyberte položku Vlastnosti.

V okne vlastností disku prejdite na kartu „Kvóta“ a potom kliknite na tlačidlo „Zobraziť nastavenia kvóty“.

V okne Nastavenia kvóty, ktoré sa otvorí, musíte vykonať nastavenia potrebné na vynútenie limitov kvót pre každého používateľa počítača.
Prvá a najdôležitejšia vec, ktorú musíte urobiť, je povoliť správu kvót. Ak to chcete urobiť, začiarknite príslušnú možnosť.
Teraz môžete prejsť priamo k nastaveniu limitov kvóty. Ak to chcete urobiť, aktivujte možnosť „Neprideľovať miesto na disku pri prekročení kvóty“. Potom vyberte „Prideliť nie viac ako na disku“ a zadajte číselnú hodnotu limitu kvóty.

Ak chcete, aby operačný systém upozornil používateľa, keď sa blíži k jeho limitu, nastavte hodnotu pre pole Varovný prah.
Ako povoliť diskové kvóty pre jednotlivých používateľov
Možno chcete obmedziť využitie miesta na vybranom disku nie pre všetkých používateľov, ale iba pre niektorých z nich. Našťastie to umožňuje aj Windows.
Kliknite na tlačidlo Položky kvóty.
Dvakrát kliknite na používateľské meno, pre ktoré chcete nastaviť kvótu.
Povoľte možnosť „Neprideliť viac ako na disku“ a zadajte, koľko miesta na disku môže tento konkrétny používateľ použiť na vybranom disku.
V prípade potreby môžete nastaviť aj prah varovania, ale toto pole môže zostať prázdne.
Potom kliknite na tlačidlo OK, zatvorte okno Položky kvóty a použite zmeny v okne Nastavenia kvóty.
Čo sa stane, keď používateľ dosiahne limit diskovej kvóty
V prípade prekročenia vašej diskovej kvóty sa používateľovi zobrazí hlásenie o nedostatku miesta, pričom na tento disk už nebude môcť zapisovať nové dáta, kým neuvoľní miesto na disku vysypaním koša, odstránením nepotrebných súborov, programov, atď.
Ako zaznamenávať udalosti diskovej kvóty
Ak tiež chcete, aby operačný systém zaznamenával každú udalosť kvóty, povoľte možnosti Protokolovanie nad kvótou používateľa a Protokolovanie prahu varovania v okne Nastavenia kvóty.

Každú udalosť, ku ktorej došlo, je možné zobraziť v okne Zobrazovač udalostí.

Nakoniec, aby sa všetky nastavenia, ktoré ste vykonali, uložili, kliknite na „Použiť“. Keď vás systém Windows opäť požiada o potvrdenie, že skutočne chcete povoliť diskové kvóty, kliknite na tlačidlo OK.

Ako vidíte, proces aktivácie a konfigurácie kvóty je veľmi jednoduchý a nevyžaduje si príliš veľa úsilia. Táto funkcia je však užitočná iba vtedy, ak počítač používa viac používateľov.
Prajem pekný deň!
U väčšiny zariadení je všetko neslušne jednoduché: zapojte dosku alebo modul do počítača – a pustite sa do práce! V extrémnych prípadoch budete musieť vybrať ovládače pre operačný systém, no, túto prácu zvládne aj začiatočník!
Jednou z mála výnimiek je pevný disk – s tým si budeme musieť trochu dlhšie pohrať.
Inštalácia pevného disku.
Pevný disk musí byť nainštalovaný v špeciálnej pozícii v strede systémový blok, ktorý sa nachádza hneď pod jednotkou CD-ROM alebo DVD. Pevný disk tam môžete vložiť zvnútra alebo zvonku (odstránením jednej z plastových „zástrčiek“ na prednej strane puzdra).
Pevný disk sa k systémovej doske pripája pomocou špeciálneho kábla IDE (novšie modely počítačov používajú aj tenký kábel SATA). A kábel je zase pripojený k jednému z dvoch pravouhlých konektorov IDE, zvyčajne inštalovaných pred základnou doskou, v blízkosti prednej strany systémovej jednotky. Vedľa nich je ešte jeden konektor podobného tvaru, ale o niečo menší - treba k nemu pripojiť disketovú mechaniku. Konektor IDE alebo SATA umožňuje pripojenie CD mechaniky aj pevného disku.
Pripomeňme, že tradičné rozhranie IDE pre počítače umožňuje pripojiť až štyri interné jednotky - dve pre každý kanál IDE. Základná doska má dva pravouhlé IDE konektory, zvyčajne inštalované pred základnou doskou, blízko prednej strany systémovej jednotky.
Stojí za to hovoriť o spojovacích kábloch na pripojenie jednotiek.
Najprv si všimnite, že každý kábel IDE má spravidla tri konektory a dva z nich sú umiestnené blízko seba. Práve k týmto dvom konektorom pripojíme naše IDE disky a najvzdialenejší konektor pohodlne zapadne do pätice jedného z dvoch IDE radičov na základnej doske.
Na prvý pohľad sú konektory absolútne symetrické – dva rady rovnakých otvorov. A zdá sa, že tieto konektory môžete zapojiť do zásuvky tak, ako vám to Boh nasadí na dušu.
Ale ak sa pozriete pozorne, všimnete si červenú žilu na jednej strane kábla - označuje takzvaný "nulový" drôt. A kábel musíte pripojiť tak, aby strana kábla označená červenou žilou „pozerala“ smerom k napájaciemu konektoru. Na základnej doske je táto strana vpravo, kde je umiestnená pätica procesora a napájanie šasi. Toto pravidlo platí aj pre druhý koniec kábla - a tu by „červená“ strana kábla mala smerovať k napájaciemu konektoru.


Mimochodom , Pred pripojením prepojovacieho kábla nezabudnite nastaviť správna poloha zapína samotný pohon. Koniec koncov, pamätáme si, že v závislosti od poradia prístupu môže byť každé z dvoch zariadení IDE pripojených k ovládaču buď "hlavný" (Majster), alebo "otrok" (Slave). Na jednom kanáli, a teda na jednom kábli, nemôžu byť dva "master" alebo dva "slave" IDE.
Na zadnom paneli ľubovoľného disku alebo pevného disku sú prepojky, pomocou ktorých môžete vybrať „úlohu“ pre zariadenie - či má ísť k šéfom alebo potiahnuť remienok otroka.
Pevný disk by mal byť vždy predvoleným zariadením na prvom kanáli IDE - koniec koncov je z neho systém načítaný. Druhé, podriadené zariadenie na rovnakom kábli je najlepšie vytvoriť druhý pevný disk. No, ak nie je druhý pevný disk, nech nikto nenesie „otrocký“ podiel.
Druhá povinná jednotka - CD-ROM alebo DVD - by mala byť "master" druhého kanála IDE a "zavesiť" ju na samostatný kábel. Samozrejme, pevný disk a CD(DVD)-ROM môžu spolu fungovať na rovnakom kanáli, ale iba rýchlosť prenosu dát z takéhoto susedstva trochu klesá.
Určenie typu pevného disku v systéme BIOS.Po inštalácii nového pevného disku (dúfam, že ste urobili všetko správne? Napríklad ste pripojili IDE kábel presne tak, ako mal byť - červená žila je bližšie k napájaciemu konektoru!) Musíme sa uistiť, že novo transplantovaný "pevný" disk“ bol prijatý hlavným zodpovedným za nový hardvér, BIOS.
Je to celkom jednoduché:
- Zapnite počítač a vstúpte do systému BIOS, stlačením tlačidla Del ihneď po zobrazení prvých nápisov na obrazovke. Pre každý prípad stlačte tlačidlo niekoľkokrát, aby ste si boli istí, že sa vám podarilo „využiť okamih“.
- Po vstupe do systému BIOS prejdite do ponuky STANDARD CMOS SETUP a uistite sa že váš pevný disk je v zozname pripojených zariadení. Skontrolujte, či je správne definovaná jeho kapacita, ako aj typ pripojenia (Master, Slave). Pamätajte, že ak má váš počítač iba jeden pevný disk, musí byť definovaný ako primárny hlavný. Ak ste nainštalovali nový disk spolu so starým, môžete z neho urobiť primárny slave aj sekundárny master - na tom nezáleží.
- Pre väčšiu spoľahlivosť sa vráťte do hlavnej ponuky systému BIOS a prejdite na položku IDE HDD Autodetection - po stlačení klávesu Enter BIOS ešte raz skontroluje, či váš počítač neobsahuje nové disky.
V prípade, že všetko prebehlo dobre, ukončite BIOS a nezabudnite uložiť nové nastavenia.
Príprava disku a rozdelenie disku. Ak ste svoj počítač zostavili sami alebo ste do systému nainštalovali nový pevný disk, stále ho musíte pripraviť na zodpovednú prácu pri ukladaní údajov. Pred sejbou takpovediac orať pole. Aby sme to dosiahli, budeme musieť vykonať niekoľko operácií - vytvoriť logické oddiely na disku a naformátovať ich.
Ak je pevný disk, ktorý ste si zakúpili, jediný vo vašom počítači, všetky potrebné postupy sa vykonajú počas inštalácie systému Windows

Vytvorte novú sekciu
Spustite systém zo systémového disku CD (postup inštalácie by sa mal spustiť automaticky) - a nainštalujte systém Windows obvyklým spôsobom. Ale ak nainštalujete nový pevný disk k starému, ktorý už funguje Verzia systému Windows XP, potom všetky postupy na prípravu pevného disku možno vykonať pomocou jeho štandardných nástrojov.
Kliknite na tlačidlo Štart, prejdite do časti Ovládací panel a vyberte ponuku Nástroje na správu. V priečinku, ktorý sa otvorí, kliknite na ikonu Správa počítača a potom na riadok Správa diskov.
V pravom dolnom rohu okna Správa diskov uvidíte úplný zoznam disky nainštalované vo vašom systéme a ich stav. Prirodzene, nový pevný disk sa zobrazí s označením „nepridelené“. Čo znamená, že na ňom ešte nie sú vytvorené žiadne logické oddiely a disk nie je naformátovaný.
Teraz sa budeme zaoberať tvorbou sekcií.
Čo je sekcia? Dalo by sa povedať, že ide o kus miesta na disku, s ktorým môže počítač pracovať ako so samostatným diskom. Veľké pevné disky sú najčastejšie „rozdelené“ na dva logické oddiely - pre pohodlie (prvý oddiel môže byť vyhradený pre operačný systém a programy a druhý môže ukladať používateľské dokumenty a nastavenia). Ale vo všeobecnosti sa tradícia „rozbíjania“ pevných diskov objavila v ére, keď mnohé počítače jednoducho nedokázali pracovať s pevnými diskami väčšími ako určité množstvo.
Častá otázka na internete znie: „Kúpil som si nový pevný disk a pripojil som ho. Prečo nevidím nový disk v systéme? Faktom je, že po fyzickej inštalácii pevného disku do počítača alebo notebooku je potrebné ho programovo inicializovať a označiť. Ako teda nastaviť pripojený nový pevný disk v systéme Windows 7? Nie je nič jednoduchšie.
Aktualizácia 2016: Napriek tomu, že ilustrácie sú prevzaté dávno z Windows 7, tento návod je vhodný aj pre Windows 10 a 8.
Krok 1. Kliknite pravým tlačidlom myši na systémovú skratku " Počítač"A vyberte" Spravovať»:
Krok 2 V okne, ktoré sa otvorí, vľavo vyberte " Správa diskov". Potom by sa na pravej strane malo otvoriť dialógové okno " Inicializácia disku» . V ňom kliknite na „ OK»:

_____________________________
Pozor! Ak veľvyslanec klikne na „ Správa diskov» dialógové okno sa neotvorí, kliknite pravým tlačidlom myši na ľavú stranu obrazu disku v oblasti nápisu „No data“ alebo „ Neinicializované“ a zvoľte „ Inicializujte disk". (Pozri 2 obrázky nižšie.)


Úlohou je zavolať to isté okno " Inicializácia disku". V ňom musíte skontrolovať, či je začiarknuté políčko "Disk n" a kliknite na tlačidlo OK.

Krok 3 Kliknite pravým tlačidlom myši na pravú stranu nového obrazu disku a vyberte „ Vytvorte jednoduchý zväzok»:

Krok 4 Kliknite na „Ďalej“:

Krok 5 Vyberte veľkosť oddielu. Štandardne je nastavená maximálna veľkosť oddielu. Tie. Oddiel zaberie celý pevný disk. Ak chcete, aby mal nový disk niekoľko partícií, tak v tejto položke vyberte veľkosť prvej partície. Napríklad „10240“. Potom nový oddiel (známy aj ako „oddiel“) zaberie 10 GB miesta na disku.
Ak ste nevybrali všetok dostupný priestor na vytvorenie prvého oddielu na novom pevnom disku (čo bolo predvolené), po vytvorenom oddiele zostane na disku nepridelené miesto. Ak chcete vytvoriť ďalšie oddiely v nepridelenej oblasti, zopakujte tento pokyn s krok 3 .
Po výbere veľkosti oddielu kliknite na „ Ďalej»:

Krok 6 Vyberte písmeno jednotky. Kliknite na „Ďalej“:

Krok 6 Typ súborového systému by mal byť vo väčšine prípadov ponechaný na „NTFS“. Vyberte štítok zväzku, napríklad „Hry“ alebo „Archivovať“ a kliknite na tlačidlo „Ďalej“:

Krok 7 Kliknutím na „Dokončiť“ ukončíte Sprievodcu inicializáciou disku:

Potom uvidíte, že disk sa začal formátovať:

Počkajte, kým sa podpis nezobrazí na pravej strane obrazu disku namiesto slova „Formátovanie“ „Zdravé ...“:

Teraz môžete otvoriť " Počítač"A skontrolujte, či sa objavila nová sekcia s požadovaným písmenom.

Označenie je hotové. Môžete použiť úložisko!
Najdôležitejším prvkom každého bicykla sú brzdy. Vo väčšej miere od nich závisí život a zdravie človeka. V tomto článku si povieme, aké sú brzdové doštičky (typy), ako namontovať kotúčové brzdy na bicykel a nastaviť ich – nastaviť.
AKO NAINŠTALOVAŤ KOTÚČOVÉ BRZDY NA VÁŠ BICYKEL
Predtým, ako zvážime otázku, ako nainštalovať kotúčové brzdy na bicykel, pozrime sa, čo je hydraulický kotúčový brzdový systém.
zvyčajne základné časti hydraulické kotúčové brzdy sú: brzdová páka, hydraulické vedenie, rotor ( brzdový kotúč) strmeň (s nádržkami na brzdovú kvapalinu, pod tlakom ktorej sa brzdové doštičky dostávajú do kontaktu s rotorom), adaptér, cez ktorý je strmeň pripevnený k rámu bicykla.
Hydraulické kotúčové brzdy majú značnú výkonnostnú výhodu oproti mechanickým kotúčovým brzdám. Je to spôsobené tým, že kvapalina v hydraulických vedeniach nemení svoju hustotu, nestláča sa ani nedeformuje, na rozdiel od mechanického brzdového lanka.
Existujú otvorené a uzavreté typy hydraulických bŕzd. Medzi nevýhody uzavretých patrí potreba nastavenia počas prevádzky.
Zníženie alebo zvýšenie objemu brzdovej kvapaliny, napríklad vplyvom teploty, spôsobuje potrebu nastavenia polohy brzdových doštičiek. Tiež by sa mali brzdové doštičky nastaviť, keď sú čiastočne opotrebované.

Brzdy otvoreného typu tento problém nemajú. Pretože ich konštrukcia zabezpečuje expanznú nádrž naplnenú brzdovou kvapalinou (umiestnená spravidla na rukoväti brzdy). Takéto brzdy nevyžadujú nastavenie počas prevádzky.
Prítomnosť modulácie (plynulý pohyb rukoväte na začiatku zdvihu a silné zovretie podložiek s rotorom na konci) je ovplyvnená počtom piestov v strmeni.

Kedy rozprávame sa o výbere konkrétneho modelu má zmysel konzultovať s jeho majiteľom. Rôzne štýly jazdy si totiž vyžadujú rôzne brzdové systémy.
Cross-country jazdci sú vhodné pre hladké a ľahké, v zjazde alebo freeride - výkonné a dobre ovládateľné, v dirt jumpingu - s dobrou moduláciou a zároveň čo najľahšie a najvýkonnejšie.
Po prvom nastavení doštičiek vzhľadom na brzdový kotúč sami zaujmú správnu polohu. To ale neplatí pre modely s jedným piestom. Vyžadujú reguláciu, takmer ako mechanické. Napríklad Hayes Sole. Tento model nie je považovaný za najlepší medzi hydraulickými brzdami.
Predbežná príprava hydraulických kotúčových bŕzd otvoreného typu je nasledovná:
- Do brzdového systému je potrebné pridať olej. Brzdy Shimano používajú minerálny olej. Brzdy Avid, Hayes, Helix používajú brzdovú kvapalinu DOT.
- Proces odvzdušňovania brzdy spočíva vo vytláčaní vzduchu z hydraulických vedení, valcov a brzdových nádrží, čím sa cez ne preháňa olej.
- Potom sa strmeň nastaví tak, aby sa brzdové doštičky nelepili na rotor.
- Inštalácia kotúčových bŕzd na bicykel sa vykonáva v nasledujúcom poradí:
- Brzdové páčky upevníme na volant a upravíme ich polohu pomocou šesťuholníka;
- Nainštalujeme rotor na náboj, nasadíme koleso, utiahneme ho skrutkami alebo výstredníkmi;
- Adaptér pevne upevníme, je možné použiť závitový uzáver;
- Strmeň namontujeme, ale šesťhrany nedoťahujeme, aby „plávalo“.
- Stlačením brzdovej páčky skontrolujeme, či sa brzdové doštičky pri stlačení rovnomerne vysunú.
- Pri upnutí brzdového kotúča pomocou doštičiek bude strmeň na správnom mieste. Aby ste mu pomohli, mali by ste sa pokúsiť otočiť koleso tam a späť.
- Striedavo utiahnite skrutky. Ak boli skrutky veľmi uvoľnené, budete musieť znova jemne uvoľniť a prudko stlačiť rukoväť.
- Po stlačení strmeňa musíte ostro stlačiť rukoväť 15-30 krát, aby ste dostali doštičky na brzdový kotúč do pracovnej vzdialenosti.
- Pri uvoľnenej rukoväti posúvame koliesko a kontrolujeme, či nedochádza k treniu rotora o niektorú z podložiek. Ak existuje, musíte uvoľniť skrutky strihača a mierne ho posunúť smerom k treciemu bloku.
- Potom skrutky dotiahneme späť a skontrolujeme, v prípade potreby zopakujeme vyššie uvedené kroky.
AKO NASTAVIŤ KOTÚČOVÉ BRZDY NA BICYKLI: NÁVOD
Nastavenie kotúčových bŕzd na bicykli nie je náročný proces. Teraz sa presvedčte sami. Poďme zistiť, ako nastaviť kotúčové brzdy na bicykli sami, bez toho, aby ste požiadali o pomoc špecialistov:

- Po upevnení kolesa je potrebné vycentrovať strmeň vzhľadom na rotor výberom a inštaláciou podložiek rôznych hrúbok medzi držiaky na ráme a strmeň, ktorý je súčasťou súpravy.
- Poloha strmeňa sa mení v závislosti od toho, ako silno uťahujete skrutky. V súlade s tým bude potrebné zvoliť hrúbku a počet podložiek na zlomok milimetra.
- V prípade, že je rotor v kontakte s oboma podložkami a dochádza k treniu, je potrebné podložky oddeliť. Za týmto účelom mierne odskrutkujte špeciálny šesťhran na strmene, zatiaľ čo brzdy budú fungovať neskôr.
- Ak chcete dosiahnuť menší zdvih brzdovej páky, imbus treba zaskrutkovať. Možno je to nerovný brzdový kotúč, ktorý bude potrebné vyrovnať.
- Počas robota neprevracajte bicykel, aby sa do systému nedostal vzduch. Tiež nestláčajte rukoväť, ak v systéme nie je olej a rotor nie je medzi brzdovými doštičkami, inak sa zmrštia, potom budete musieť strmeň odstrániť a brzdové doštičky otvoriť skrutkovačom.
- Po dokončení všetkých operácií znova utiahnite všetky skrutky. Pri kontrole robota pozorne sledujeme, či sa brzdový kotúč pri stlačení brzdovej páky nedeformuje a nehýbe.
NASTAVENIE MECHANICKEJ KOTÚČOVEJ BRZDY
- Pretože mechanické kotúčové brzdy sú citlivejšie na vychýlenie osy kolesa, skrutky alebo vačky by sa mali uťahovať, keď sedíte na bicykli, alebo zatlačením na predný tlmič. V opačnom prípade sa v budúcnosti pri malých skokoch počas jazdy môže objaviť trenie rotora o blok.
- Pevne utiahnite adaptér. Nainštalujte strmeň podľa vyššie uvedených pokynov. Jednu z podložiek vysunieme zaskrutkovaním o pol otáčky skrutky, čím sa reguluje jej poloha.
- V brzdových systémoch Hayes musíte pred vykonaním tejto operácie odskrutkovať blokovací šesťhran a po dokončení všetkých nastavení ho vrátiť do pôvodnej polohy.
- Jemne pritlačte strmeň k rotoru tak, aby sa jeho rovina zhodovala s rovinou pevnej podložky.
- Potom striedavo utiahnite upevňovacie skrutky strmeňa. Vyššie uvedené akcie sa vykonávajú s odpojeným tričkom a káblom. Dbajte na to, aby sa rovina doštičky neposunula vzhľadom na rovinu brzdového kotúča.
- Oba šesťhrany dotiahneme a nastavovaciu skrutku topánky vrátime do pôvodnej polohy.
- Potom posúvame koleso a kontrolujeme trenie. Ak nedochádza k treniu, možno statickú pätku trochu vysunúť nastavovacou skrutkou a naopak.
- Stlačíme pohyblivý blok a potiahneme páku, ku ktorej je pripojený kábel. V tomto prípade sa rotor mierne posunie smerom k statickému bloku, ale nie výrazne!
- Kábel a košeľu vložíme do požadovanej polohy v páke, vonkajší blok by mal byť stlačený. Zľahka utiahnite príslušnú skrutku.
- Jemne stlačte brzdovú páku až do začiatku pracovného zdvihu, od ktorého bude lanko v požadovanej polohe v páke. Dotiahneme upevnenie kábla a skontrolujeme prítomnosť trecích podložiek. Úpravu na rukoväti trochu pootočíme, ak blok drhne a naopak.
Brzdy je potrebné nastaviť tak, aby bolo nastavenie na rukoväti čo najmenej vytočené, preto je lepšie opraviť polohu lanka na páke strmeňa. Takže závit rukoväte bude chránený pred poškodením.
BRZDOVÉ DESTIČKY NA BICYKLI, ČO SÚ
Bezpečnosť jazdy na bicykli, účinnosť jeho brzdového systému priamo závisí od použitých brzdových doštičiek. Zvážte, aké sú brzdové doštičky pre bicykel, ich výhody a nevýhody.
V závislosti od dizajnu a cenového rozpätia sú podložky rozdelené do odrôd. A v prvom rade existujú dva hlavné typy bŕzd: ráfikové (V-brake) a kotúčové.
DESTIČKY PRE BRZDOVÉ SYSTÉMY TYPU V-BRAKE
Existujú také typy:
Jednorazové - ich konštrukcia pozostáva zo svorníka s rozpernými podložkami z kovovej platne a gumovou základňou. Majú malý rozsah prevádzky, ale sú tiež lacné.
Náboj - ich konštrukcia pozostáva zo svorníka s rozperami z kovovej platne a nábojových podložiek, ktoré sa vyberajú stlačením závlačiek. Gumovú základňu je možné vymeniť.

Existujú vložky do suchého aj vlhkého počasia. Stupeň opotrebovania ráfikových brzdových doštičiek môžete určiť pomocou špeciálnych značiek (drážok).
Opotrebované podložky by sa mali včas vymeniť, aby nedošlo k poškodeniu ráfika. Všimnite si, že kazetové aj jednorazové doštičky sú vhodné pre ráfikové brzdy V-brake. A tu platí pravidlo – čím drahšie, tým efektívnejšie.
PODLOŽKY PRE SYSTÉMY KOTÚČOVÝCH BRZD
Na trhu sú brzdové doštičky pre kotúčové brzdy metalizované (Sintered) a organické (Resin). A tieto typy majú svoje výhody aj nevýhody.

Faktory, ako je váha jazdca, počasie a traťové podmienky, štýl jazdy a veľkosť rotora, môžu určiť výber správneho zloženia podložky.
METALIZOVANÉ BRZDOVÉ DESTIČKY
Pozostáva zo zliatiny látok obsahujúcich kov.
Výhody:
- odolnejšie voči teplu z trenia ako organické brzdové doštičky;
- pracovať efektívnejšie vo vlhkých podmienkach;
- Mám viac zdrojov.

nedostatky:
- vytvárať hluk;
- dlhé brúsenie;
- modulácia je relatívne horšia;
- ohrieva strmeň namiesto odvádzania tepla cez rotor.
Tieto brzdové doštičky sú preferované pre ťažších jazdcov. Vhodné na použitie na mokrých tratiach v blate a daždi. Pri dlhých zjazdoch si zachovávajú svoju silu, hoci modulácia je s nimi horšia.
Pracujú hlučne, ale vďaka väčšej tuhosti zloženia majú hmatateľnú výhodu v zdroji. Preto pri výbere brzdových doštičiek v prvom rade zvážte, v akých podmienkach ich budete používať.
ORGANICKÉ BRZDOVÉ DESTIČKY
Skladajú sa z organickej hmoty a gumy.
Výhody:
- slabý hluk;
- lapovanie je rýchle;
- najlepšia úroveň modulácie;
- prenáša teplo do rotora, čím chráni strmeň pred prehriatím.

nedostatky:
- menej prevádzkových zdrojov;
- pracovať menej efektívne na mokrej, blatistej trati.
V disciplínach, ktoré vyžadujú časté a dlhodobé brzdenie, ako je napríklad cross-country, je vhodnejšie použiť jazdca s nízkou hmotnosťou. Citlivé brzdenie vďaka dobrej modulácii.
Vďaka mäkšiemu zloženiu dochádza k rýchlejšiemu opotrebovaniu. Nevhodné na použitie na blatistej trati, pretože aj mierny prach zhoršuje ich výkon.