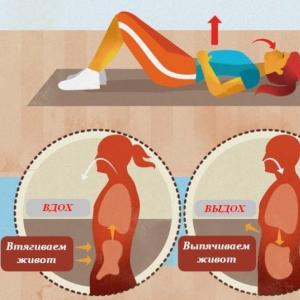Nastavte čas spánku počítača. Povolenie hibernácie: všetky tajomstvá operačného systému. Vypnutie hibernácie pomocou ovládacieho panela
Režim spánku je režim s nízkou spotrebou energie, ktorý umožňuje rýchle obnovenie normálneho režimu spotreby energie (zvyčajne v priebehu niekoľkých sekúnd) na žiadosť používateľa. Prepnutie počítača do režimu spánku je ako stlačenie tlačidla Pozastaviť na prehrávači DVD: počítač okamžite zastaví všetky operácie a je pripravený kedykoľvek pokračovať v práci.
režim hibernácie je režim s nízkou spotrebou energie určený predovšetkým pre notebooky. Pri prechode do režimu spánku sa všetky otvorené dokumenty a nastavenia uložia do pamäte a počítač prejde do režimu nízkej spotreby energie, pri prechode do režimu dlhodobého spánku sa všetky otvorené dokumenty a programy uložia na pevný disk a počítač sa potom vypne. Zo všetkých režimy úspory energie používaný v operačnom systéme Windows, režim hibernácie vyžaduje najmenšie množstvo energie. Ak prenosný počítač neplánujete dlhší čas používať a nie je možné dobiť batériu, odporúča sa prepnúť prenosný počítač do režimu hibernácie.
Hybridný spánok je režim, ktorý je určený predovšetkým pre stolné počítače. Hybridný režim spánku kombinuje režim spánku a režim hibernácie, pretože všetky otvorené dokumenty a programy sú uložené v pamäti a na pevnom disku a počítač sa prepne do režimu nízkej spotreby. V prípade neočakávaného výpadku napájania dokáže operačný systém Windows jednoducho obnoviť dáta z disku. Ak je povolený hybridný spánok, hibernácia automaticky uvedie počítač do hybridného spánku. Na stolných počítačoch je hybridný spánok zvyčajne predvolene povolený.
Výber režimu je na používateľovi. Tento článok ponúkne možnosť vypnutia „hibernácie“ a vymazania súboru hiberfil.sys
Ako vypnúť „režim spánku“?
Ak chcete vypnúť režim spánku, postupujte takto:
Môžete tiež vypnúť funkciu spánku. Vyberte položku "" A v okne nájdite režim spánku a vypnite ho.

Ako odstrániť súbor hiberfil.sys?
Po vypnutí „režimu spánku“ môžete skrytý súbor odstrániť hiberfil.sys
Súbor hiberfil.sys vytvorený operačným systémom na fungovanie hibernácie. Keď počítač prejde do režimu spánku, systém Windows uloží obsah pamäte RAM na pevný disk - do súboru hiberfil.sys a keď je zapnutý, načíta tento súbor do pamäte. Veľkosť súboru sa rovná veľkosti pamäte RAM nainštalovanej v počítači. Odstránením tohto súboru teda môžete výrazne pridať voľné miesto na pevnom disku. Ale v systéme Windows 7, aj keď je režim dlhodobého spánku zakázaný, súbor hiberfil.sys sa neodstráni a zostane na pevnom disku. Ak chcete tento súbor odstrániť, musíte mať práva správcu. Kliknite na Štart - Spustiť alebo stlačte klávesy Win + R a zadajte príkaz
powercfg -hibernate -off alebo powercfg -h vypnuté

Kliknite OK a reštartujte. Ak potrebujete vrátiť funkciu hibernácie, potom môžete pomocou príkazu obnoviť súbor hiberfil.sys
powercfg -hibernate -on alebo powercfg -h zapnuté
Zapnutím môžete skontrolovať, či sa súbor hiberfil.sys nachádza alebo nenachádza v koreňovom adresári disku zobraziť skryté súbory. Štart - Ovládací panel - Možnosti priečinka - Zobraziť

Vyberte "" a zrušte začiarknutie "" nezabudnite kliknúť Použiť a OK. Otvoríme jednotku C a vidíme, že neexistuje žiadny súbor hiberfil.sys.

Ak chcete skryť zobrazenie chránených súborov, vrátime položky, ktoré boli označené.
Windows 7 umožňuje uviesť počítač do režimu spánku, čo výrazne znižuje spotrebu energie a tiež urýchľuje proces obnovenia práce na počítači, pretože. výstup z neho je oveľa rýchlejší, ako keď je počítač vypnutý, potom bude potrebné úplné spustenie systému od začiatku.
Nastavenia operačného systému umožňujú automatické zapnutie režimu, no používateľ môže počítač uspať aj manuálne. Počítač sa sám prepne do režimu spánku za predpokladu, že s ním počas časového intervalu uvedeného v nastaveniach nedôjde k žiadnej manipulácii. Spánok pre počítač znamená vypnutie fungovania pevných diskov, displeja a ostatných komponentov počítača, to znamená, že spotreba energie je v tomto čase minimálna.
Spôsoby, ako ušetriť energiu, ktorú má Windows 7
Vývojári vybavili Seven tromi pohotovostnými režimami na úsporu energie:
- Sen. Poskytuje predbežné uloženie do pamäte stavu, v ktorom používateľ opustil počítač pred „usnutím“. Teda pri výstupe daný stav všetky súbory, aplikácie atď. zostávajú otvorené. Používateľ môže rýchlo pokračovať v práci, akoby sa neodtrhol od počítača.
- hibernácia. Zvyčajne sa používa v prenosných počítačoch, pretože. umožňuje ušetriť viac energie počas nečinnosti. Hlavný rozdiel oproti spánku je v tom, že ukladanie neprebieha v pamäti, ale na pevnom disku počítača.
- Kombinovaný režim. Parametre sa ukladajú súčasne na pevný disk a do pamäte počítača.
Všetky metódy spája jednoduchý proces ukončenia režimov – stačí kliknúť na ľubovoľné tlačidlo na klávesnici.
Metódy na zrušenie hibernácie
Keďže úspora energie prináša výhody, niektorí používatelia často chcú túto funkciu systému Windows 7 vypnúť.
Existujú tri spôsoby, ako vypnúť režim spánku v systéme Windows 7:
- Pomocou ovládacieho panela;
- Pomocou príkazového riadku;
- Vykonaním potrebných úprav v registri.
Metóda 1: pomocou ovládacieho panela
Odstránenie pomocou ovládacieho panela je najjednoduchší spôsob. Je potrebné vykonať nasledujúcu postupnosť jednoduchých krokov:

Metóda 2: pomocou príkazového riadku
Ak chcete odstrániť funkciu spánku, musíte vykonať nasledujúcu postupnosť akcií s právami správcu:
- Prostredníctvom tlačidla "Štart" vo vyhľadávacom paneli zadajte "cmd.exe" a potom stlačte "Enter";
- Spustí sa okno "cmd.exe", kde zadajte "powercfg.exe -h off";
- Potom znova stlačte "Enter";
- Pripravený.
Keď bude potrebné použiť úsporu energie, budete musieť znova vykonať vyššie uvedené kroky, len namiesto "powercfg.exe -h off" zadajte "powercfg.exe -h on".
Metóda 3: Vykonajte potrebné úpravy v registri
Ak chcete zrušiť pohotovostný režim v registri, budete musieť upraviť položky súboru „HibernateEnabled“ a „HiberFileSizePercent“. Musíte vykonať nasledujúcu postupnosť akcií:
- Pri držaní klávesu "win" musíte kliknúť na "R";
- Otvorí sa editor databázy Registry;
- Ďalej zadajte „regedit“;
- Potom prejdite na „HKEY_LOCAL_MACHINE“ a na „SYSTEM“;
- Kliknite na "CurrentControlSet" a otvorte "Control", odkiaľ prejdite na "Napájanie";
- Opravte súbor "HiberFileSizePercent" - v jeho kontextovej ponuke kliknite na "Zmeniť" a v rozšírenom okne dajte "Zero".
- Potom stačí upraviť „HibernateEnabled“ rovnakým spôsobom;
- Potom reštartujte počítač.
Je veľmi užitočná vec. Keď počítač určitý čas nepoužívate, automaticky sa prepne práve do tohto režimu, čím šetrí energiu a zároveň eliminuje hluk spusteného PC. Zároveň, ak je potrebný počítač, opustenie režimu spánku a prepnutie do pracovného stavu je oveľa rýchlejšie ako opätovné zapnutie počítača.
Nie každý je ale spokojný s predvoleným časom, po ktorom sa počítač alebo notebook prepne do režimu spánku.
V tomto článku vám prezradíme, ako tento čas zmeniť.
Zmena času spánku v systéme Windows 7
Na našej stránke bol článok o. Zmena času prechodu naň sa teda vykonáva podobným spôsobom.
Ak to chcete urobiť, otvorte „Ovládací panel“ a nájdite v ňom položku ponuky „Možnosti napájania“.
Ideme na ovládací panel

Možnosti napájania v ovládacom paneli systému Windows 7
Prejdite do zdroja napájania vľavo a vyberte položku „Nastavenie prechodu do režimu spánku“.

Nastavenie spánku
V okne, ktoré sa otvorí, oproti riadku „Uspať počítač:“ nastavte požadovaný čas.

Upozorňujeme, že ak nastavujete prenosný počítač, pri výbere času na prechod do pohotovostného režimu budú dva stĺpce - „V sieti“ a „Na batérii“. Čas musí byť nastavený v oboch.

Nastavenie času prechodu do režimu spánku windows 7
Potom uložte zmeny a uistite sa, že teraz váš počítač alebo notebook prejde do režimu spánku presne tak, ako ste mu naznačili.
Najlepšia cestaďakujem autorovi článku - urobte repost na vašu stránku
Povolenie režimu spánku vám umožňuje šetriť energiu, keď je počítač nečinný. Táto funkcia je obzvlášť dôležitá na prenosných počítačoch, ktoré sú napájané vstavanou batériou. V predvolenom nastavení je táto funkcia povolená na zariadeniach so systémom Windows 7. Dá sa však vypnúť manuálne. Poďme zistiť, čo robiť pre používateľa, ktorý sa rozhodne znova aktivovať stav spánku v systéme Windows 7.
Windows 7 používa hybridný režim spánku. Spočíva v tom, že keď je počítač určitý čas nečinný bez vykonania akýchkoľvek akcií, prejde do stavu blokovania. Všetky procesy v ňom sú zmrazené a úroveň spotreby energie je výrazne znížená, hoci počítač sa úplne nevypne, ako v stave hibernácie. V prípade neočakávaného výpadku napájania sa však stav systému uloží do súboru hiberfil.sys rovnakým spôsobom ako počas hibernácie. O tom je hybridný režim.
Existuje niekoľko možností na aktiváciu stavu spánku, ak je vypnutý.
Metóda 1: Ponuka Štart
Najznámejší spôsob medzi používateľmi, ako povoliť režim spánku, je cez menu. "Štart".


V tom istom okne môžete tiež zapnúť stav spánku jednoduchým obnovením predvolených nastavení, ak je aktuálny plán elektrické napájanie je "vyvážený" alebo "Úspora energie".


Faktom je, že v plánoch napájania "vyvážený" a "Úspora energie" V predvolenom nastavení je režim spánku povolený. Rozdielna je iba doba nečinnosti, po ktorej počítač prejde do režimu spánku:
- Vyvážené - 30 minút;
- Úspora energie - 15 minút.
V prípade plánu vysokého výkonu však povolenie režimu spánku týmto spôsobom nebude fungovať, pretože je v tomto pláne predvolene vypnuté.
Metóda 2: Spustite nástroj
Režim spánku môžete aktivovať aj tak, že prejdete do okna nastavení plánu napájania zadaním príkazu do okna "beh".


Pre plán "vyvážený" alebo "Úspora energie" pre aktiváciu režimu spánku môžete kliknúť aj na nápis "Obnoviť plán na predvolené nastavenia".

Metóda 3: Vykonanie zmien rozšírených možností
Režim spánku môžete aktivovať aj zmenou ďalších parametrov v okne nastavení aktuálneho plánu napájania.


Metóda 4: Ihneď choďte spať
Nechýba ani možnosť, ktorá okamžite uspí PC bez ohľadu na to, aké nastavenia boli nastavené v možnostiach napájania.

Ako vidíte, väčšina spôsobov nastavenia režimu spánku v systéme Windows 7 súvisí so zmenou nastavení napájania. Okrem toho je tu však možnosť okamžitého prepnutia do určeného režimu pomocou tlačidla "Štart" obchádzanie týchto nastavení.
Mnoho ľudí si po pár hodinách práce za počítačom urobí krátku prestávku, čím úplne vypne celý systém. Je však potrebné poznamenať, že jedno zapnutie a vypnutie počítača môže trvať veľa času, a preto najlepšie riešenie uspí PC.
V tomto článku si vysvetlíme, ako nastaviť režim spánku v systéme Windows 7 a aké výhody má táto funkcia.
Nastavenie spánku
Otvorte nastavenia a vyberte potrebné opatrenia musíte urobiť nasledovné:
Otvorte „Ovládací panel“ a na karte „Systém a zabezpečenie“ vyberte „Možnosti napájania“.
Na stránke, ktorá sa otvorí, označte kategóriu „Vyvážené“, pretože ide o odporúčaný plán spotreby energie od výrobcu. Vyvážená spotreba energie má priemerné nastavenia a spotrebuje priemerné množstvo energie.

Vedľa nápisu "Balanced" je modrá čiara "Nastavenie plánu napájania." Kliknite na tento riadok a nastavte si vypnutie displeja a spanie počítača podľa potreby.

Do riadku „Vypnúť displej“ je vhodné vložiť 10 minút a do riadku „Uspať počítač“ 30 minút.
Počítač teda po 10 minútach nečinnosti vypne monitor a po desiatich minútach prejde do režimu spánku. Tiež pomocou Extra možnosti môžete zmeniť konfiguráciu kláves na prebudenie počítača z režimu spánku.
Výhody a nevyhnutnosť použitia režimu spánku
V porovnaní s jednoduchým vypnutím počítača vám hibernácia umožňuje uložiť všetky vaše aktivity a otvárať súbory. Režim spánku tiež nevypína hry a filmy stiahnuté z internetu, a to ani v prípade, že počítač mnoho hodín spal.
Režim spánku je v podstate vhodný na niekoľkohodinové prestávky, ak si chcete vypiť čaj, bude stačiť len vypnúť monitor. Týmto spôsobom ušetríte čas pri spúšťaní počítača a uchováte nevybavené veci na počítači.
Video nižšie hovorí veľmi jasne o všetkých zložitostiach nastavenia podvalu Režim Windows 7. Určite si to pozrite:
Záver
Teraz viete, ako nastaviť režim spánku v systéme Windows 7. Stojí za zmienku, že odpojením napájania od počítača sa systém úplne vypne a jeho procesy sa neuložia, takže buďte opatrní.