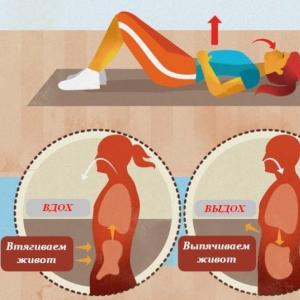Ako spustiť zavádzací disk cez príkazový riadok. Obnovenie systému cez príkazový riadok. Krok za krokom a dobre. Vytvorte kópiu systému
V systéme Windows 10, počnúc jeho samotným vzhľadom, bolo veľa možností obnovenia, napríklad toto je tiež druh obnovenia, dnes sa pozrieme na spôsoby obnovenia pomocou príkazového riadku, ktorý nám umožní spustiť systém Windows 10 po zlyhaní systému, vírusovom útoku alebo stlačení tlačidla POWER v nesprávny čas. A začneme s tým najjednoduchším (no, čo ak budete mať šťastie), poviem hneď - opravy počítača vždy začínajú tým najjednoduchším a postupne prechádzajú k zložitejším. Začnime.
Metóda 1 (Núdzový režim s príkazovým riadkom)
Auto naštartujeme stlačením tlačidla POWER (áno, toho). Hneď ako sa na obrazovke objavil šetrič obrazovky (dobre alebo sa objavili písmená), začneme metodicky (v intervaloch 0,5-1 sekundy) stláčať kláves F8. Ak máme šťastie a všetko nie je také kritické, na obrazovke sa zobrazí ponuka na výber možnosti zavádzania. Pozostáva z viacerých položiek, no nás zatiaľ zaujíma len „Núdzový režim s podporou príkazového riadku“. Vyberte túto položku pohybom medzi nimi pomocou klávesov so šípkami. Po výbere stlačte ENTER.

Teraz, ak budeme mať ešte väčšie šťastie, stroj bude pokračovať v načítaní a poskytne nám obrázok Kazimíra Maleviča "Čierne námestie", ale s niekoľkými nápismi. Ak sa tak stane, rýchlo sa radujeme a zadáme sem príkaz rstrui.exe, po ktorom sa spustí Sprievodca obnovením systému a ponúkne obnovenie skoršieho stavu systému. Vyberieme bod, ktorý je v čase najbližšie, vrátime systém do funkčného stavu a užívame si život a novo nájdenú príležitosť hrať hry.
Metóda 2 (zavedenie z disku)
Ak všetko nie je také ružové a systém kategoricky odmieta vstúpiť do núdzového režimu, a to aj napriek obrovskému kusu syra ležiacemu blízko myši, potom je všetko trochu komplikovanejšie, potom musíte hľadať disk s prerušením distribúcie Windows 10 tam. Kde hľadať? No v šuplíku, stiahnite si z internetu, alebo od toho istého kamaráta programátora. Disk nájdený? vložte ho do jednotky a spustite z nej. Väčšinu času sťahovanie prebehne bez zbytočné problémy, ale niekedy vás počítač môže požiadať o stlačenie klávesu Any a ak to nestihnete urobiť, opäť môžeme vidieť smutnú správu o nemožnosti fungovania systému.
Takže, poviem vám, kde sa nachádza tento záhadný ľubovoľný kľúč. V skutočnosti je vždy umiestnený v priestore na ľubovoľnej klávesnici, takže musíme mať čas naň kliknúť. Zvládli ste to? Výborne! Teraz čakáme na načítanie modrej obrazovky. Nie, nie notoricky známy BSOD, ale len obrazovka s možnosťami zavádzania, na ktorej musíme vybrať ikonu „Diagnostika“. vybrali ste si? A opäť sú tu nejaké ikony, ale netreba sa ich báť – veď sme sa pevne rozhodli systém pozdvihnúť sami, takže sa nezľakneme a klikneme na ikonu “Rozšírené možnosti”, kde vyberte už známy a nebojácny príkazový riadok, do ktorého teraz zadávame niekoľko príkazov.
funkcia diskpart
S ním začneme našu liečbu, respektíve zatiaľ iba diagnostiku. Zadajte diskpart a stlačíme všetky rovnaké ENTER a vo všeobecnosti stlačíme ENTER po zadaní KAŽDÉHO príkazu. Po spustení obslužného programu diskpart týmto spôsobom, ktorý je určený na prácu s diskami a oddielmi, zadajte nasledujúci príkaz objem zoznamu, potrebujeme ho na zobrazenie informácií o všetkých diskoch v systéme. Po obdržaní informácií, ktoré potrebujeme, ukončíme obslužný program diskpart jednoduchým zadaním VÝCHOD.
Takže sme opäť na príkazovom riadku, máme informácie o oddieloch - výsledok práce diskpartu a vidíme, na ktorom disku žije chorý Windows. Najčastejšie je to jednotka C (aj keď v niektorých prípadoch sa môže líšiť, ale v tomto príklade nech je to C), takže po diagnostikovaní pristúpime k samotnému procesu liečby, pre ktorý uvedieme niekoľko ďalších príkazov, o ktorej sa teraz dozvieme o syntaxi a účele.
- bcdboot.exe nástroj, ktorý obnovuje kritické spúšťacie súbory, ak ho chcete spustiť, zadajte bcdboot c:/windows. Na konci programu sa naše vdovy 10 stanú zdravými, ale nemusí sa spustiť. Je to kvôli možnému poškodeniu boot sektora. Aby sme sa nestretli s takouto katastrofou, budeme ho teraz preventívne liečiť, či už je chorý alebo zdravý. Ak chcete obnoviť boot, máme ďalšie dva užitočné príkazy, teraz sa s nimi budeme zaoberať. Vo všeobecnosti, aby som povedal pravdu, je to jeden príkaz, ale s rôznymi klávesmi a teraz zvážime ich účel.
- príkaz bootrec, spustený pomocou klávesu fixmbr (vo formulári bootrec/fixmbr), obnoví poškodený MBR a pomocou kľúča fixboot (napr bootrec/fixboot), aby to vôbec nebolo maličkosti prepíše. V skutočnosti možno proces obnovy považovať za dokončený.
Teraz zopakujme celý reťazec akcií na obnovenie systému Windows 10
- diskpart
- objem zoznamu
- VÝCHOD
- bcdboot c:/windows
- bootrec/fixmbr
- bootrec/fixboot
Na konci posledného programu si reštartujeme počítač (a teraz aspoň tlačidlom RESET) a teraz sme konečne šťastní. A ako vidíme, v príkazovom riadku nie je nič strašné. Teraz môžete hrať svoje obľúbené hry.
Operačný systém Windows 10 sa používa veľmi jednoducho. Každý používateľ bude schopný to pochopiť a dokonca aj samostatne sa vyrovnať s určitými problémami. Bohužiaľ, niekedy je chýb príliš veľa a spôsobujú poškodenie systémových súborov alebo vedú k iným vážnym problémom. Možnosť obnovenia systému Windows ich pomôže opraviť.
Dôvody na použitie obnovenia systému Windows
Hlavným dôvodom je zlyhanie operačného systému pri spustení. Ale samotná táto porucha môže nastať v dôsledku rôznych faktorov. Poďme analyzovať najčastejšie:
- poškodenie súborov vírusmi - ak sú súbory OS poškodené vírusovým útokom, systém môže zlyhať alebo sa vôbec nenaštartuje. Preto je potrebné tieto súbory obnoviť pre normálna operácia pretože neexistuje žiadny iný spôsob riešenia problému;
- nesprávne nainštalovaná aktualizácia - ak sa počas aktualizácie vyskytla chyba alebo boli niektoré súbory nainštalované nesprávne z iného dôvodu, potom namiesto úplnej preinštalovania nefunkčného operačného systému pomôže aj jeho obnovenie;
- poškodenie pevného disku - hlavnou vecou je zistiť, aký je problém. Ak je disk fyzicky poškodený, nemôžete to urobiť bez jeho výmeny. Ak je problém presne v tom, ako to funguje s údajmi alebo akýmikoľvek nastaveniami zavádzania operačného systému - obnovenie môže pomôcť;
- iné zmeny v registri alebo systémových súboroch - vo všeobecnosti môžu takmer akékoľvek zmeny systému viesť k chybám v jeho prevádzke: od menších až po kritické.
Obnovenie priamo zo samotného systému Windows 10
Podmienečne je možné rozdeliť metódy obnovy na tie, ktoré sa používajú pred spustením samotného systému a tie, ktoré sa používajú už pri zavádzaní systému. Začnime situáciou, keď sa systém Windows spustí správne a po jeho spustení máte možnosť používať programy.
Použitie bodu obnovenia na vrátenie systému
Najprv je potrebné priamo nakonfigurovať samotnú ochranu systému, aby bolo možné vytvárať a ukladať body obnovenia. Ak to chcete urobiť, postupujte takto:
Teraz môžete pristúpiť k vytvoreniu bodu obnovenia:

Keď je bod vytvorený, musíte zistiť, ako vrátiť systém do stavu v čase jeho vytvorenia, teda vrátiť sa späť do bodu obnovenia:

Ďalším spôsobom, ako získať prístup k bodom obnovenia, je ponuka diagnostiky, ktorá sa otvára cez „Nastavenia“ systému Windows 10 (Win I). Toto menu funguje presne rovnakým spôsobom.

Body obnovenia môžete použiť aj prostredníctvom pokročilých možností diagnostiky systému
Obnovenie operačného systému na výrobné nastavenia
Windows 10 má inú metódu obnovy. Namiesto kompletnej preinštalovania je možné jednoducho resetovať systém do pôvodného stavu. Niektoré programy prestanú fungovať, pretože sa aktualizujú všetky položky registra. Pred resetovaním si uložte potrebné údaje a programy. Proces vrátenia systému do pôvodnej podoby sa vykonáva takto:

Video: resetujte tablet so systémom Windows 10 na výrobné nastavenia
Obnovenie systémových údajov prostredníctvom "História súborov"
"História súborov" - možnosť obnoviť poškodené alebo odstránené súbory na nejaký čas. Môže to byť veľmi užitočné, ak potrebujete získať späť stratené videá, hudbu, fotografie alebo dokumenty. Rovnako ako v prípade bodov obnovenia, aj táto možnosť musí byť pred použitím správne nakonfigurovaná:

Takto budete môcť obnoviť súbory, pokiaľ, samozrejme, disk nebol úplne vymazaný. Teraz poďme zistiť, ako obnoviť stratený súbor:

Video: Obnova systému Windows 10 vlastnými rukami
Spôsoby obnovenia bez prihlásenia
Ak sa operačný systém nespustí, je ťažšie ho obnoviť. Avšak, konať prísne podľa pokynov, a tu sa môžete vyrovnať bez problémov.
Obnova systému cez BIOS pomocou zavádzacej jednotky
Pomocou zavádzacej jednotky môžete spustiť obnovu systému prostredníctvom systému BIOS, teda pred spustením systému Windows 10. Najprv však musíte vytvoriť takúto jednotku:

Nič viac sa od vás nevyžaduje. Vytvorí sa zavádzacia jednotka a môžete prejsť priamo na obnovenie systému. Najprv musíte otvoriť systém BIOS. To sa vykonáva stlačením rôznych kláves pri zapínaní počítača, ktoré závisia od modelu zariadenia:
- Acer - najčastejšie sú tlačidlá na vstup do systému BIOS od tejto spoločnosti klávesy F2 alebo Delete. Staršie modely používali celé klávesové skratky, napríklad Ctrl+Alt+Escape;
- Asus - F2 funguje takmer vždy, najmä na notebookoch. Delete sa používa oveľa menej často;
- Dell - tiež použije kláves F2 moderné zariadenia. Na starších modeloch je lepšie hľadať pokyny na obrazovke, pretože kombinácie môžu byť veľmi odlišné;
- HP - notebooky a počítače tejto spoločnosti vstupujú do systému BIOS stlačením klávesu Escape a F10. Staršie modely to robili pomocou kláves F1, F2, F6, F11. Na tabletoch sa zvyčajne používa F10 alebo F12;
- Lenovo, Sony, Toshiba – podobne ako mnohé iné moderné spoločnosti používajú kláves F2. Toto sa stalo prakticky štandardom pre vstup do systému BIOS.
Ak ste nenašli svoj model a nepodarilo sa vám otvoriť systém BIOS, pozorne si preštudujte nápisy, ktoré sa objavia po zapnutí zariadenia. Jeden z nich bude označovať požadované tlačidlo.
Po vstupe do systému BIOS postupujte takto:

Vytvorte zavádzací disk z obrazu
Ak stále potrebujete zavádzací disk na obnovenie systému a nie flash disk, môžete ho vytvoriť pomocou obrazu ISO získaného skôr alebo použiť hotový inštalačný disk s rovnakou verziou operačného systému. Vytvorenie zavádzacieho disku sa vykonáva takto:

V prípade, že obnovenie zlyhá, vždy môžete jednoducho preinštalovať operačný systém pomocou rovnakého disku.
Obnovenie systému cez príkazový riadok
Účinným nástrojom na riešenie problému s načítaním OS je príkazový riadok. Môžete ho otvoriť aj prostredníctvom ponuky diagnostiky, ktorá bola otvorená pomocou zavádzacej jednotky:

Iný spôsob by vyžadoval definovanie názvu oddielu:

Okrem nich existuje množstvo ďalších príkazov, ktoré môžu byť užitočné:

Skúste zadať tieto príkazy jeden po druhom: jeden z nich vyrieši váš problém.
Video: Oprava spustenia systému Windows 10 pomocou príkazového riadka
Oprava chyby pri obnove
Pri pokuse o obnovenie systému sa môže vyskytnúť chyba s kódom 0x80070091. Zvyčajne je sprevádzaná informáciou, že obnova nebola dokončená. Tento problém sa vyskytuje v dôsledku chyby v priečinku WindowsApps. Urobte nasledovné.
Na druhý deň som mal ďalšie nešťastie - odletelo načítanie Windowsu. Prečo sťahovať? Áno, pretože počas zavádzania sa zobrazila správa „Reštartujte a vyberte správne zavádzacie zariadenie alebo vložte zavádzacie médium, Žiadne zavádzacie zariadenie“. Heh, pomyslel som si, nie prvýkrát, myslím, že opravím zavádzací záznam MBR, ale všetko sa ukázalo byť komplikovanejšie. A to je čo. Začnem z diaľky, mám nainštalované 2 fyzické disky: SSD - na ktorom je nainštalovaný Windows a HDD - rozdelený na niekoľko logických diskov. Navyše SSD je už rok zabugovaný - pravidelne vypadáva, až to nie je viditeľné v BIOSe, zvyčajne pomôže reštart počítača stlačením tlačidla. Pred rokom sa rozhodol pre 10. reštart, skontroloval som ho cez S.M.A.R.T. a aktualizoval firmvér. Problém je preč. Rozhodol som sa, že tentoraz disk opäť nie je vidieť, ale BIOS disk videl bez problémov. No musel som si zohnať flash disk s inštaláciou Windows 7. Bootoval som z flashky, vybral som si položku “obnovenie systému”, prvé čo ma prekvapilo bolo, že môj Windows chýbal v “možnostiach obnovy systému” okno, ktoré sa objavilo. Rozhodnite sa skúsiť vybrať položku "Oprava spustenia". Program napísal, že niečo našiel a opravil a reštartoval počítač, počas reštartu som vytiahol USB flash disk, chyba nezmizla. Sakra, pomyslel som si. Opäť sa reštartuje na flash disk. Tentoraz som prešiel na príkazový riadok. Ak chcete začať, zadali ste nasledovné:
X:\Sources>cd D:\ a dostal som sa k jednotke D, hurá, uhádol som, že moja jednotka je v tento moment nie C, ako to bolo pri práci vo Windows, ale D - skúsenosť s odpadom, koľkokrát v živote som všetko preinštaloval, počnúc DOSom, jedno nastavenie CD-ROM cez config.sys naraz stálo niečo: )))
D:\>DIR sa mi zobrazujú všetky priečinky, vidím, že priečinok WINDOWS je na svojom mieste, inak ten posledný, čo sedel pri počítači, než sa objavila chyba - bol môj 2-ročný syn, myslel som - možno odstránil / presunul priečinok pomocou systému Windows?
Príkaz chkdsk d: /f /r okamžite išiel skontrolovať disk a opraviť chybné sektory, po reštarte chyba nezmizla, no, znova nabootujem cez USB flash disk do príkazového riadku a potom dva štandardné príkazy pre Reštaurátor MBR
bootrec /fixboot
Reštartujem, opäť dvadsaťpäť. OK. Skúsim:
bootrec /rebuildBcd
To zase nie. No, myslím, že nie je naozaj potrebné preinštalovať Windows a všetky programy, je to na celú noc práce. Rozhodol som sa, že je príliš skoro vzdať sa, pretože priečinok Windows je na mieste, disk v systéme BIOS je viditeľný. No čo sa dostalo na internet. Všetko som našiel tu http://remontcompa.ru/160-vosstanovlenie-windows-7.html čítať a učiť sa, ľudia vedia veľa o podnikaní. Okamžite som šiel liečiť MBR, ale najprv musíte systému ukázať, kde je systémový disk a oddiel Windows. Pre tých, ktorí prišli riešiť svoj podobný problém, pozorne čítajte z týchto riadkov:
X:\Sources>diskpart
objem zoznamu - znova Uisťujem sa, že môj Windows je na disku D - pochopil som to podľa objemu v GB.
X:\Sources>bcdboot.exe D:\Windows
Reštart - nepomáha -aaaaaaaaaaaaaaaaaaaaaa
X:\Sources>diskpart
zoznam diskov (zoznam pevných diskov)
sel disk 1 (vyberte disk, na ktorom je nainštalovaný Windows, vo vašom prípade to môže byť nula, nie 1)
zoznam oddielov (zoznam oddielov na disku)
sel part 1 (vyberte partíciu, kde sa nachádza priečinok Windows)
aktívny (aktivuje vybratý disk)
Reštartujem (nezabudnite vybrať flash disk alebo resetujte prioritu bootovania v BIOSe), ups, ďalšia chyba "BOOTMGR chýba Reštartujte stlačením Ctrl Alt Del". Bootujem cez bootovací USB flash disk, môj Windows sa objavil v okne "možnosti obnovenia systému", prejdem na položku "obnovenie po spustení". Počítač sa po dokončení reštartoval a voila, môj Windows fungoval! 1111
Hurá, ušetrených veľa hodín obnovy systému. Vo všeobecnosti platí, že do budúcnosti musíte robiť kópie diskových obrazov cez nejaký druh Acronis alebo Norton, ako som to robil predtým, keď som sedel na XP. Ide len o to, že s Windowsom 7 som po prvej inštalácii v roku 2010 nemal vo všeobecnosti žiadne problémy, pretože. Sedím pod užívateľom + firewall + antivírus + aktualizácie systému. Skrátka som zlenivel, takže možno v blízkej budúcnosti vytvorím takúto kópiu Windowsu. Veľa štastia.
Obnova operačného systému po zlyhaniach je úloha rovnako typická, ako aj zodpovedná. Aj tie najjednoduchšie terminály a diskové operačné systémy bolo potrebné pravidelne obnovovať. Pre niektoré skoré verzie OS sa takýto postup nazýval „generácia“ systému a vyžadoval si od prevádzkovateľa systému objemných počítačov, na ktorých bol takýto OS nainštalovaný, dosť pôsobivé znalosti.
Systém Windows je tiež potrebné pravidelne obnovovať. Môže mať formu „vrátenia“ do nejakého pevného stavu, alebo môže viesť k úplnému vynulovaniu všetkých akcií vykonaných používateľom od inštalácie. Grafické rozhrania dostupné v systéme Windows na spustenie postupu obnovy nie sú vždy dostupné a nie sú vždy vhodné. Preto zvážime možnosť obnovenia operačného systému Windows 7 z príkazového riadku.
Schopnosť používať príkazový riadok- jedna z najužitočnejších zručností pre každého používateľa systému Windows. S veľmi malou námahou sa naučíte veľa vecí, ktoré nie sú dostupné priamo z grafického používateľského rozhrania.
Nadšenci Linuxu vedia, aký praktický môže byť príkazový riadok za rôznych okolností. Systém Windows má rovnako pokročilé, aj keď menej obľúbené konzolové rozhranie. Takže k biznisu.
Najvšeobecnejšie informácie
Prečo potrebujete vykonať obnovenie systému? Tu je malý zoznam situácií, v ktorých sa bez neho nezaobídete:
- Potreba regenerácie OS po neúspešnej inštalácii softvéru, čo malo za následok nestabilnú prevádzku.
- Neúspešné automatické aktualizácie systému Windows, po ktorých sa niektorý predtým fungujúci softvér prestane spúšťať alebo nefunguje správne.
- Regenerácia OS po neúspešnej inštalácii ovládača. Napríklad ste nainštalovali ovládač grafického adaptéra a na obrazovke ste mali chaos.
- Obnova po závažných vírusových útokoch.
- Ak nie je možné aktivovať najdôležitejšie služby systému Windows, napríklad „Správca úloh“.
Vo všetkých takýchto prípadoch bude potrebné vrátiť systém do pôvodného stavu pred neúspešným zásahom používateľa alebo nesprávnou činnosťou niektorého z programových modulov. Pomocou môžete ľahko "vrátiť" stav OS do bodu obnovenia. Spravidla je to potrebné, keď nie je možné spustiť rozhranie okna OS.
Od slov k činom
Režim spustenia počítača, ktorý potrebujeme, sa nazýva "Núdzový režim s podporou príkazového riadka". Môžete sa do neho dostať pri štarte Windows podržaním klávesu "F8" cez príslušnú položku v ponuke Štart. Cez túto položku ponuky sa dostaneme do konzoly s typickou výzvou operačného systému typu DOS na zadávanie príkazov. V tomto režime je podpora len tých najnutnejších funkcií na obsluhu. Prístup k týmto funkciám sa vykonáva zadaním príkazov s potrebnými možnosťami na výzvu a následným stlačením klávesu "Enter". Ak chcete obnoviť a potom spustiť systém normálne, potrebujeme nasledujúci príkazový dialóg:
Do konzoly zadáme: Jednotka:\WINDOWS\system32\Restore\rstrui.exe, kde "Disk" je rovnaký oddiel pevného disku, na ktorom je nainštalovaný operačný systém.

- Pred nami sa otvorí ponuka na výber akcií. Vyberáme položku s nápisom "Obnoviť predchádzajúci stav počítača" a stlačte kláves "Enter".
- Nemusíte robiť nič iné, potom OS urobí všetko sám potrebné opatrenia vrátiť späť do bodu uloženia s normálnou prevádzkou.
- Po dokončení tejto operácie by ste mali reštartovať počítač, ak to neurobí sám.
Majte na pamäti, že tento postup je proti vírusom bezmocný a vašou ďalšou akciou po bežnom spustení by mala byť úplná kontrola počítača na zistenie virtuálnej infekcie.
Nástroje na opravu chýb systému Windows sa neustále zdokonaľujú a ponúkajú používateľom čoraz viac automatizovaných riešení na rýchle riešenie rôznych problémov. Ak k počítaču pripojíte inštalačné médium a v časti Obnovenie systému vyberiete možnosť Oprava spustenia, môžete opraviť mnohé chyby, ktoré bránia spusteniu systému Windows. Ak je však bootloader poškodený, táto metóda nebude fungovať, takže ak narazíte na takýto problém, budete musieť obnoviť MBR cez príkazový riadok.
Spustenie príkazového riadku
Budete potrebovať zavádzací disk s distribučnou súpravou rovnakého systému, aký je nainštalovaný v počítači. Musí sa zhodovať nielen verzia, ale aj bitová hĺbka systému Windows, inak obnovenie nebude fungovať.
Po otvorení zoznamu dostupných nástrojov najskôr vykonajte opravu chyby pri spustení. Ak nemôžete vyriešiť problém s poškodením zavádzača, znova sa vráťte do zoznamu nástrojov a vyberte príkazový riadok.
Pomôcka Bootrec
Ak chcete prepísať MBR (údaje potrebné na spustenie systému Windows) a opraviť chyby zavádzača, použijeme nástroj zabudovaný do systému Windows. V okne tlmočníka zadajte príkaz "bootrec". Po spustení tejto pomôcky sa zobrazí zoznam podporovaných príkazov – spúšťajte ich v poradí.


Reštartujte počítač. Oprava bootloadera je hotová, MBR je prepísaný, takže Windows by sa mal spustiť bez problémov. Ak prepísanie MBR nevyriešilo problém so spustením, skúste zvyšné dva príkazy:

Pomôcka začne skenovať pevný disk a pokúsi sa nájsť nainštalované systémy. Keď sa zistí Windows 7, spustite "Bootrec.exe /RebuildBcd". Nájdené systémy sa zapíšu do ponuky zavádzania. Ukončite obslužný program pomocou príkazu „exit“ a reštartujte počítač. Už nemusíte prepisovať MBR - Windows sa spustí bez chýb.
Pomôcka BCDboot
Ak nemôžete opraviť chybu MBR, skúste opraviť bootloader pomocou pomôcky BCDboot. Tento nástroj vám umožňuje vytvoriť alebo obnoviť zavádzacie prostredie umiestnené na aktívnom oddiele pevného disku. Ak sa v dôsledku zlyhania systému bootovacie prostredie presunulo na inú partíciu pevného disku, pomocou BCDboot.exe ho vrátite na svoje miesto.
Otvorte príkazový riadok a zadajte „bcdboot.exe e:\windows“ (atribúty sú voliteľné). Namiesto "E:" musíte zadať písmeno oblasti, na ktorej sú uložené súbory systému Windows. Ak je v prostredí Windows táto sekcia označená písmenom "C", potom sa tu môže zobraziť ako "D" - majte to na pamäti pri vykonávaní príkazu.
Vstavaný nástroj Obnovovanie systému v systéme Windows vám umožňuje vyriešiť väčšinu problémov s počítačom. Problémy sa však veľmi často musia riešiť manuálne, napríklad keď sa operačný systém nespustí. V týchto prípadoch môžete použiť pomôcku s názvom Bootrec.exe. Môže pomôcť pri odstraňovaní problémov a opravách údajov, ako je hlavný zavádzací záznam (MBR), zavádzací sektor alebo zavádzací konfiguračný súbor (BCD).
Či už používate Windows 7 alebo Windows 8.1, ak sa váš operačný systém nespustí a Oprava spustenia nedokáže problém vyriešiť, mali by ste vyskúšať nástroj Bootrec.exe.
Tento nástroj sa ovláda z príkazového riadku. Keďže však máte problémy s načítaním operačného systému, je zrejmé, že Bootrec.exe nebudete môcť spustiť priamo v systéme Windows.
Ak máte Windows 7, musíte zaviesť systém pomocou inštalačného média alebo disku na obnovenie systému.
Ak chcete zaviesť systém z disku DVD alebo USB, príslušné zariadenie musí byť prvým zariadením v oblasti. « najprvBootZariadenie" v systéme BIOS. V závislosti od výrobcu základnej dosky a verzie systému BIOS sa táto časť môže nazývať trochu inak.
Ak bol proces zavádzania z inštalačného disku úspešný, vyberte preferovaný jazyk a kliknite na tlačidlo Ďalej. V ďalšom okne kliknite na odkaz "Obnovenie systému".

Potom vyberte operačný systém, ktorý chcete obnoviť. Toto je dôležitý krok, keď máte nainštalovaných viacero operačných systémov a iba jeden je poškodený. Pokračujte kliknutím na tlačidlo "Ďalej".
V okne, ktoré sa otvorí, uvidíte všetky možnosti obnovenia systému, ale v tomto prípade nás zaujíma iba príkazový riadok.

Ak nemáte inštalačný disk systému Windows 7 alebo disk na opravu systému, môžete pristupovať k možnostiam obnovenia systému pomocou skrytej obnovovacej oblasti, ktorú systém Windows 7 automaticky vytvorí počas inštalácie operačného systému. Ak chcete zistiť, ako to urobiť, pozrite si tému Ako spustiť Obnovovanie systému pomocou rozšírených možností spustenia v systéme Windows 7.
Ak používate Windows 8 alebo Windows 8.1, postupujte podľa krokov v tretej, štvrtej alebo piatej časti tejto príručky: . V závislosti od zvolenej metódy spustenia systému môžete príkazový riadok spustiť buď z rozšírených možností, alebo z rozhrania núdzového režimu.

Teraz, keď je príkazový riadok spustený, zadajte príkaz a stlačte kláves Enter, aby ste videli všetky možnosti, ktoré sú pre tento nástroj k dispozícii. Ako naznačuje obrázok nižšie, celkovo existujú štyri možnosti: /FixMbr, /FixBoot, /ScanOs a /RebuildBcd.

Neskôr v tomto článku vysvetlím, ako vám každá z týchto možností môže pomôcť vyriešiť problémy so sťahovaním. Bootrec.exe dokáže vyriešiť väčšinu problémov, ale nezaručuje úspech vo všetkých scenároch, takže na to pamätajte.
Ako opraviť hlavný zavádzací záznam (MBR)
Prvým parametrom Bootrec.exe je /FixMbr. Umožňuje vám opraviť poškodený hlavný zavádzací záznam (MBR). Master Boot Record je prvý sektor disku a informuje BIOS, kde hľadať operačný systém v počítači.
Vo všeobecnosti by sa táto možnosť mala použiť, keď narazíte na jedno z týchto chybových hlásení: "Operačný systém sa nenašiel" ("Operačný systém sa nenašiel"), "Chyba pri načítavaní operačného systému" ("Chyba pri načítavaní operačného systému"), "Chýba operačný systém" ("Chýbajúci operačný systém") alebo "Neplatná tabuľka oddielov".
Ak chcete spustiť proces obnovy MBR, spustite príkaz bootrec.exe /fixmbr.

Ako napísať nový zavádzací sektor
Možnosť /FixBoot zapíše nový zavádzací sektor do systémovej oblasti. Nástroj použije zavádzací sektor, ktorý je kompatibilný s vašou verziou systému Windows. Použitie tejto možnosti môže pomôcť v nasledujúcich situáciách:
- zavádzací sektor bol nahradený neštandardným zavádzacím sektorom Windows Vista, 7, 8 alebo 8.1;
- boot sektor je poškodený;
- po nainštalovaní operačného systému bola nainštalovaná staršia verzia systému Windows.
Ak chcete zapísať nový zavádzací sektor, použite príkaz bootrec.exe /fixboot.

Ako obnoviť konfiguračné údaje zavádzania (BCD)
Boot Configuration Data (BCD) obsahuje podrobný zoznam toho, čo by sa malo načítať pri štarte systému. Microsoft upozorňuje, že chyba pri sťahovaní môže byť spôsobená aj chýbajúcimi alebo poškodenými súbormi v BCD. Možnosť /rebuildbcd môže byť veľmi užitočná, keď potrebujete opraviť chyby úplným prebudovaním BCD.
Ak chcete úplne obnoviť konfiguračné údaje zavádzania, spustite nasledujúci príkaz: bootrec.exe /rebuildbcd.

Ako pridať chýbajúce inštalácie systému Windows do konfiguračných údajov zavádzania
Ak máte v počítači nainštalovaných viacero operačných systémov, ale nie všetky sú dostupné, použite možnosť /ScanOS (príkaz bootrec.exe /scanos), aby bootrec.exe prehľadal všetky disky a zistil všetky nainštalované verzie systému Windows, ktoré nie sú zahrnuté v údajoch konfigurácie zavádzania (BCD).
Na snímke obrazovky nižšie môžete vidieť, ako tento proces skenovania vyzerá.

Ak príkaz bootrec.exe /scanos vráti výsledky, môžete pokračovať v procese obnovy, aby ste dostali „stratenú“ inštaláciu systému Windows späť do bezpečnej tabuľky BCD, čím sa znova spustí.
Najprv musíte vymazať hlavný zavádzací záznam (MBR). bootrec /fixmbr. Potom zadajte bootsect.exe /nt60 all /force a stlačte Enter. Parameter /nt60 používa hlavný zavádzací kód kompatibilný s BOOTMGR. Parameter /všetko aktualizuje hlavný zavádzací kód na všetkých oddieloch. Možnosť /force vynúti zväzok(y) offline počas aktualizácie zavádzacieho kódu.

Vykonaním všetkých týchto príkazov vytvoríte nový hlavný zavádzací záznam (MBR), ktorý použije správny zavádzač systému Windows na spustenie konkrétneho operačného systému z vášho disku.
Ak máte nejaké otázky, pokojne zanechajte komentár.
Prajem pekný deň!
Obnovenie operačného systému do pracovnej kapacity často vyžaduje iba niekoľko jednoduchých akcií, ktoré zaberú niekoľko minút. Ale namiesto toho, aby ušetril veľa času a úsilia, používateľ začne proces preinštalovania systému. V súlade s tým to znamená inštaláciu ovládačov a všetkých programov. Existuje dokonca celá skupina ľudí, ktorých hlavným zamestnaním pre PC je preinštalovanie systému Windows. A ak potrebujete len pracovať a potrebujete čo najrýchlejšie obnoviť počítač? Potom sa vám bude hodiť tento článok. Koniec koncov, vývojári systému Windows poskytli pohodlný nástroj - konzolu na obnovenie. Každý, kto sa nezľakne PC DOS 7.0, môže túto prácu urobiť. Stačí sa vyzbrojiť bežnou distribučnou súpravou zo série Windows 2000/XP/Vista/7 – a môžete začať. cez príkazový riadok nie je ťažké. Nabootujeme z distribučného disku a čakáme na fázu, kedy sa zobrazí výzva na stlačenie klávesu „R“. Vyberieme inštaláciu systému, do ktorého musíme vstúpiť, a zadáme heslo správcu systému; ak ste ho nenastavili pri predchádzajúcej inštalácii, potom je prázdny. Zvážte typické poruchy, ktoré vám umožňujú implementovať cez príkazový riadok.
1. Boot sektor systémového HDD poškodený malvérom.
Možno jedna z najjednoduchších možností riešenia problému. Jednoducho nabootujeme z distribučnej súpravy a do konzoly napíšeme iba 2 príkazy - fixboot a fixmbr.
Okrem toho často vzniká problém v chýbajúcich súboroch ntldr a ntdetect.com, tie tam musia byť. Nájdete ich v distribúcii v priečinku i386. Skopírujte ich na disk C:\
2. Chýbajúci súbor boot.ini v koreňovom adresári disku C:\
Jednoducho spustíme príkaz bootcgf s kľúčom rebuild a do tohto súboru pridáme nájdené operačné systémy. Obnova systému cez príkazový riadok je len základná. Túto akciu zvládne každý pokročilý používateľ.
3. Systémová doska bola preinštalovaná a systém sa po tomto postupe nespustí a vydá BSOD s kódom končiacim na 7B
Ak nemáte po ruke žiadny pohodlnejší nástroj (povedzme ERD Commander), vystačíte si iba s konzolou obnovy. Príkazom LISTSVC získame zoznam služieb a príkazom ENABLE povolíme spustenie systému služby amdide, amdsata, amdxata, atapi, intelide, msahci, pciide. Tým sa aktivuje načítanie štandardných ovládačov a umožní vám spustiť starý systém založený na novom hardvéri.
4. Inštalácia nesprávneho ovládača alebo služby (škodlivý softvér) spôsobila, že systém nebolo možné zaviesť.
Najčastejšie sa môžete jednoducho obmedziť na zálohu predchádzajúceho bodu obnovenia, ale stane sa to vtedy, keď jednoducho neexistuje žiadny bod obnovenia a príslušná služba je zakázaná. Potom musíte prejsť do konzoly na obnovenie a zadať príkaz LISTSVC - zoznam všetkých služieb prítomných v registri. Takto zistíme názov chybného ovládača, ktorý potrebujeme. Koniec koncov, stane sa, že môžete nainštalovať nesprávne napísaný ovládač zariadenia a možno budete musieť obnoviť systém cez príkazový riadok. Zakážeme príkaz DISABLE "Názov_služby". Majte na pamäti, že malvér často nahrádza systémový ovládač, ako napríklad tcpip.sys alebo ovládač sieťovej karty (ndis.sys), často bez straty výkonu! Potom by ste mali skopírovať pôvodný súbor do koreňového adresára jednotky C:\ a porovnať ho s veľkosťou podvodníka. Ak sa nezhodujú, pokojne vykonajte náhradu pomocou príkazu „kopírovať“ do adresára C:\windows\system32\drivers.
5. Poškodený súbor podregistra
Príznaky problému sú nasledovné – vidíte, kde jadro systému hlási, že SYSTEM / SOFTWARE chýba alebo je poškodený. Možno je to najhorší problém, ak neexistuje záloha registra. Okrem toho, ak sa problém týkal SOFTVÉRU, je potrebné obnoviť všetky položky registra týkajúce sa - teda v skutočnosti preinštalovať systém. Optimistickejším scenárom je poškodený SYSTÉM. Stačí zadať príkazy konzoly na obnovenie:
oprava cd
skopírujte SYSTEM C:\windows\system32\config
Reštartujeme a čakáme, kým systém nájde všetky zariadenia. Budete musieť manuálne "ukázať" systému, kde sa nachádzajú súbory ovládačov (C:\windows\system32\drivers).
Tu sú hlavné problémy a ako ich vyriešiť, ak sa rozhodnete vykonať obnovenie systému z príkazového riadku. Samozrejme, je ich viac ťažké problémy alebo ich kombinácie, ale dajú sa aj prekonať, keďže to súbor nástrojov umožňuje. Môžete tiež použiť špecializovaný softvér Hiren's Boot CD a ERD Commander, ktoré majú vo svojom arzenáli oveľa väčší počet výkonných špecializovaných utilít, ako aj ich početné klony, ale konzola na obnovenie je základ, ktorý servisný technik alebo skúsený používateľ Obnovenie systému pomocou príkazového riadku dáva výsledok oveľa rýchlejšie.
Nový operačný systém Windows 10 od spoločnosti Microsoft si už získal obľubu medzi miliónmi používateľov PC po celom svete. Ale ako všetky nové produkty, ani Windows 10 nie je bez chýb. Mnoho používateľov tohto operačného systému má skúsenosti problémy s bootloaderom. Najčastejšie sa tento problém vyskytuje v dôsledku novej politiky aktualizácie operačného systému.
Teraz v systéme Windows 10 nemôžete vypnúť aktualizácie, ako to bolo v systémoch Windows 7 a XP.
Rovnaký problém s bootloaderom sa prejavuje, keď používateľ nečaká na dokončenie aktualizácie systému a vypne ju tlačidlo POWER.
Po opätovnom zapnutí počítača sa používateľ stretne s takouto správou na obrazovke svojho monitora.
Táto správa znamená, že váš bootloader je poškodený a je potrebné ho opraviť. Za zmienku tiež stojí, že vypnutie počítača počas aktualizácie nie je jediným dôvodom poruchy. Bootloader môže byť stále poškodený vírusy a rôzne malware. Ďalšou pomerne častou príčinou zlyhania je chybný HDD, ktoré sú chybné sektory, to znamená, že zavádzací záznam sa bude nachádzať v týchto sektoroch. Príčinou zlyhania zavádzača môže byť tiež inštalácia junior OS nad Windows 10. Aby sme našim čitateľom pomohli obnoviť bootloader, nižšie sme pripravili príklady, v ktorých podrobne popíšeme, ako ho obnoviť.
Najjednoduchší spôsob, ako sa zotaviť
Keď sa používateľovi počítača zobrazí chybové hlásenie zavádzača, prvá otázka, ktorá sa používateľovi počítača vynára, je, ako obnoviť zavádzač systému Windows 10. V tomto príklade popíšeme najjednoduchší spôsob jeho obnovenia. Pre tento príklad potrebujeme .
Ak tento disk a prístup na internet nemáte, môžete si ho vytvoriť na inom počítači s rovnakým operačným systémom.
Na túto úlohu môžete použiť aj originálny inštalačný disk Windows 10. No, začnime. Vložte obnovovací disk do jednotky a zaviesť z nej pri spustení počítača.

V prvom okne Sprievodcu obnovovacím diskom musíte zadať rozloženie klávesnice, čím sa otvorí ponuka sprievodcu.

V tomto okne vyberieme druhú kartu " Riešenie problémov“ a okamžite prejdite na ďalší „“.

AT ďalšie možnosti máme záujem o záložku "". Po kliknutí na tento odkaz vás sprievodca vyzve, aby ste vybrali OS na obnovenie jeho spustenia.

Testovaný počítač má nainštalovaný jeden operačný systém Windows 10, takže v sprievodcovi je len jedna možnosť. Po výbere operačného systému systém začne odstraňovať problémy s počítačom a mal by opraviť poškodený zavádzač.

Ak pomocou tejto metódy nebudete môcť obnoviť zdravie systému Windows 10, potom v nasledujúcich príkladoch opíšeme podrobný proces obnovenia zavádzacieho sektora pomocou systémových pomôcok diskpart a BCDboot.
Obnovenie zavádzača systému Windows 10 pomocou príkazového riadku
Pre túto metódu tiež potrebujeme Disk na obnovenie systému Windows 10. Spustite systém z disku, ako v predchádzajúcom príklade až po položku "". V tomto menu nás zaujíma karta "", na ktorú prejdeme.

V prvom rade spustíme konzolovú utilitu na príkazovom riadku diskpart. Ak to chcete urobiť, v konzole zadajte príkaz diskpart
Potrebujeme tento nástroj zobraziť informácie o všetkých lokálnych jednotkách v systéme. Teraz musíme nájsť číslo oddielu zavádzača. Zvyčajne ide o skrytý oddiel, ktorý zaberá 500 MB. Tento oddiel je vytvorený automaticky inštalačným programom Windows 10. Ďalej, aby sme ho vyhľadali v DiskPart, zadáme príkaz list volume
Z obrázka môžete vidieť, že oblasť so zavádzacím záznamom je v prvom zväzku na jednotke C. Na obrázku môžete tiež vidieť, že samotný systém Windows 10 je nainštalovaný na jednotke D. Teraz musíme ukončiť program disku. Môžete to urobiť pomocou príkazu exit.
Po ukončení programu DiskPart zadajte príkaz bcdboot.exe D:\Windows Tiež si všimnite, že príkaz používa jednotku D, pretože práve na nej je nainštalovaná desiatka.
Tento príkaz úplne obnovil desiatky zavádzacích súborov. Princípom tohto príkazu je použitie pomôcky BCDboot. Vývojári špeciálne vytvorili tento nástroj, aby fungoval so zavádzacími súbormi systému Windows. Za zmienku tiež stojí, že vďaka rovnakému nástroju je inštalátor systému Windows vytvorí skrytý oddiel a skopíruje naň zavádzacie súbory.
Obnovenie zavádzača systému Windows 10 pomocou príkazového riadka (druhá metóda)
V druhom spôsobe použijeme aj utility diskpart a BCDboot a skúste prepísať bootloader. Ak to chcete urobiť, spustite DiskPart a zistite, na ktorom disku sa nachádza náš skrytý oddiel a oddiel, na ktorom je nainštalovaný systém Windows 10. Spustenie tejto pomôcky je popísané vyššie.
Teraz musíme naformátovať skrytý oddiel, ktorý sa nachádza v prvom zväzku. Za týmto účelom napíšeme príkaz select volume 1, ktorý vyberie náš skrytý šifrovaný oddiel s veľkosťou 500 MB.
Ďalším krokom je naformátovanie vybratého oddielu. Toto sa vykonáva, aby sa z neho vymazali všetky súbory. Pre túto operáciu zadajte príkaz vo formáte konzoly fs=FAT32
Po naformátovaní nášho oddielu ukončíme pomôcku disku a zadáme nový príkaz bcdboot.exe D:\Windows, ktorý bol zadaný v predchádzajúcom príklade.
Tento príkaz neopraví súbory zavádzača ako v predchádzajúcom príklade, ale Vytvor nový. Ako ste už pochopili, táto metóda sa používa, ak prvá nefungovala.
Ďalší spôsob, ako opraviť spustenie systému Windows 10 pomocou príkazového riadka
Táto metóda vyžaduje obslužný program bootrec. Na rozdiel od predchádzajúceho nástroja tento nástroj neobnovuje súbory zavádzača, ale obnoviť zavádzací záznam. Teda ona obnovuje MBR- prvý sektor na pevnom disku. Pre operačný systém je veľmi dôležité, aby bol MBR bezpečný a bezchybný. Keď sa počítač spustí, jeho BIOS najprv vyhľadá MBR, aby z neho spustil operačný systém. Pre tento príklad začnime, rovnako ako v predchádzajúcich príkladoch, príkazový riadok. Príslušný nástroj má dva hlavné príkazy /FixMbr a /FixBoot Prvý príkaz je povinný opraviť MBR a druhý vytvorí nový. Najprv zvážte situáciu, keď je poškodený náš MBR. Ak to chcete urobiť, zadajte prvý príkaz do konzoly.

Na obrázku vyššie môžete vidieť, že operácia bola úspešná, čo znamená, že MBR bol obnovený.
Teraz zvážte situáciu, keď prvá metóda nefunguje, to znamená, že vytvoríme nový sektor MBR. Na tento účel použijeme druhý príkaz.

Na obrázku vyššie môžete vidieť, že nový sektor MBR bol úspešne vytvorený.
Príklady ukazujú, aké ľahké je obnoviť sektor MBR pomocou konzoly Bootrec. Ak máte problém so štartom m Windows 10, odporúčame najprv použiť tento príklad.
Pred obnovením bootloadera vyčistíme systém od malvéru
Ak je príčinou zlyhania zavádzača malvér, potom toto škodlivý kód musí byť pred obnovením odstránený. V tejto situácii vám pomôže. Toto je záchranný disk má veľa nástrojov na obnovu počítača, ako aj na jeho liečbu pred vírusmi. Dr.Web LiveDisk si môžete stiahnuť na jeho oficiálnej webovej stránke www.drweb.ru. Toto Live CD je založené na linuxe a je zadarmo. Tento disk je distribuovaný ako obraz ISO, ktorý je možné napáliť na optický disk alebo USB flash disk. Po napálení obrazu na disk spustite Dr.Web LiveDisk.

Vyberte prvú položku v ponuke Štart a pokračujte v sťahovaní Dr.Web LiveDisk. Po niekoľkých sekundách by sa mal spustiť OS založený na Linuxe, čo je vlastne Dr.Web LiveDisk.

V tomto operačný systém môžete úplne vyčistiť počítač od vírusov a dokonca si zálohovať všetky informácie.
Užitočný je aj fakt, že tento OS má plnú internetovú podporu a vstavaný prehliadač Firefox.
Zhrnutie
Na záver by som chcel povedať, že ak poznáte všetky jemnosti obnovy zavádzača, môžete počítač rýchlo opraviť. Je tiež potrebné venovať pozornosť situácii, keď nie je možné obnoviť zavádzací sektor a samotný zavádzač. V tomto prípade musíte hrať na istotu a použiť nástroje na úplné obnovenie systému. Tieto prostriedky sú celý obrázok systémov, vytvorený pomocou samotného OS Windows 10, ako aj program ako napr Acronis True Image. Dúfame, že náš materiál vám pomôže obnoviť bootloader z MBR a počítač bude fungovať ako predtým.
Podobné videá