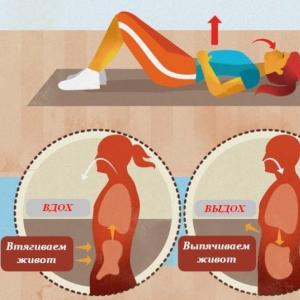Trecerea în modul de repaus în Windows 10. Dezactivarea modului de repaus
Romanov Stanislav 05.12.2015 43277
Cum să dezactivez modul de repaus în Windows 10?
Modul Sleep este o stare de consum redus disponibil în sistemul de operare Windows, inclusiv în Windows 10. Modul Sleep este interesant în special pentru proprietarii de laptopuri și tablete pentru a prelungi durata de viață a bateriei. Dar ce să faci cu acest mod dacă nu este nevoie de el?

Ce este modul de repaus în Windows 10?
Spre deosebire de hibernare, un dispozitiv în modul de repaus va consuma o cantitate mică de energie, dar îi puteți relua oricând funcționarea apăsând orice tastă de pe tastatură, mutând mouse-ul, touchpad-ul sau apăsând butonul de pornire.
Deoarece starea de somn risipește ceva energie, aceasta afectează dispozitivele cu baterii. Dacă nivelul bateriei scade sub un nivel critic, sistemul pune automat dispozitivul în modul de hibernare (dacă este activat) pentru a preveni pierderea datelor.
În mod implicit, computerul poate intra în modul de repaus după 15 minute de inactivitate (în modul baterie) sau 30 de minute (fără baterie). Aceasta înseamnă, de asemenea, că un computer cu Windows 10 poate intra în modul de repaus în timp ce programul rulează în fundal, ceea ce duce la pierderea datelor.
De exemplu, Windows 10 poate intra în modul de repaus în timp ce un fișier este descărcat printr-un browser web, forțând descărcarea să înceapă din nou dacă serverul de pe care este descărcat fișierul nu poate continua sesiunea.
Dacă modelul dvs. de somn vă dăunează mai mult, puteți amâna trecerea la acesta după o perioadă mai lungă de inactivitate sau îl puteți opri complet.
Urmați pașii de mai jos pentru a activa sau dezactiva modul de repaus în Windows 10.
Metoda 1
Cum se configurează sau se dezactivează complet modul de repaus?
Pasul 1: Deschideți aplicația Setări. Pentru a face acest lucru, faceți clic pe pictograma aplicației din meniul Start sau apăsați simultan tastele „Windows” și „I”.

Pasul 2: Faceți clic pe prima opțiune numită „Sistem”.

Pasul 3: Pe pagina care se deschide, faceți clic pe „Nutriție și somn”.

Pasul 4:În această secțiune veți vedea două opțiuni:
- Când rulează pe baterie, computerul intră în modul de repaus după .
- Când este conectat la rețea, computerul intră în modul de repaus după .

În ambele cazuri, puteți deschide meniul drop-down și selectați Niciodată. Când selectați această opțiune, computerul nu va intra niciodată în modul de repaus. Dar puteți configura și trecerea la modul de repaus, doar amânați trecerea la modul de repaus pentru o perioadă mai lungă.
Vă rugăm să rețineți că modificările aduse setării modului de repaus vor afecta doar planul de alimentare curent. Pentru a face modificări la alte planuri de alimentare, trebuie să comutați la un alt plan făcând clic pe pictograma bateriei din bara de sistem și pe planul de alimentare curent (așa cum se arată în imaginea următoare). După aceasta, puteți comuta între toate schemele disponibile.

Odată ce este selectat un alt plan de alimentare, repetați pașii de mai sus pentru a seta sau a dezactiva modul de repaus pentru acel plan.
Metoda 2
Cum să dezactivezi definitiv modul de repaus în Windows 10?
Pasul 1: Deschideți Opțiuni de alimentare din meniul Start sau căutând în bara de activități, apoi apăsați Enter pentru a deschide fereastra clasică de opțiuni de alimentare.

Pasul 2: Secțiunea corespunzătoare se va deschide în panoul de control. În panoul din stânga, faceți clic pe linkul „Modificați când computerul intră în repaus”, deschizând fereastra pentru modificarea parametrilor schemei.

Pasul 3:În meniul derulant de lângă a doua linie („Pune computerul în repaus”), selectează „Niciodată” pentru cele două opțiuni de eveniment. Faceți clic pe butonul „Salvați modificările”. Toate.
În loc să vă faceți griji despre cum să dezactivați modul de repaus în Windows 10, încercați să configurați hibernarea. În timp ce căutați, veți găsi și o opțiune prin care puteți opri somnul. Dar cel mai mult cale rapidă- Linie de comanda. Puteți dezactiva modul de repaus pe Windows 10 folosind comanda powercfg -x standby-timeout-ac 0. Vom analiza mai detaliat mai jos, iar cititorii vor înțelege că această comandă este doar una dintre cele două posibile. Cu toate acestea, dacă creați un fișier bat și îl rulați ca administrator, atunci aceasta va fi cea mai simplă și mai rapidă modalitate de a opri modul de repaus Windows 10.
De asemenea, desigur, puteți face același lucru din PowerShell. Știți că printre setările Windows există una care sugerează înlocuirea celor obișnuite Linie de comanda la acest nou shell de script? Da, da, în meniu prin Win + X veți vedea PowerShell (inclusiv ca administrator). Prin urmare, Microsoft consideră că diferența nu este atât de mare. Dar să trecem repede la treabă: să vedem cum să dezactivăm și să pornim modul de repaus.
Linie de comanda
Powercfg este un instrument puternic de gestionare a planului de alimentare, dar slab documentat. Cei interesați pot vedea acest lucru singuri pe site-ul Microsoft (technet.microsoft.com/ru-ru/library/cc748940(v=ws.10).aspx).
Din păcate, nu avem timp să descifrăm toate aceste hieroglife americane, așa că să trecem direct la taur:

Veți vedea că după prima comandă parametrul afișat pe ecran va lua valoarea niciodată. Ideea este că toate aceste AC/DC sunt proprietatea câtorva. Dar în politicile de grup (gpedit.msс) există parametri pentru ambele cazuri (putere din rețea și baterie). Bucură-te de el pentru sănătatea ta.
Prin PowerShell
Pentru a obține PowerShell în meniu (Win + X) în loc de linia de comandă, urmați această configurare simplă:
- Win pentru a intra în meniul Start.
- Mergi la Setari.
- Personalizare.
- Bara de activități.
- Schimbați comutatorul de comutare așa cum se arată în captura de ecran.

Acum PowerShell apare în meniul de sistem. Introduceți același lucru și efectul va fi același.

Singura diferență este că limbajul de script evidențiază în galben comenzile tastate corect, ceea ce facilitează foarte mult procesul de lucru cu mediul.
Fișier bat
Același lucru poate fi făcut în orice moment făcând dublu clic pe mouse. Vezi ce ai nevoie pentru asta:
- Creați un fișier text nou pe desktop (sau orice folder) făcând clic dreapta pe spațiul liber.
- Scrie două rânduri acolo.
- powercfg -x standby-timeout-ac 0
- powercfg -x standby-timeout-dc 0

Dacă doriți să activați repausul, faceți același lucru, dar în loc de zero, setați timpul după care ar trebui să aibă loc oprirea. Hibernarea este configurată într-un mod similar, dar comanda este ușor diferită:
- powercfg -x hibernate-timeout-ac 0
- powercfg -x hibernate-timeout-dc 0
În plus, există un parametru separat care controlează hibernarea, care o poate dezactiva complet: powercfg -h off. Și aceeași linie permite, dar în loc de oprit se pune.
Prin setari

Același snap-in poate fi accesat din Opțiunile meniului Start:

PC-ul meu nu vrea să intre...
Asigurați-vă că alimentarea este alimentată de la rețea curent alternativ dacă Windows 10 nu intră în somn. Am discutat deja despre asta mai sus. Modul de repaus este setat de doi parametri. În unele manuale, această stare poate fi marcată ca în așteptare. Luați în considerare termenii indicați ca sinonimi.
Tranziție imediată
Verificarea dacă modul de repaus funcționează sau nu se face din meniul Start. Nu trebuie să așteptați 15 sau 20 de minute.

Dacă PC-ul se oprește, dar cronometrul nu funcționează, prima bănuială este că este alimentat de la o baterie.
Legătura dintre hibernare și somn
Uneori, setarea modului de repaus din Windows 10 afectează și hibernarea. Când executați comenzile descrise mai sus, puteți constata că somnul hibrid este complet dezactivat în fereastra de setări. Aceasta apare după ce vă jucați cu echipamentul prin Setări.

Autorii consideră că acesta este un defect al Microsoft Corporation sau o greșeală a traducătorilor. Mai mult, la trecerea înapoi de la „niciodată” la o anumită valoare, parametrul de hibernare nu revine la normal. Trebuie să-l instalați din nou manual. Deci, cel mai bine este să utilizați un fișier bat sau o linie de comandă pentru a configura un computer care funcționează corect.
Repornirea frecventă a computerului poate provoca daune hard disk. Dacă trebuie să fiți departe de computer pentru o perioadă lungă de timp, este mai bine să puneți Windows în modul de repaus. Acest lucru va ajuta la economisirea energiei și la pornirea sistemului mai rapid.
În timpul modului de repaus, toate programele rămân pornite, iar informațiile despre funcționarea computerului sunt stocate în RAM. Ecranul se golește, hard disk-urile se opresc, dar coolerele și RAM funcționează.
Pentru a ieși din modul de repaus, pur și simplu mișcați mouse-ul sau apăsați orice tastă de pe tastatură. Va dura doar câteva secunde pentru a readuce computerul la starea de funcționare. Interesant este că Windows 10 vă permite să personalizați multe setări de somn.
Cum se configurează modul de repaus în Windows 10?
Pentru a vă personaliza modul de repaus în funcție de propriile preferințe, trebuie să urmați acești pași:
- Faceți clic pe butonul Start și selectați Setări.
- În setări, faceți clic pe primul element „Sistem”.
- În Setări sistem, selectați „Pornire și repaus”.
- Setați timpul după care computerul ar trebui să intre în modul de repaus. Dacă doriți ca computerul să fie în modul de lucru în timp ce sunteți plecat, selectați „Niciodată”.

Modul de repaus este convenabil dacă luați o pauză de la computer pentru un timp. Pentru absențe mai lungi, este mai bine să folosiți modul de hibernare. Când PC-ul este în starea de repaus, informațiile despre toate fișierele, folderele și programele deschise sunt stocate în RAM, dar o întrerupere de curent va duce la pierderea datelor. Dacă selectați modul de hibernare, atunci informațiile despre rularea programelor vor fi salvate în fișierul hiberfil.sys, care se află în directorul de sistem. Computerul poate fi oprit și pornit, iar sesiunea de lucru va fi complet păstrată.
Modul de repaus și hibernarea sunt opțiuni utile pentru cei care lucrează simultan cu un număr mare de programe și fișiere. Hibernarea este potrivită pentru posesorii de laptopuri, deoarece în această stare energia bateriei nu este aproape consumată. Modul de repaus va fi o alegere excelentă pentru computerele desktop; sistemul se va „trezi” rapid și vă va permite să începeți să lucrați imediat. Reluarea din hibernare pe computere desktop durează ceva timp, deoarece Windows trebuie să citească informații din fișierul hiberfil.sys.
De ce computerul se trezește singur din modul de repaus?

Uneori, utilizatorii pot observa că un computer la care nimeni nu lucrează a ieșit singur din somn. Acest lucru se întâmplă deoarece unele utilitare încorporate în Windows pornesc hard disk-ul pentru a efectua operațiuni de service.
Puteți dezactiva lansarea oricăror componente ale sistemului în timpul modului de repaus, după cum urmează:
- Accesați elementul de meniu „Power and Sleep Mode”;
- Faceți clic pe inscripția „Configurarea schemei de alimentare”;
- Selectați „Modificare” Opțiuni suplimentare nutriție";
- Extindeți categoria Sleep și apoi subcategoria Allow Wake Timers;
- Dezactivați-le și confirmați acțiunea dvs. făcând clic pe butonul „Aplicați”.
Acum nu numai că puteți configura în mod independent modul de repaus în Windows 10, dar veți fi, de asemenea, sigur că în timpul absenței dumneavoastră sistemul vă va păstra complet sesiunea de lucru într-o stare neschimbată.
Modul Sleep ajută la economisirea energiei. Această funcție este deosebit de bună pentru laptopuri, deoarece cu timpul de inactivitate prelungit, consumul bateriei este redus semnificativ. Dar, în unele cazuri, această caracteristică poate dăuna utilizatorului, mai ales atunci când folosește un computer personal. De exemplu, dacă utilizatorul a plecat pentru o perioadă la locul de muncă, fără a salva documentele la care lucrați, computerul a intrat în modul de repaus și toate datele nesalvate se vor pierde. În versiunile anterioare de Windows, procedura de dezactivare a acestui mod a fost efectuată aproape la fel, dar în cea de-a zecea versiune a sistemului de operare, controlul s-a schimbat semnificativ. Să încercăm să ne dăm seama cum să dezactivați modul de repaus în Windows 10 pentru a evita eventualele necazuri.
Pentru a activa singur modul de repaus, faceți clic pe meniul „ Start" pe " Închide", și apoi " Modul de somn».

Dar pentru a scăpa de modul de repaus, care se activează după ce cronometrul a expirat când este inactiv, trebuie să utilizați panoul de control sau meniul „ Opțiuni».
Pentru a dezactiva modul de repaus folosind meniul Setări, procedați în felul următor:
- deschide meniul " start" și faceți clic pe pictograma " Opțiuni", după care, într-o fereastră nouă, selectați " Modul de alimentare și de repaus»;
- setați meniul pop-up de selecție la „Niciodată”, care se află în secțiunea „ Vis»;

Eliminați modul de repaus folosind panoul de control:
- deschis " Panou de control", care se află în meniul Start din folderul " Serviciu»;
- mergi la sectiunea " Alimentare electrică„(nu uitați să selectați pictogramele mici pe afișaj);
- accesați setările planului de alimentare pe care l-ați instalat acest moment(dacă vă schimbați planul de alimentare mai târziu, asigurați-vă că faceți și acolo modificări similare);

- în câmpul în care există o indicație de trecere în modul de repaus când este inactiv, setați valoarea din meniul pop-up la „ Nu»;

- salvează modificările.
Dacă decideți să restabiliți modul de repaus, puteți seta cu ușurință setările în același mod.
Notă: pentru a economisi parțial energia computerului, puteți seta un temporizator pentru a opri monitorul în caz de inactivitate prelungită. Acest lucru se face în același mod ca și oprirea acestuia (pornirea modului de repaus), dar setarea parametrului necesar ar trebui să fie în secțiunea „Ecran”.
Probleme asociate la reluarea din modul de repaus
Există momente când computerul este în modul de repaus și, în ciuda mișcărilor mouse-ului și a apăsărilor de la tastatură, sistemul nu este conectat și nu se întâmplă absolut nimic. Dacă se întâmplă acest lucru, singura cale de ieșire din această situație este o repornire forțată. Dar pentru a preveni acest lucru, trebuie să setați setările mouse-ului și tastaturii parametrii corecti. Pentru aceasta:
- mergi la " manager de dispozitiv"(clic dreapta pe " Calculatorul meu„și plasați cursorul pe linia corespunzătoare sau în folderul de servicii, selectați „Manager dispozitive”);
- extinde lista" Tastatură", selectați propria tastatură, faceți clic dreapta și mergeți la linia " Proprietăți»;
- în " Gestionare a energiei„Trebuie să bifați caseta care spune că acest dispozitiv ar trebui să aducă computerul în stare de funcționare atunci când este declanșat;

- faceți clic pe butonul Bine».
Acțiuni similare trebuie efectuate cu mouse-ul.

Numai în acest caz, când tastatura sau mouse-ul sunt activate, modul de repaus va fi dezactivat.
Dacă demersurile întreprinse nu au dat niciun rezultat, în acest caz este necesară actualizarea driverelor acestor dispozitive. Acest lucru se poate face în " Manager de dispozitiv» căutând automat pe Internet. De asemenea, în acest caz, se recomandă actualizarea sistem de operare manual (mai ales dacă actualizarea automată este dezactivată). Accesați meniul " Opțiuni" și selectați " Actualizare și securitate„, iar în fereastra următoare puteți face clic pe butonul „”, sistemul de operare va începe să le caute și să le instaleze.

In contact cu
Windows 10 nu intră în modul de repaus din mai multe motive.
1 motiv
Cel mai frecvent motiv este atunci când aveți un program care rulează pe computer care descarcă fișiere, un film, muzică sau altceva de pe Internet. În acest caz, închideți acest program și computerul va intra în modul de repaus.
Motivul 2
Este posibil să aveți modul de repaus dezactivat în setările dvs. Pentru a activa modul de repaus, deschideți setările făcând clic pe butonul Start din bara de activități și selectând roata din meniul care se deschide.
Dacă modul de repaus al Windows 10 a dispărut, verificați setările acestuia
În deschis setări mergi la categorie Sistem. Apoi, în partea stângă a ferestrei care se deschide, găsiți și faceți clic pe elementul respectiv Modul de alimentare și de repaus. În partea dreaptă în al doilea paragraf intitulat Vis sunt doua puncte Când este alimentat de la rețea, opriți-l dupăȘi Când este alimentat de la baterie, opriți-l după. În aceste elemente din lista pop-up, în loc de Nu trebuie să selectați timpul în minute sau ore. După aceasta, dacă nu există nicio activitate pe computer, modul de repaus va începe după ora selectată.
Motivul 3
Este posibil ca adaptorul dvs. de rețea să aibă activată funcția de reactivare a sistemului. Pentru a dezactiva această funcție, trebuie să deschideți managerul de dispozitive; pentru a face acest lucru, pe desktop sau în Explorer, treceți cu mouse-ul peste Acest PC și, făcând clic dreapta, selectați Gestionare din meniul care se deschide.
 Dacă modul de repaus nu funcționează în Windows 10, cauza poate fi setările adaptorului de rețea
Dacă modul de repaus nu funcționează în Windows 10, cauza poate fi setările adaptorului de rețea Se va deschide o fereastră numită Computer Management. În această fereastră, în partea stângă, găsiți și faceți clic pe element manager de dispozitiv. În managerul de dispozitive din fereastra din dreapta, găsiți elementul Adaptoare de rețeași deschide-l. Selectează-l pe al tău și deschide-i proprietățile.
 Poate pentru că caseta de selectare este bifată, modul de repaus al Windows 10 nu se activează
Poate pentru că caseta de selectare este bifată, modul de repaus al Windows 10 nu se activează În proprietățile adaptorului de rețea, accesați fila Gestionare a energiei. Dacă există o bifă lângă elementul din această filă Permiteți acestui dispozitiv să trezească computerul din modul de așteptare apoi trebuie să debifați această casetă și să faceți clic pe OK.
4 motiv
Un serviciu software care rulează poate împiedica computerul să intre în modul de repaus. Pentru a dezactiva acest serviciu, trebuie să apăsați simultan două taste de pe tastatură. WIN+R.
 Dacă Windows 10 nu intră în modul de repaus, atunci dezactivați serviciul software
Dacă Windows 10 nu intră în modul de repaus, atunci dezactivați serviciul software Se va deschide fereastra Run în care introduceți comanda net start „sppsvc.exe”și faceți clic pe OK. Apoi computerul va putea intra în modul de repaus. Dacă executați o altă comandă rundll32.exe PowrProf.dll, SetSuspendState apoi computerul va intra imediat în modul de repaus.