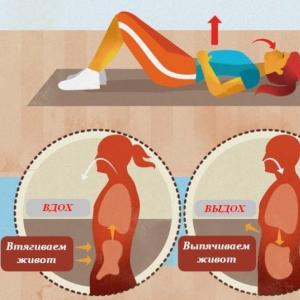Cum să porniți un disc de pornire prin linia de comandă. Restaurarea sistemului prin linia de comandă. Pas cu pas si bine. Creați o copie a sistemului
În Windows 10, începând de la aspectul său, au existat o mulțime de opțiuni de recuperare, de exemplu, aceasta este și un fel de recuperare, astăzi vom analiza modalități de restaurare folosind linia de comandă, care ne va permite să pornim Windows 10 după o defecțiune a sistemului, atac de virus sau apăsarea unui buton POWER la momentul nepotrivit. Și vom începe cu cele mai simple (ei bine, dacă aveți noroc), voi spune imediat - reparațiile computerelor încep întotdeauna cu cele mai simple, trecând treptat la altele mai complexe. Să începem.
Metoda 1 (mod sigur cu linie de comandă)
Pornim mașina apăsând butonul POWER (da, ăla). De îndată ce screensaver-ul a apărut pe ecran (bine, sau au apărut litere), începem metodic (la intervale de 0,5-1 secunde) să apăsăm tasta F8. Dacă avem noroc și totul nu este atât de critic, atunci pe ecran va apărea un meniu pentru selectarea opțiunii de boot. Este format din mai multe articole, dar deocamdată ne interesează doar „Modul sigur cu suport pentru linia de comandă”. Selectați acest element deplasându-vă între ele cu tastele săgeți. După ce îl selectați, apăsați ENTER.

Acum, dacă suntem și mai norocoși, aparatul va continua să se încarce și ne va oferi o poză cu Kazimir Malevich „Pătratul Negru”, dar cu câteva inscripții. Dacă se întâmplă acest lucru, atunci ne bucurăm rapid și introducem aici comanda rstrui.exe, după care Expertul de restaurare a sistemului va porni și va oferi să restabilească o stare anterioară a sistemului. Selectăm punctul cel mai apropiat în timp, readucem sistemul la starea de funcționare și ne bucurăm de viață și de oportunitatea recent găsită de a juca.
Metoda 2 (pornire de pe disc)
Dacă totul nu este atât de roz și sistemul refuză categoric să intre în modul sigur, chiar și în ciuda uriașei bucăți de brânză care se află lângă mouse, atunci lucrurile sunt puțin mai complicate, atunci trebuie să cauți un disc cu o tăietură de distribuție Windows 10 acolo. Unde să caut? Ei bine, într-un sertar, descărcați de pe Internet, sau de la același prieten programator. Disc găsit? introduceți-l în unitate și porniți din ea. De cele mai multe ori, descărcarea se face fără probleme inutile, dar uneori computerul vă poate cere să apăsați tasta Orice, iar dacă nu aveți timp să faceți acest lucru, putem vedea din nou mesajul trist despre imposibilitatea sistemului de a funcționa.
Deci, vă voi spune unde se află această misterioasă cheie. De fapt, este întotdeauna plasat într-un spațiu de pe orice tastatură, așa că trebuie să avem timp să facem clic pe ea. Ai reușit? Excelent! Acum așteptăm să se încarce ecranul albastru. Nu, nu notoriul BSOD, ci doar un ecran cu opțiuni de pornire în care trebuie să selectăm pictograma „Diagnosticare”. Ai ales? Și din nou, există câteva pictograme, dar nu trebuie să vă fie frică de ele - la urma urmei, am hotărât ferm să ridicăm singuri sistemul, astfel încât să nu ne speriem și să facem clic pe pictograma „Opțiuni avansate”, unde vom selectați deja familiar și neînfricat Linia de comandă, în care acum introducem mai multe comenzi.
funcția diskpart
Cu el ne vom începe tratamentul, sau mai bine zis, deocamdată, doar diagnostice. introduce diskpartși apăsăm tot la fel ENTER și în general, apăsăm ENTER după ce introducem FIECARE comandă. După ce ați lansat utilitarul diskpart în acest fel, conceput pentru a funcționa cu discuri și partiții, introduceți următoarea comandă volumul listei, avem nevoie de el pentru a afișa informații despre toate discurile din sistem. După ce am primit informațiile de care avem nevoie, ieșim din utilitarul diskpart prin simpla tastare Ieșire.
Deci, suntem din nou pe linia de comandă, avem informații despre partiții - rezultatul muncii diskpart și vedem pe ce disc trăiește Windows bolnav. Cel mai adesea, aceasta este unitatea C (deși în unele cazuri poate diferi, dar în acest exemplu, să fie C), așa că, după diagnosticare, trecem la procesul de tratament în sine, pentru care vom introduce câteva comenzi suplimentare, pe care le vom învăța acum despre sintaxă și scop.
- bcdboot.exe un utilitar care restaurează fișierele de boot critice, pentru a-l rula, intrați bcdboot c:/windows. La sfârșitul programului, Widows 10 devine sănătos, dar este posibil să nu pornească. Acest lucru se datorează unei posibile corupții din sectorul de pornire. Pentru a nu face față unui astfel de dezastru, îl vom trata acum, fie că este bolnav sau sănătos, pentru prevenire. Pentru a restabili boot-ul, mai avem două comenzi utile, acum ne vom ocupa de ele. În general, să spun adevărul, aceasta este o singură comandă, dar cu taste diferite și acum vom lua în considerare scopul lor.
- comanda bootrec, lansat cu cheia fixmbr (din formularul bootrec/fixmbr), restaurează un MBR deteriorat și cu o cheie fixboot (cum ar fi bootrec/fixboot), pentru a nu se baga deloc îl suprascrie. Pe aceasta, de fapt, procesul de recuperare poate fi considerat finalizat.
Acum să repetăm întregul lanț de acțiuni pentru a restaura Windows 10
- diskpart
- volumul listei
- Ieșire
- bcdboot c:/windows
- bootrec/fixmbr
- bootrec/fixboot
La sfârșitul ultimului program ne repornim computerul (și acum măcar cu butonul RESET) și acum suntem în sfârșit fericiți. Și, după cum vedem, nu există nimic teribil în linia de comandă. Acum poți juca jocurile tale preferate.
Sistemul de operare Windows 10 este foarte ușor de utilizat. Orice utilizator va putea să-l înțeleagă și chiar să facă față în mod independent anumitor probleme. Din păcate, uneori există prea multe erori și provoacă daune fișierelor de sistem sau duc la alte probleme grave. Opțiunea de recuperare Windows vă va ajuta să le remediați.
Motive pentru a utiliza Windows Recovery
Motivul principal este eșecul de pornire a sistemului de operare. Dar în sine, această defecțiune poate apărea din cauza diferiților factori. Să analizăm cele mai comune:
- deteriorarea fișierelor de către viruși - dacă fișierele OS sunt deteriorate de un atac de viruși, sistemul poate să funcționeze defectuos sau să nu pornească deloc. Prin urmare, este necesar să restaurați aceste fișiere pentru operatie normala pentru că nu există altă cale de a rezolva problema;
- actualizare instalată incorect - dacă a apărut o eroare în timpul actualizării sau unele fișiere au fost instalate incorect dintr-un alt motiv, atunci în loc să reinstalați complet sistemul de operare stricat, restaurarea acestuia va ajuta și ea;
- deteriorarea hard diskului - principalul lucru este să aflați care este problema. Dacă discul are daune fizice, atunci nu puteți face fără să-l înlocuiți. Dacă problema este exact cum funcționează cu datele sau cu orice setări de pornire a sistemului de operare - recuperarea poate ajuta;
- alte modificări ale registrului sau ale fișierelor de sistem - în general, aproape orice modificare a sistemului poate duce la erori în funcționarea acestuia: de la minor la critic.
Restaurare direct din sistemul Windows 10 în sine
Este posibilă în mod condiționat să se împartă metodele de recuperare în cele utilizate înainte de pornirea sistemului însuși și cele care sunt utilizate deja la pornirea sistemului. Să începem cu o situație în care Windows pornește corect și aveți posibilitatea de a utiliza programe după ce pornește.
Utilizarea unui punct de restaurare pentru a derula sistemul înapoi
În primul rând, trebuie să configurați direct protecția sistemului, astfel încât să fie posibilă crearea și stocarea punctelor de restaurare. Pentru a face acest lucru, urmați acești pași:
Acum puteți continua să creați un punct de restaurare:

Când punctul este creat, trebuie să vă dați seama cum să readuceți sistemul la starea din momentul creării sale, adică să reveniți la punctul de restaurare:

O altă modalitate de a accesa punctele de restaurare este în meniul de diagnosticare, care se deschide prin „Setări” din Windows 10 (Win I). Acest meniu funcționează exact în același mod.

De asemenea, puteți utiliza puncte de restaurare prin opțiuni avansate de diagnosticare a sistemului
Resetarea sistemului de operare la setările din fabrică
Windows 10 are o altă metodă de recuperare. În loc de o reinstalare completă, este posibil să resetați pur și simplu sistemul la starea inițială. Unele programe vor deveni inoperante pe măsură ce toate intrările din registry sunt actualizate. Salvați datele și programele necesare înainte de resetare. Procesul de readucere a sistemului la forma sa originală se efectuează după cum urmează:

Video: resetați tableta cu Windows 10 la setările din fabrică
Restaurarea datelor de sistem prin „Istoricul fișierelor”
„Istoricul fișierelor” - capacitatea de a restabili fișierele deteriorate sau șterse pentru o perioadă de timp. Poate fi foarte util dacă trebuie să recuperați videoclipuri, muzică, fotografii sau documente pierdute. Ca și în cazul punctelor de restaurare, această opțiune trebuie configurată corect înainte de a aplica:

Astfel, veți putea recupera fișierele, cu excepția cazului în care, desigur, discul a fost supus unei ștergeri complete a datelor. Acum să ne dăm seama cum să recuperăm un fișier pierdut:

Video: recuperare de la tine însuți pentru Windows 10
Modalități de recuperare fără a vă autentifica
Dacă sistemul de operare nu pornește, atunci este mai dificil să îl restaurați. Cu toate acestea, acționând strict conform instrucțiunilor, și aici puteți face față fără probleme.
Recuperarea sistemului prin BIOS folosind o unitate de pornire
Folosind o unitate de pornire, puteți începe recuperarea sistemului prin BIOS, adică înainte de pornirea Windows 10. Dar mai întâi, trebuie să creați o astfel de unitate:

Nu ți se cere nimic mai mult. Unitatea de pornire va fi creată și puteți trece direct la recuperarea sistemului. Mai întâi trebuie să deschideți BIOS-ul. Acest lucru se face prin apăsarea diferitelor taste la pornirea computerului, care depind de modelul dispozitivului:
- Acer - cel mai adesea, butoanele pentru a intra în BIOS de la această companie sunt tastele F2 sau Delete. Modelele mai vechi foloseau comenzi rapide de la tastatură, cum ar fi Ctrl+Alt+Escape;
- Asus - F2 funcționează aproape întotdeauna, mai ales pe laptopuri. Delete este folosit mult mai rar;
- Dell - aplică și tasta F2 aparate moderne. La modelele mai vechi, este mai bine să căutați doar instrucțiuni pe ecran, deoarece combinațiile pot fi foarte diferite;
- HP - laptopurile și computerele acestei companii intră în BIOS apăsând Escape și F10. Modelele mai vechi au făcut acest lucru folosind tastele F1, F2, F6, F11. Pe tablete, se utilizează de obicei F10 sau F12;
- Lenovo, Sony, Toshiba - ca multe alte companii moderne, folosesc tasta F2. Acesta a devenit practic standardul pentru intrarea în BIOS.
Dacă nu ți-ai găsit modelul și nu ai putut deschide BIOS-ul, studiază cu atenție inscripțiile care apar atunci când pornești dispozitivul. Una dintre ele va indica butonul dorit.
După ce ați intrat în BIOS, faceți următoarele:

Creați un disc de pornire dintr-o imagine
Dacă mai aveți nevoie de un disc de pornire pentru recuperarea sistemului și nu de o unitate flash, atunci îl puteți crea folosind imaginea ISO obținută mai devreme sau puteți utiliza un disc de instalare gata făcut cu aceeași versiune a sistemului de operare. Crearea unui disc de pornire se face după cum urmează:

În cazul în care recuperarea eșuează, puteți oricând să reinstalați pur și simplu sistemul de operare folosind același disc.
Restaurarea sistemului prin linia de comandă
Un instrument eficient pentru rezolvarea problemei cu încărcarea sistemului de operare este linia de comandă. De asemenea, îl puteți deschide prin meniul de diagnosticare, care a fost deschis folosind unitatea de pornire:

O altă modalitate ar necesita definirea numelui partiției:

Pe lângă acestea, există o serie de alte comenzi care pot fi utile:

Încercați doar să introduceți aceste comenzi una câte una: una dintre ele vă va rezolva problema.
Video: Reparare boot Windows 10 prin linia de comandă
Remedierea erorii de recuperare
Când încercați să restaurați sistemul, poate apărea o eroare cu codul 0x80070091. De obicei, este însoțit de informații că recuperarea nu a fost finalizată. Această problemă apare din cauza unei erori în folderul WindowsApps. Urmează următoarele instrucțiuni.
Zilele trecute am avut o altă nenorocire - încărcarea Windows a zburat. De ce descărcare? Da, pentru că în timpul pornirii a fost afișat mesajul „Reporniți și selectați dispozitivul de pornire adecvat sau introduceți mediul de încărcare, fără dispozitiv de pornire”. Heh, m-am gândit, nu pentru prima dată, cred că voi repara înregistrarea de boot MBR, dar totul s-a dovedit a fi mai complicat. Și asta este. O sa incep de departe, am instalate 2 discuri fizice: SSD - pe care este instalat Windows si HDD - impartit in mai multe discuri logice. Mai mult, SSD-ul are probleme de un an încoace - cade periodic, atât de mult încât nu este vizibil în BIOS, repornirea computerului prin apăsarea butonului ajută de obicei. Acum un an, s-a hotărât la al 10-lea reboot, l-am verificat prin S.M.A.R.T. și am actualizat firmware-ul. Problema a dispărut. Am decis că de data aceasta discul nu mai era vizibil, dar BIOS-ul a văzut discul fără probleme. Ei bine, a trebuit să-mi iau unitatea flash odată cu instalarea Windows 7. Pornind de pe unitatea flash, am selectat elementul „restaurare sistem”, primul lucru care m-a surprins a fost că Windows-ul meu lipsea în „opțiunile de recuperare a sistemului” fereastra care a apărut. Decideți să încercați să selectați elementul „Reparare pornire”. Programul a scris că a găsit ceva și a reparat și a repornit computerul, în timpul repornirii am scos unitatea flash USB, eroarea nu a dispărut. La naiba, m-am gândit. Din nou repornit pe unitatea flash. De data asta m-am dus la linia de comandă. A introdus următoarele pentru a începe:
X:\Surse>cd D:\ și am ajuns să conduc D, ură, am ghicit că unitatea mea este în acest moment nu C, așa cum a fost în timp ce lucram în Windows, ci D - experiența gunoiului, de câte ori în viața mea am reinstalat totul, începând de la DOS, o setare CD-ROM prin config.sys a meritat ceva la un moment dat: )))
D:\>DIR toate folderele mele sunt afișate, văd că folderul WINDOWS este pe loc, altfel ultimul care stătea la computer, înainte să apară eroarea - era fiul meu de 2 ani, m-am gândit - poate a sters/a mutat folderul cu Windows?
Comanda chkdsk d: /f /r a mers imediat să verifice discul și să repare sectoarele defecte, după repornire, eroarea nu a dispărut, ei bine, din nou pornesc printr-o unitate flash USB la linia de comandă și apoi două comenzi standard pentru Restaurator MBR
bootrec /fixboot
Repornesc, din nou douăzeci și cinci. O.K. Eu incerc:
bootrec /rebuildBcd
Din nou, nu asta. Ei bine, cred că nu e chiar necesar să reinstalezi Windows și toate programele, este pentru toată noaptea de muncă. Am decis că este prea devreme să renunț, pentru că folderul Windows este la locul lui, discul din BIOS este vizibil. Ei bine, ce a intrat în Internet. Am găsit totul aici http://remontcompa.ru/160-vosstanovlenie-windows-7.html citiți și învățați, oamenii știu multe despre afaceri. M-am dus imediat să tratez MBR-ul, dar mai întâi trebuie să arătați sistemului unde se află discul de sistem și partiția Windows. Pentru cei care au venit să-și rezolve problema similară, citiți cu atenție din aceste rânduri:
X:\Surse>diskpart
volumul listei - din nou Mă asigur că Windows-ul meu este pe unitatea D - l-am înțeles după volumul în GB.
X:\Surse>bcdboot.exe D:\Windows
Reporniți - nu ajută - aaaaaaaaaaaaaaaa...
X:\Surse>diskpart
listează discul (enumeră hard disk-urile)
sel disk 1 (selectați discul pe care este instalat Windows, în cazul dvs. poate fi zero, nu 1)
listează partiția (enumeră partițiile de pe disc)
sel part 1 (selectați partiția în care se află folderul Windows)
activ (activează unitatea selectată)
Repornesc (nu uitați să eliminați unitatea flash sau să resetați prioritatea de pornire în BIOS), hopa, o altă eroare „Lipsește BOOTMGR Apăsați Ctrl Alt Del pentru a reporni”. Pornesc printr-o unitate flash USB bootabilă, Windows-ul meu a apărut în fereastra „opțiuni de recuperare a sistemului”, merg la elementul „recuperare la pornire”. Computerul a repornit la finalizare și voila, Windows-ul meu a funcționat!! 1111
Ura, o mulțime de ore de restaurare a sistemului salvate. În general, pentru viitor, trebuie să faceți copii ale imaginilor de pe disc printr-un fel de Acronis sau Norton, așa cum am făcut înainte când stăteam pe XP. Doar că nu am avut probleme cu Windows 7 după prima instalare din 2010, în general, pentru că. Stau sub utilizator + firewall + antivirus + actualizări de sistem. Pe scurt, am devenit leneș, așa că, poate, voi crea o astfel de copie a Windows în viitorul apropiat. Mult noroc.
Restaurarea unui sistem de operare după defecțiuni este o sarcină pe cât de tipică, pe atât de responsabilă. Chiar și cele mai simple terminale și sisteme de operare pe disc trebuiau restaurate periodic. Pentru unele versiuni timpurii ale sistemului de operare, o astfel de procedură a fost numită „generare” a sistemului și a necesitat cunoștințe destul de impresionante de la operatorul de sistem al computerelor voluminoase pe care a fost instalat un astfel de sistem de operare.
Windows trebuie să fie restaurat periodic. Poate lua forma unei „retroduceri” la o stare fixă sau poate duce la o resetare completă a tuturor acțiunilor efectuate de utilizator de la instalare. Interfețele grafice disponibile în Windows pentru pornirea procedurii de recuperare nu sunt întotdeauna disponibile și nu sunt întotdeauna convenabile. Prin urmare, vom lua în considerare opțiunea de restaurare a sistemului de operare Windows 7 din linia de comandă.
Capacitate de utilizare Linie de comanda- una dintre cele mai utile abilități pentru orice utilizator al sistemului Windows. Cu foarte puțin efort, veți învăța o mulțime de lucruri care nu sunt disponibile direct din interfața grafică cu utilizatorul.
Pasionații de Linux știu cât de utilă poate fi linia de comandă într-o varietate de circumstanțe. Sistemul Windows are o interfață de consolă la fel de avansată, deși mai puțin populară. Deci, la afaceri.
Cele mai generale informații
De ce trebuie să faceți o restaurare a sistemului? Iată o mică listă de situații în care nu te poți descurca fără ea:
- Necesitatea regenerării sistemului de operare după o instalare nereușită a software-ului, care a dus la o funcționare instabilă.
- Actualizări automate Windows nereușite, după care unele programe care funcționau anterior nu mai rulează sau nu funcționează corect.
- Regenerarea sistemului de operare după instalarea nereușită a driverului. De exemplu, ați instalat un driver de adaptor video și ați avut haos pe ecran prin intermediul acestuia.
- Recuperare după atacuri grave de virus.
- Dacă este imposibil să activați cele mai importante servicii Windows, cum ar fi „Task Manager”.
În toate astfel de cazuri, va fi necesar să readuceți sistemul la starea inițială, înainte de acțiunile nereușite ale utilizatorului sau de operarea incorectă a oricăror module de program. Utilizând, puteți „retroduce” cu ușurință starea sistemului de operare la un punct de restaurare. De regulă, acest lucru este necesar atunci când interfața ferestrei OS nu poate fi lansată.
De la cuvinte la fapte
Modul de pornire al computerului de care avem nevoie se numește „Mod sigur cu suport pentru linia de comandă”. Puteți intra în ea la pornirea Windows ținând apăsată tasta „F8” prin elementul corespunzător din meniul de pornire. Prin acest element de meniu, ajungem la consolă cu un prompt tipic al sistemului de operare de tip DOS pentru introducerea comenzilor. În acest mod, există suport doar pentru cele mai necesare funcții pentru funcționare. Accesul la aceste funcții se realizează prin introducerea comenzilor cu opțiunile necesare la prompt și apoi apăsând tasta „Enter”. Pentru a restabili și apoi a porni sistemul normal, avem nevoie de următorul dialog de comandă:
Tastam in consola: Unitate:\WINDOWS\system32\Restaurare\rstrui.exe, unde „Disc” este aceeași partiție a hard disk-ului pe care este instalat sistemul de operare.

- Înaintea noastră deschide meniul pentru selectarea acțiunilor. Alegem articolul cu inscripția „Restabiliți o stare anterioară a computerului”și apăsați tasta „Enter”.
- Nu trebuie să faceți nimic altceva, atunci sistemul de operare va face totul pe cont propriu acțiunile necesare pentru a reveni la un punct de salvare cu funcționare normală.
- După finalizarea acestei operațiuni, ar trebui să reporniți computerul dacă nu face acest lucru singur.
Rețineți că această procedură este neputincioasă împotriva virușilor și următoarea acțiune după o pornire normală ar trebui să fie o scanare completă a computerului pentru a detecta o infecție virtuală.
Instrumentele Windows de corectare a erorilor se îmbunătățesc constant, oferind utilizatorilor soluții din ce în ce mai automate pentru a rezolva rapid diverse probleme. Dacă conectați mediul de instalare la computer și selectați Startup Repair în secțiunea System Restore, puteți remedia multe erori care împiedică pornirea Windows. Cu toate acestea, dacă bootloader-ul este deteriorat, această metodă nu va funcționa, așa că dacă întâmpinați o astfel de problemă, va trebui să restaurați MBR-ul prin linia de comandă.
Lansare în linia de comandă
Veți avea nevoie de un disc de pornire cu un kit de distribuție al aceluiași sistem care este instalat pe computer. Nu numai versiunea trebuie să se potrivească, ci și adâncimea de biți a Windows, altfel recuperarea nu va funcționa.
După deschiderea listei de instrumente disponibile, mai întâi efectuați o remediere a erorilor de pornire. Dacă nu puteți rezolva problema corupției bootloaderului, reveniți la lista de instrumente din nou și selectați Command Prompt.
utilitarul Bootrec
Pentru a suprascrie MBR (datele necesare pentru a porni Windows) și pentru a remedia erorile de încărcare, vom folosi utilitarul încorporat în Windows. Introduceți comanda „bootrec” în fereastra interpretului. După rularea acestui utilitar, va apărea o listă de comenzi acceptate - rulați-le în ordine.


Reporniți computerul. Reparația bootloader-ului este făcută, MBR-ul este suprascris, așa că Windows ar trebui să pornească fără probleme. Dacă suprascrierea MBR nu a rezolvat problema de pornire, încercați celelalte două comenzi:

Utilitarul va începe să scaneze hard disk-ul, încercând să găsească sisteme instalate. Când este detectat Windows 7, rulați „Bootrec.exe /RebuildBcd”. Sistemele găsite vor fi scrise în meniul de pornire. Ieșiți din utilitar folosind comanda „exit” și reporniți computerul. Nu mai trebuie să suprascrieți MBR - Windows va porni fără erori.
utilitarul BCDboot
Dacă nu puteți remedia eroarea MBR, încercați să reparați bootloader-ul utilizând utilitarul BCDboot. Acest instrument vă permite să creați sau să restaurați un mediu de pornire situat pe partiția activă a hard disk-ului. Dacă, ca urmare a unei defecțiuni a sistemului, mediul de pornire a fost mutat pe o altă partiție a hard disk-ului, atunci folosind BCDboot.exe îl veți readuce la locul său.
Deschideți un prompt de comandă și tastați „bcdboot.exe e:\windows” (atributele sunt opționale). În loc de „E:” trebuie să puneți litera partiției pe care sunt stocate fișierele Windows. Dacă în mediul Windows această secțiune este marcată cu litera „C”, atunci aici poate fi afișată ca „D” - țineți cont de acest lucru când executați comanda.
Instrumentul de restaurare a sistemului încorporat în Windows vă permite să remediați majoritatea problemelor cu computerul. Cu toate acestea, foarte adesea problemele trebuie rezolvate manual, de exemplu, atunci când sistemul de operare nu pornește. În aceste cazuri, puteți utiliza un utilitar numit Bootrec.exe. Poate ajuta la depanarea și remedierea datelor, cum ar fi înregistrarea principală de pornire (MBR), sectorul de pornire sau fișierul de configurare a pornirii (BCD).
Indiferent dacă utilizați Windows 7 sau Windows 8.1, dacă sistemul dvs. de operare nu pornește și repararea la pornire nu poate rezolva problema, ar trebui să încercați instrumentul Bootrec.exe.
Acest instrument este operat din linia de comandă. Cu toate acestea, deoarece întâmpinați probleme la încărcarea sistemului de operare, este evident că nu veți putea rula Bootrec.exe direct pe Windows.
Dacă aveți Windows 7, atunci trebuie să porniți folosind mediul de instalare sau un disc de recuperare a sistemului.
Pentru a porni de pe un DVD sau USB, dispozitivul corespunzător trebuie să fie primul dispozitiv din partiție. « PrimulBootDispozitiv"în BIOS. În funcție de producătorul plăcii de bază și de versiunea BIOS, această secțiune poate fi numită puțin diferit.
Dacă procesul de pornire de pe discul de instalare a avut succes, selectați limba preferată și faceți clic pe Următorul. În fereastra următoare, faceți clic pe linkul „Restaurare sistem”.

Apoi selectați sistemul de operare pe care doriți să îl restaurați. Acesta este un pas important atunci când aveți mai multe sisteme de operare instalate și doar unul este deteriorat. Faceți clic pe „Următorul” pentru a continua.
În fereastra care se deschide, veți vedea toate opțiunile de recuperare a sistemului, dar în acest caz ne interesează doar linia de comandă.

Dacă nu aveți un disc de instalare Windows 7 sau un disc de reparare a sistemului, puteți accesa opțiunile de recuperare a sistemului utilizând partiția de recuperare ascunsă pe care Windows 7 o creează automat în timpul instalării sistemului de operare. Pentru a afla cum să faceți acest lucru, consultați Cum să porniți Restaurarea sistemului utilizând Opțiuni avansate de pornire în Windows 7.
Dacă utilizați Windows 8 sau Windows 8.1, urmați pașii din a treia, a patra sau a cincea secțiune a acestui ghid: . În funcție de metoda pe care o alegeți pentru a porni sistemul, puteți lansa promptul de comandă fie din opțiuni avansate, fie din interfața modului sigur.

Acum că promptul de comandă este activat, tastați comanda și apăsați Enter pentru a vedea toate opțiunile disponibile pentru acest instrument. După cum sugerează captura de ecran de mai jos, există patru opțiuni în total: /FixMbr, /FixBoot, /ScanOsși /RebuildBcd.

Mai târziu în acest articol, voi explica cum fiecare dintre aceste opțiuni vă poate ajuta să rezolvați problemele de descărcare. Bootrec.exe poate rezolva majoritatea problemelor, dar nu garantează succesul în toate scenariile, așa că țineți cont de asta.
Cum să reparați Master Boot Record (MBR)
Primul parametru al Bootrec.exe este /FixMbr. Vă permite să reparați un Master Boot Record (MBR) corupt. Master Boot Record este primul sector al discului și îi spune BIOS-ului unde să caute sistemul de operare de pe computer.
În general, această opțiune ar trebui utilizată atunci când întâlniți unul dintre aceste mesaje de eroare: „Sistemul de operare nu a fost găsit” („Sistemul de operare nu a fost găsit”), „Eroare la încărcarea sistemului de operare” („Eroare la încărcarea sistemului de operare”), „Sistemul de operare lipsește” („Sistemul de operare lipsă”) sau „Tabel de partiții nevalid”.
Pentru a începe procesul de recuperare MBR, executați comanda bootrec.exe /fixmbr.

Cum se scrie un nou sector de boot
Opțiunea /FixBoot scrie un nou sector de boot pe partiția de sistem. Instrumentul va folosi un sector de boot care este compatibil cu versiunea dvs. de Windows. Utilizarea acestei opțiuni poate ajuta în următoarele situații:
- sectorul de pornire a fost înlocuit cu un sector de pornire non-standard Windows Vista, 7, 8 sau 8.1;
- sectorul de boot este corupt;
- o versiune anterioară de Windows a fost instalată după instalarea sistemului de operare.
Pentru a scrie un nou sector de boot, utilizați comanda bootrec.exe /fixboot.

Cum să recuperați datele de configurare de pornire (BCD)
Boot Configuration Data (BCD) conține o listă detaliată a ceea ce ar trebui să fie încărcat la pornirea sistemului. Microsoft subliniază că eroarea de descărcare poate fi cauzată și de fișierele lipsă sau corupte din BCD. Opțiunea /rebuildbcd poate fi foarte utilă atunci când trebuie să remediați erorile reconstruind complet BCD.
Pentru a restabili complet datele de configurare a pornirii, executați următoarea comandă: bootrec.exe /rebuildbcd.

Cum să adăugați instalările Windows lipsă la datele de configurare de pornire
Dacă aveți mai multe sisteme de operare instalate pe computer, dar nu toate sunt disponibile, utilizați opțiunea /ScanOS (comandă bootrec.exe /scanos) pentru ca bootrec.exe să parcurgă toate unitățile pentru orice versiune instalată de Windows care nu este inclusă în datele de configurare de pornire (BCD).
În captura de ecran de mai jos, puteți vedea cum arată acest proces de scanare.

Dacă comanda bootrec.exe /scanos returnează rezultate, puteți continua cu procesul de recuperare pentru a recupera instalarea Windows „pierdută” într-un tabel BCD sigur, făcând-o din nou bootabilă.
În primul rând, trebuie să ștergeți Master Boot Record (MBR) cu bootrec /fixmbr. Apoi tastați bootsect.exe /nt60 all /forceși apăsați Enter. Parametru /nt60 folosește un cod de pornire principal compatibil BOOTMGR. Parametru /toate actualizează codul de pornire principal pe toate partițiile. Opțiunea /force forțează volumul (volumele) offline în timpul actualizării codului de pornire.

Prin executarea tuturor acestor comenzi, veți crea un nou Master Boot Record (MBR) care va folosi bootloader-ul Windows corect pentru a porni acel anumit sistem de operare de pe unitatea dvs.
Dacă aveți întrebări, nu ezitați să lăsați un comentariu.
O zi bună!
Adesea, restabilirea sistemului de operare la capacitatea de funcționare necesită doar câteva acțiuni simple, care vor dura câteva minute. Dar, în loc să economisească mult timp și efort, utilizatorul începe procesul de reinstalare a sistemului. În consecință, aceasta implică instalarea driverelor și a tuturor programelor. Există chiar și o întreagă cohortă de oameni a căror principală ocupație pentru computer este reinstalarea Windows. Și dacă trebuie doar să lucrați și trebuie să vă restaurați computerul cât mai repede posibil? Atunci acest articol va fi util. La urma urmei, dezvoltatorii Windows au oferit un instrument convenabil - consola de recuperare. Oricine nu este intimidat de PC DOS 7.0 poate face treaba. Înarmați-vă cu un kit de distribuție obișnuit din seria Windows 2000/XP/Vista/7 - și sunteți gata. prin linia de comandă nu este dificil. Pornim de pe discul de distribuție și așteptăm etapa când i se va solicita să apăsăm tasta „R”. Selectăm instalarea sistemului în care trebuie să intrăm și introducem parola administratorului de sistem; dacă nu l-ați setat în timpul instalării anterioare, atunci este gol. Luați în considerare defecțiunile tipice care vă permit să implementați prin linia de comandă.
1. Sectorul de pornire al sistemului HDD deteriorat de programe malware.
Poate una dintre cele mai ușoare opțiuni pentru o problemă. Pur și simplu pornim din kitul de distribuție și introducem doar 2 comenzi în consolă - fixboot și fixmbr.
În plus, apare adesea o problemă în fișierele lipsă ntldr și ntdetect.com, acestea trebuie să fie acolo. Ele pot fi găsite pe distribuție în folderul i386. Copiați-le pe unitatea C:\
2. Lipsește fișierul boot.ini din rădăcina unității C:\
Pur și simplu rulăm comanda bootcgf cu cheia de reconstrucție, adăugând sistemele de operare găsite la acest fișier. Restaurarea sistemului prin linia de comandă este doar elementară. Fiecare utilizator avansat este capabil să efectueze această acțiune.
3. Placa de sistem a fost reinstalată, iar sistemul nu pornește după această procedură, emitând un BSOD cu un cod care se termină în 7B
Dacă nu există un instrument mai convenabil la îndemână (să zicem, ERD Commander), atunci vă puteți descurca doar cu consola de recuperare. Obținem o listă de servicii cu comanda LISTSVC, iar cu comanda ENABLE activăm lansarea sistemului servicii amdide, amdsata, amdxata, atapi, intelide, msahci, pciide. Aceasta va activa încărcarea driverelor standard și vă va permite să porniți vechiul sistem bazat pe noul hardware.
4. Instalarea unui driver sau serviciu greșit (software rău intenționat) a făcut ca sistemul să nu poată porni.
Cel mai adesea, vă puteți limita pur și simplu la o copie de rezervă a punctului de restaurare anterior, dar se întâmplă atunci când pur și simplu nu există un punct de restaurare și serviciul corespunzător este dezactivat. Apoi trebuie să mergeți la consola de recuperare și să tastați comanda LISTSVC - o listă a tuturor serviciilor prezente în registru. Astfel, vom afla numele șoferului defect de care avem nevoie. La urma urmei, se întâmplă că puteți instala un driver de dispozitiv scris incorect și poate fi necesar să restaurați sistemul prin linia de comandă. Dezactivăm comanda DISABLE „Service_Name”. Rețineți că programele malware înlocuiesc adesea un driver de sistem, cum ar fi tcpip.sys sau un driver de card de rețea (ndis.sys), adesea fără pierderi de performanță! Apoi ar trebui să copiați fișierul original în rădăcina unității C:\ și să-l comparați cu dimensiunea impostorului. Dacă nu se potrivesc, nu ezitați să faceți o înlocuire folosind comanda „copiere” în directorul C:\windows\system32\drivers.
5. Fișierul de registry corupt
Simptomele problemei sunt următoarele - vedeți unde nucleul sistemului raportează că SISTEMUL / SOFTWARE-ul lipsește sau este deteriorat. Poate că aceasta este cea mai gravă problemă dacă nu există o copie de rezervă a registrului. Mai mult decât atât, dacă problema a afectat SOFTWARE-ul, atunci este necesar să restaurați toate intrările de registry referitoare la - adică, de fapt, reinstalați sistemul. Un scenariu mai optimist este un SISTEM corupt. Doar introduceți comenzile consolei de recuperare:
reparatie cd
copiați SISTEMUL C:\windows\system32\config
Repornim și așteptăm până când sistemul găsește toate dispozitivele. Va trebui să „afișați” manual sistemul în care se află fișierele driverului (C:\windows\system32\drivers).
Iată principalele probleme și cum să le rezolvați dacă decideți să efectuați o restaurare a sistemului din linia de comandă. Desigur, mai sunt și altele probleme dificile sau combinații ale acestora, dar pot fi și depășite, deoarece setul de instrumente permite. De asemenea, puteți utiliza software-ul specializat Hiren's Boot CD și ERD Commander, care au în arsenalul lor un număr mult mai mare de utilități specializate puternice, precum și numeroasele lor clone, dar consola de recuperare este baza pe care un inginer de service sau un utilizator experimentat. trebuie să poată fi utilizat.La urma urmei, restaurarea sistemului folosind linia de comandă dă rezultatul mult mai rapid.
Noul sistem de operare Windows 10 de la Microsoft a câștigat deja popularitate printre milioane de utilizatori de PC din întreaga lume. Dar, ca toate produsele noi, Windows 10 nu este lipsit de defecte. Mulți utilizatori ai acestui sistem de operare au experiență probleme de bootloader. Cel mai adesea, această problemă apare din cauza unei noi politici de actualizare a sistemului de operare.
Acum, în Windows 10, nu puteți dezactiva actualizările, așa cum a fost în Windows 7 și XP.
Aceeași problemă cu bootloader-ul se manifestă atunci când utilizatorul nu așteaptă finalizarea actualizării sistemului și o oprește butonul POWER.
După ce utilizatorul pornește din nou computerul, el întâlnește un astfel de mesaj pe ecranul monitorului său.
Acest mesaj indică faptul că încărcătorul de pornire este corupt și trebuie reparat. De asemenea, merită remarcat faptul că oprirea computerului în timpul actualizării nu este singurul motiv al defecțiunii. Bootloader-ul poate fi încă deteriorat viruși și diverse programe malware. O altă cauză destul de comună a eșecului este HDD defect, care sunt sectoare rele, adică înregistrarea de pornire va fi localizată pe aceste sectoare. De asemenea, cauza blocării bootloader-ului poate fi instalarea unui sistem de operare junior pe Windows 10. Pentru a ajuta cititorii noștri să restaureze bootloader-ul, mai jos am pregătit exemple în care vom descrie în detaliu cum să-l restabilim.
Cel mai simplu mod de a vă recupera
Când un utilizator de computer vede un mesaj de eroare al încărctorului de pornire, prima întrebare care apare pentru un utilizator de computer este cum să restabiliți încărcătorul de pornire Windows 10. În acest exemplu, vom descrie cel mai simplu mod de a-l restaura. Pentru acest exemplu, avem nevoie de .
Dacă nu aveți acest disc și acces la Internet, îl puteți face pe alt computer cu același sistem de operare.
Puteți utiliza și discul de instalare original Windows 10 pentru această sarcină. Ei bine, să începem. Introduceți discul de recuperareîn unitate și porniți de pe acesta când pornește computerul.

În prima fereastră a Recovery Disk Wizard, trebuie să specificați dispunerea tastaturii, care va deschide meniul expertului.

În această fereastră, vom selecta a doua filă " Depanare” și treceți imediat la următorul „”.

LA opțiuni suplimentare ne interesează fila „”. După ce faceți clic pe acest link, expertul vă va cere să selectați un sistem de operare pentru a-i restabili lansarea.

Computerul testat are instalat un sistem de operare Windows 10, deci există o singură alegere în expert. Odată ce sistemul de operare este selectat, sistemul va începe să depaneze computerul și ar trebui să repare bootloader-ul corupt.

Dacă folosiți această metodă nu veți putea restabili starea de sănătate a Windows 10, atunci în următoarele exemple vom descrie procesul detaliat de restaurare a sectorului de pornire folosind utilitățile de sistem diskpartși BCDboot.
Restaurarea bootloader-ului Windows 10 folosind linia de comandă
Pentru această metodă, avem nevoie și de Disc de recuperare Windows 10. Să pornim de pe disc, ca în exemplul anterior până la elementul „”. În acest meniu, ne interesează fila „”, la care vom merge.

În primul rând, vom rula utilitarul de consolă pe linia de comandă diskpart. Pentru a face acest lucru, în consolă, introduceți comanda diskpart
Avem nevoie de acest instrument pentru afișează informații despre toate unitățile locale din sistem. Acum trebuie să găsim numărul partiției bootloader-ului. Aceasta este de obicei o partiție ascunsă care ocupă 500 MB. Această partiție este creată automat de programul de instalare Windows 10. Apoi, pentru a o căuta în DiskPart, vom introduce comanda list volume
Din imagine puteți vedea că partiția cu înregistrarea de boot se află în primul volum de pe unitatea C. Tot în imagine puteți vedea că Windows 10 însuși este instalat pe unitatea D. Acum trebuie să ieșim din programul de disc. Puteți face acest lucru cu comanda de ieșire.
După ce părăsiți DiskPart, introduceți comanda bcdboot.exe D:\Windows De asemenea, rețineți că comanda folosește unitatea D, deoarece pe ea este instalat zece.
Această comandă a restaurat complet zeci de fișiere de boot. Principiul acestei comenzi este utilizarea utilitarului BCDboot. Dezvoltatorii au creat special acest utilitar pentru a funcționa cu fișierele de boot Windows. De asemenea, este de remarcat faptul că, datorită aceluiași utilitar, programul de instalare Windows creează o partiție ascunsă și copiază fișierele de boot pe ea.
Restaurarea bootloader-ului Windows 10 folosind linia de comandă (Metoda a doua)
În a doua metodă, vom folosi și utilitățile diskpartși BCDbootși încercați să suprascrieți bootloader-ul. Pentru a face acest lucru, rulați DiskPart și aflați pe ce disc se află partiția noastră ascunsă și partiția pe care este instalat Windows 10. Lansarea acestui utilitar este descrisă mai sus.
Acum trebuie să formatăm partiția ascunsă, care se află în primul volum. Pentru a face acest lucru, vom introduce comanda select volume 1, care va selecta partiția noastră criptată ascunsă cu o dimensiune de 500 MB.
Următorul pas este formatarea partiției selectate. Acest lucru se face pentru a șterge toate fișierele din acesta. Pentru această operație, introduceți comanda în formatul consolei fs=FAT32
După formatarea partiției, vom ieși din utilitarul de disc și vom introduce noua comandă bcdboot.exe D:\Windows care a fost introdusă în exemplul anterior.
Această comandă nu va repara fișierele bootloader ca în exemplul anterior, dar creaza nou. După cum ați înțeles deja, această metodă este folosită dacă prima nu a funcționat.
O altă modalitate de a repara pornirea Windows 10 folosind linia de comandă
Această metodă necesită o utilitate bootrec. Spre deosebire de utilitarul anterior, acest utilitar nu restaurează fișierele bootloader, dar restaurați înregistrarea de pornire. Adică ea restabilește MBR-ul- primul sector de pe HDD. Este foarte important pentru sistemul de operare ca MBR-ul să fie sigur și sănătos. Când computerul pornește, BIOS-ul său caută în primul rând MBR-ul pentru a porni sistemul de operare de pe acesta. Pentru acest exemplu, să începem, ca în exemplele anterioare, linia de comandă. Utilitarul în cauză are două comenzi principale /FixMbr și /FixBoot. Prima comandă este necesară pentru a repara MBR, iar al doilea creează un nou. În primul rând, luați în considerare situația în care MBR-ul nostru este deteriorat. Pentru a face acest lucru, introduceți prima comandă în consolă.

În imaginea de mai sus, puteți vedea că operațiunea a avut succes, ceea ce înseamnă că MBR-ul a fost restaurat.
Acum luați în considerare o situație în care prima metodă nu funcționează, adică vom crea un nou sector MBR. Pentru a face acest lucru, folosim a doua comandă.

Din imaginea de mai sus, puteți vedea că noul sector MBR a fost creat cu succes.
Exemplele arată cât de ușor este să restaurați sectorul MBR folosind utilitarul de consolă Bootrec. Daca ai problema cu pornirea m Windows 10, vă recomandăm să utilizați mai întâi acest exemplu.
Curățăm sistemul de malware înainte de a restaura bootloader-ul
Dacă malware este cauza prăbușirii bootloader-ului, atunci aceasta codul rău intenționat trebuie eliminat înainte de recuperare. Te va ajuta in aceasta situatie. Acesta este un disc de salvare are o mulțime de instrumente pentru restaurarea unui computer, precum și pentru tratarea acestuia de viruși. Puteți descărca Dr.Web LiveDisk de pe site-ul său oficial www.drweb.ru. Acest Live CD este bazat pe Linux și este gratuit. Acest disc este distribuit ca o imagine ISO care poate fi inscripționată fie pe un disc optic, fie pe o unitate flash USB. După arderea imaginii pe disc, lansați Dr.Web LiveDisk.

Selectați primul element din meniul de pornire și continuați descărcarea Dr.Web LiveDisk. După câteva secunde, sistemul de operare bazat pe Linux, care este de fapt Dr.Web LiveDisk, ar trebui să pornească.

In acest sistem de operare vă puteți curăța complet computerul de viruși și chiar puteți face o copie de rezervă a tuturor informațiilor.
De asemenea, este util și faptul că acest sistem de operare are suport complet pentru Internet și un browser încorporat Firefox.
Rezumând
În concluzie, aș dori să spun că, dacă cunoașteți toate complexitățile recuperării bootloader-ului, atunci vă puteți repara rapid computerul. De asemenea, merită să acordați atenție situației în care este imposibil să restabiliți sectorul de boot și încărcătorul de încărcare în sine. În acest caz, trebuie să jucați în siguranță și să utilizați instrumentele unei restaurări complete a sistemului. Aceste mijloace sunt imagine completă sisteme, creat prin intermediul sistemului de operare Windows 10 însuși, precum și a unui program precum Acronis True Image. Sperăm că materialul nostru vă va ajuta să restaurați bootloader-ul din MBR, iar computerul va funcționa ca înainte.
Videoclipuri similare