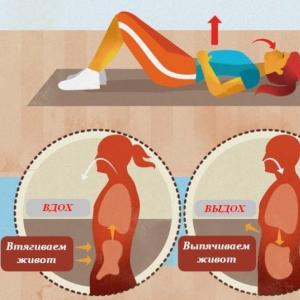Windows 10 Update ni onemogočen. Delna prepoved za vse različice sistema
Posodobitve sistema Windows so včasih dvomljive vrednosti. V primeru desete različice so vse posodobitve, razen prve po namestitvi sistema, zelo specifične in kontroverzne. Poleg tega se vedno zaženejo nepričakovano, ne da bi o tem obvestili uporabnika, njihova nenadna uporaba pa povzroči dolg ponovni zagon računalnika. Posodobitve pa je mogoče prekiniti na kateri koli stopnji.
Kako hitro prekiniti posodobitev
Če želite hitro prekiniti posodobitev sistema Windows 10, odvisno od njene stopnje, je prvi korak, da naredite naslednje:
- če se je prenos posodobitve pravkar začel, prekinite internetno povezavo;
- če je bila posodobitev prenesena in sistem zahteva ponovni zagon, da jo uporabi, tega v nobenem primeru ne storite;
- če se ob vklopu / izklopu / ponovnem zagonu sistema začne namestitev ali uporaba posodobitev, izklopite računalnik tako, da držite gumb za vklop na ohišju.
Ne glede na možnost, s katero se soočate, bodo vsa nadaljnja dejanja videti skoraj enaka. Zdaj morate začeti preklicati začeto posodobitev. Za zadnjo različico težave zaženite sistem v varnem načinu.
Zagon sistema v varnem načinu
Zagon sistema v varnem načinu bo zagotovo pomagal pri zagonu računalnika brez namestitve prenesenih posodobitev.
Če preskočite prenos posodobitev in izklopite računalnik, bo prišlo do nekaj težav pri njihovem preklicu: vsakič, ko se poskusite prijaviti, se bodo poskusile uporabiti posodobitve. V novejših različicah sistema Windows 10 je bila ta težava odpravljena, vendar je za vsak slučaj bolje zagnati računalnik v varnem načinu.
Kako preklicati posodobitev
Opisana metoda je primerna za hitro prekinitev začete posodobitve. Zdaj je treba posodobitev preklicati, da lahko varno vklopite internet ali znova zaženete računalnik.
Začeto posodobitev lahko prekličete na več načinov. Na primer, vklopite merjeno povezavo ali letalski način. Takšni načini pa bodo samo prekinili prenos novih paketov in nikakor preprečili namestitev že prenesenih. Zagotovljeno je, da je začeto posodobitev mogoče preklicati samo prek ukazna vrstica.

Za nadaljevanje posodabljanja morate ponoviti zgornje ukaze in zamenjati zaustavitev z zagonom.
Kako trajno onemogočiti nalaganje posodobitev
Metoda, omenjena pri preklicu posodobitve, vključuje tudi preprečevanje nadaljnjih posodobitev sistema. Obstajajo pa tudi drugi, ki bodo dolgoročno bolj priročni in zanesljivi.
Preko urejevalnika pravilnika skupine
Ta metoda ne bo delovala za Windows Home in nekatere nelicencirane različice sistema, vendar boste z njeno uporabo ohranili možnost ročnega zagona sistemskih posodobitev.

Preko storitev
Ta metoda je na voljo v vseh različicah sistema Windows, vendar popolnoma prepoveduje posodabljanje sistema: posodobitev ne boste mogli prenesti niti z ročnim zagonom preverjanja (preverjanje se bo začelo, vendar ne bo moglo najti ničesar).

Preko urejevalnika registra
Ta metoda se lahko šteje za najbolj pravilno, a tudi najmanj varno: spremeni neposredno konfiguracijo sistema in jo lahko prekličete samo tako, da znova izvedete iste korake. Če nameravate uporabiti to metodo, nekam shranite pot do parametra, ki ga spreminjate, da boste lahko povrnili spremembe.

Prek Windows Update
Blokiranje posodobitev prek storitve Windows Update je uradno, a najmanj zanesljivo. Na ta način boste lastno internetno povezavo označili kot omejeno: posodobitve se prek takih povezav ne prenašajo zaradi varčevanja s prometom.
Mislim, da so mnogi naleteli na prisilne posodobitve sistema Windows 10, vendar so bili vsi poskusi onemogočanja posodobitev zaman. To je posledica posodobitev na več ravneh v sistemu Windows 10 in vsaka storitev medsebojno deluje in prisilno aktivira storitev, ki ste jo onemogočili.
Na primer, če onemogočite posodobitve v Windows 10 Update, potem storitev samodejnega prenosa gonilnikov ob izdaji posodobitve znova aktivira center za posodobitve in obratno. Dogaja se tudi z drugimi storitvami, ki opravljajo funkcijo aktivacije in se pri tem delu dopolnjujejo.
Možnosti in vsebina članka:
Mislim, da vsi vedo, da je v vseh različicah operacijskega sistema Windows obstajala možnost konfiguriranja centra za posodobitve in možnost onemogočanja prenosa in namestitve posodobitev ali pa ga samodejno nastavite ali pa sami izberete, kdaj želite namestiti določene posodobitve.
Preverjanje posodobitev je bilo mogoče popolnoma onemogočiti. To nam je dalo možnost nadzora, katere posodobitve namestiti in katerih ne. Prav tako vam omogoča zmanjšanje internetnega prometa, če je bilo omrežje za nekoga počasno.
Na žalost z operacijskim sistemom Windows 10 vse ne bo tako enostavno in preprosto ni možnosti izbire različic za namestitev posodobitev, in če obstaja, potem samo v različicah sistema Windows 10 Pro. In potem se lahko prisilne namestitve znebite le za kratek čas.
Laično povedano torej nova različica Windows 10 samodejno začne prenašati in nameščati posodobitve brez kakršnega koli obvestila uporabniku.
Pravzaprav vse te prisilne posodobitve pogosto postanejo velik problem za lastnika. Programi, gonilniki se zrušijo, prenehajo delovati notranje naprave računalnik in tako naprej. In zgodi se, da se OS sploh ne zažene.
Čas je, da preidemo na možnost trajnega onemogočanja vseh posodobitev sistema Windows 10. Obstaja samo 7 načinov, ki jih morate narediti ročno.
Možnost 1: Uredite center za posodobitve z različnimi možnostmi (ni primerno za lastnike različice HOME)
Ta metoda bo opisala, kako za kratek čas odložiti samodejno namestitev posodobitev (se prepričajte, da to storite, da se izognete težavam v prihodnosti). Znebite se tudi pred-ponovnega zagona.
Toda onemogočanje posodobitev na ta način ne bo delovalo večno, to je le priprava na glavne načine onemogočanja posodobitev. Poleg tega bo ta metoda prekinila verigo, ki zažene druge storitve za vsiljevanje posodobitve.
1. Uporabite funkcijo "Opcije" in kliknite na kategorijo Posodobitev in varnost\Windows Update.


3. Najprej morate pritisniti "Pridobi več obvestil." S tem elementom bomo izklopili samodejni ponovni zagon računalnika, če je Windows 10 že prenesel in namestil posodobitve. In tudi izklopite drsnik "Urnik časa"

4. Pojdite nazaj in pojdite na "Dodatne možnosti".

5. In zdaj morate izklopiti funkcijo "Posodobite druge Microsoftove izdelke, ko posodobite Windows."
6. In aktivirajte drsnik "Odloži prejemanje posodobitev funkcij"- to je potrebno, da onemogočite prenos posodobitev za več mesecev.

7. In zdaj morate iti na "Izberite, kako in kdaj želite prejemati posodobitve" in izklopite drsnik "Posodobitev z več lokacij"- to bo preprečilo obremenitev omrežja, ko uporablja torrent sejo.

2. možnost: izklopite samodejne posodobitve gonilnikov za notranje ali zunanje naprave.
Posodobljeni sistem Windows 10 vam še vedno omogoča, da se znebite samodejnih posodobitev gonilnikov naprav, ki jih bomo uporabili.
1. Uporaba bližnjic na tipkovnici WIN+R pokličite okno za izvajanje funkcije. 2. V tem oknu morate vnesti funkcijo rundll32 newdev.dll,DeviceInternetSettingUi in pritisnite v redu. Nato se odpre okno "Možnosti namestitve naprave"

3. V tem oknu morate izbrati "Ne, daj mi izbiro" in izberite, če je na voljo "Nikoli ne nameščaj gonilnikov iz Windows Update."

Po vseh teh manipulacijah bo Windows samo iskal in namestil gonilnike z lokalne naprave ali CD-ja. Če zahtevanega gonilnika na trdem disku ni mogoče najti, bomo kontaktirali center za posodobitve.
3. možnost: onemogočanje posodobitev z uradnim pripomočkom Pokaži ali skrij posodobitve
Dolgo pred uradno izdajo sistema Windows 10 je Microsoft dal na voljo za brezplačen prenos pripomoček, ki vam omogoča onemogočanje nepotrebnih posodobitev za določene gonilnike ali sistemske komponente.
1. Najprej prenesite pripomoček z uradne spletne strani.


3. Nato kliknite na "Skrij posodobitve" in iz seznama vseh komponent izberite tisto, kar želite, da se sploh ne posodobi. Ampak "Nadalje".

4. Če je treba vse vrniti v prvotno stanje, sledite istim korakom in namesto tega "Skrij posodobitve" Pritisnite "Pokaži skrite posodobitve"

4. možnost: nastavitev omejitve prenosa prek WI-FI
Ta metoda vključuje izogibanje samodejnim posodobitvam sistema Windows 10 in preprečevanje prenosa posodobitev. Če želite to izvesti, morate samo nastaviti vrednost za omejitev WI-FI.
1. Vrnite se na "Opcije" in pojdite na kategorijo "Omrežje in internet"

2. Pojdi na "WIFI" in kliknite na Znano upravljanje omrežja.

3. Kliknite na Znano upravljanje omrežja in pojdite na lastnosti svojega omrežja Wi-Fi.

4. Nato omogočite možnost "Nastavi kot merjeno povezavo"

To je vse, zdaj se okna ne bodo samodejno posodabljala, dokler je internetna povezava v mejni vrednosti.
Možnost 5: Konfiguriranje skupin pravilnikov in registra
V sistemu Windows 10 je bila funkcija izbire med prenosom in posodabljanjem sistema odstranjena, vendar je urejanje skupin pravilnikov in urejanje registra še vedno ohranjeno.
Opozorilo: urejanje skupin pravilnikov ni mogoče za tiste z različico win 10 Home! Če pa imate v računalniku nameščeno različico sistema Windows Pro, imate na voljo različne možnosti, in to je, da vas obvestijo, ko se posodobitve prenesejo, nastavite samodejne posodobitve ali načrtujete prenose in posodobitve.
Obstaja en problem. Iz nekega razloga se je okno Nadzornega centra za posodobitev spremenilo in vse spremembe pravilnika skupine ali nastavitev registra morda ne bodo uporabljene. Če znova zaženete računalnik ali zaženete funkcijo "gpupdate / force", najverjetneje ne bo nobenih sprememb v Windows Update. Odprite nastavitve posodobitve in opazili boste, da bo drsnik »Samodejno (priporočeno)« še vedno nastavljen
V katerem primeru bo pravilnik skupine še vedno aktiviran? Preprosto morate klikniti na preverjanje posodobitev v središču za posodobitve.

Šele s klikom na Preveri posodobitve bodo vse spremembe aktivirane. Zdaj se lahko vrnete na "posodobitev sistema Windows" in se prepričajte, da so bile uporabljene vse spremembe.
Zdaj morate narediti prilagoditve "Urejevalnik pravilnika skupine".
1. Bližnjica na tipkovnici WIN+R, napišite funkcijo gpedit.msc in kliknite na v redu.
2. Morali boste iti skozi naslednje kategorije: Konfiguracija računalnika\Administrativne predloge\Komponente Windows\Windows Update
3. V desnem zavihku kliknite na

4. V tem zavihku aktivirajte to možnost in kliknite gumb "Omogočeno", in v oknu "Opcije" naredite izbiro, ki ustreza vaši situaciji.

Če označite možnost 5 Dovolite lokalnemu skrbniku, da izbere možnosti, potem se v možnostih centra za posodobitve prikaže izbor z dodatnimi nastavitvami.
Če je treba "trdo" onemogočiti posodobitve, boste morali urediti register.
1. Pokličite okno za izvajanje poizvedbe WIN+R in napiši funkcijo regedit, nakar pritisnemo V REDU.
2. Nato moramo iti skozi razdelke: HKEY_LOCAL_MACHINE\SOFTWARE\Policies\Microsoft\Windows
3. V tem zavihku morate ustvariti razdelek in ga poimenovati "posodobitev sistema Windows", izključno v zavihku Windows.

4. V mapo dodajte nov razdelek "posodobitev sistema Windows" z naslovom AU tako da je naša povezava videti takole: HKEY_LOCAL_MACHINE\SOFTWARE\Policies\Microsoft\Windows\WindowsUpdate\AU

5. Zdaj pojdite na nov pododdelek AU in dodajte še en parameter DWORD in ga poimenuj NoAutoUpdate. Določite vrednost v vrednostih 1.

6. Nato lahko zaprete register in odprete center za posodobitve ter kliknete na "Preveri za posodobitve" da se prepričate, da do posodobitve ne pride. Da bi vse vrnili v prvotno stanje, je dovolj, da odstranite iz razdelka NoAutoUpdate ali ga ovrednotite 0.
6. možnost: popolnoma deaktivirajte storitev Windows Update
Še ena odlična možnost, ki bo zagotovo blokirala posodobitev.
1. Bližnjica na tipkovnici WIN+R in napiši funkcijo storitve.msc, potem v redu. Odpre se servisno orodje Windows.

2. Na samem dnu izberite "Windows Update".

3. Dvakrat kliknite in prikazalo se bo okno za spremembe. Tip zagona mora biti nastavljen na položaj "Onemogočeno"

Za to možnost je to konec. Če želite preveriti posodobitve, se prikaže napaka.
Možnost 7: Drugi pripomočki
Navaden program, ki bo omogočil, da enkrat za vselej posekate vse posodobitve windows 10 s kontrolnim posnetkom, da ne pride nikjer drugje nič drugega. Ta program ne zahteva namestitve in je enostaven za uporabo. Če želite onemogočiti posodobitve, v pripomočku izberite »Onemogoči storitev« in nato »Uporabi zdaj«. Pripomoček lahko deluje v drugih različicah sistema Windows.

Še en pripomoček Windows 10 Update Disabler - ta pripomoček uvaja funkcionalnost v okno 10 kot storitev, ki deluje v ozadju in ne dovoli centru za posodobitve, da izvaja nastavitve in prenaša posodobitve.
Ne pozabite, da ta pripomoček morda ni združljiv z vašim protivirusnim programom! Ali pa ga celo smatrajte za virus in ga izbrišite.
Po mnenju razvijalcev njihov pripomoček deluje kot blokator za Windows Update in blokira vse poskuse izvajanja kakršnih koli procesov, vključno s preverjanjem posodobitev, prenosom posodobitev, nameščanjem posodobitev in poskusom aktiviranja drugih podpornih storitev.
Če želite blokirati posodobitve s tem pripomočkom, morate datoteko UpdaterDisabler.exe ekstrahirati iz arhiva v katero koli drugo mapo, nato morate iti v meni in klikniti »Datoteka«, nato pa zagnati ukazno vrstico kot skrbnik. Za tiste, ki ne veste, morate z desno tipko miške klikniti na konzolo in izbrati možnost, da odprete program kot skrbnik.
Zuckerberg 2018-04-12V tem članku vam bomo pokazali, kako onemogočite prisilne samodejne posodobitve v sistemu Windows 10 z uporabo enostaven način brez kršitve licenčne pogodbe.
Zaslon za samodejno posodabljanje, ki se pojavi v najbolj nepričakovanem trenutku, moti številne uporabnike. Najpametnejši uporabniki, ki so se naučili izklopiti storitev posodabljanja sistema Windows 10, so presenečeni opazili, da se je čez nekaj časa vklopila.
Microsoft nam je namenil preveč skrbi. To je še posebej opazno, ko se po naslednji prisilni posodobitvi računalnik začne strašno upočasnjevati ali nas razveseli z modrim zaslonom smrti.
Najlažji način za onemogočanje posodobitve sistema Windows 10
Nastavitve so zelo preproste in vam bodo vzele le 2 minuti časa.
Na tipkovnici pritisnite kombinacijo tipk Win + R in tam vnesite ukaz gpedit.msc

V novem oknu se odpre “Local Group Policy Editor”, kjer bomo konfigurirali Windows 10, po katerem vas ne bo več motil z nenadnimi ponovnimi zagoni in “izbruhi jeze”.

V levem oknu kliknite »Konfiguracija računalnika« - »Skrbniške predloge« - »Komponente sistema Windows« - »Posodobitev sistema Windows«.

Nato določite parametre v nastavitvi samodejnega posodabljanja, označite »omogočeno« (omogoči možnost konfiguracije nastavitev posodobitve) in izberemo točko 5, s čimer onemogočimo prisilne posodobitve in v prihodnje se sami odločimo, kaj potrebujemo.

Lahko pa popolnoma izklopite preverjanje posodobitev tako, da označite potrditveno polje »onemogoči«.

Posodobitev sistema Windows ne smete zavrniti, saj sistem zaradi njih poveča raven zaščite in se nauči novih funkcij. Toda včasih je treba prekiniti prenos novih različic ali ga prepovedati.
Zakaj prekiniti postopek posodobitve
Postopek za prenos ali namestitev posodobitev je treba dokončati ročno, če zmrzne ali če ne želite namestiti predlagane različice, ker menite, da bo škodovala vašemu sistemu. Tako prenos posodobitvenih datotek kot njihova namestitev se lahko zrušita.
Upoštevajte, da lahko ročna prekinitev postopka namestitve povzroči napake, saj se v tem trenutku nekatere sistemske datoteke prepisujejo, nenadna prekinitev tega postopka pa bo povzročila prekinitev snemanja na sredini, preden doseže konec. Seveda je bil sistem pripravljen na to, da se to lahko zgodi, zato se bo poskušal vrniti na različico, ki je bila uporabljena pred namestitvijo posodobitve. Ne pa dejstvo, da bo to zmogla, ostaja možnost napake.
Prisilna prekinitev namestitve
Celotna pot posodabljanja sistema poteka skozi več stopenj: prenos datotek, njihova prednamestitev in nazadnje ponovni zagon računalnika za končno namestitev posodobitev. Kako ustaviti postopek v prvih dveh fazah, je opisano spodaj v odstavku »Prisiljevanje dokončanja prenosa«. Če ste pri zadnjem koraku, to je, da se je računalnik znova zagnal, se prikaže obvestilo, da je posodobitev v teku, in podatek o zaključku postopka (koliko odstotkov posodobitev je že nameščenih), je edina pot preprečiti namestitev posodobitev do konca pomeni odvzeti napajanje računalnika.
Računalnik se je znova zagnal in začel nameščati posodobitevČe želite to narediti, držite gumb za vklop / izklop na sistemski blok za 5-10 sekund, ne da bi jo spustili, dokler se zaslon ne izprazni.
 Pritisnite gumb za vklop 5-10 sekund
Pritisnite gumb za vklop 5-10 sekund Ko se računalnik zaradi vaših dejanj izklopi, posodobitve ne bodo več nameščene. Toda takoj, ko znova zaženete sistem, se bo postopek posodabljanja začel znova in se bo končal, če ga znova ne ročno prekinete. Da se to ne bi zgodilo, morate zagnati v varnem načinu.
Zagon v varnem načinu
Med aktivacijo varnega načina so onemogočene vse storitve, ki niso vključene v zagotavljanje delovanja sistema, vključno z namestitvijo posodobitev. Če želite računalniku povedati, v katerem načinu naj se zažene, morate večkrat pritisniti tipko F8 na tipkovnici v trenutku, ko se sistem šele začne vklopiti (to je 1-2 sekundi po pritisku na gumb "Vklopi" ). Če to storite pravočasno, se na zaslonu prikaže seznam razpoložljivih načinov zagona, s puščicami na tipkovnici izberite vrstico »Varni način« in pritisnite tipko Enter.
 Izberite vrstico "Varni način"
Izberite vrstico "Varni način" Sistem se bo še naprej zagnal, vendar se posodobitve ne bodo začele nameščati. Toda takoj, ko preklopite nazaj v običajni način, se bodo posodobitve nadaljevale. Če želite preprečiti, da bi se to zgodilo, ne da bi zapustili varni način, sledite korakom, opisanim v odstavku »Prisilitev dokončanja prenosa«.
Vsili dokončanje prenosa
Obstaja več načinov, kako računalniku preprečiti nalaganje novih posodobitev. Na primer, lahko aktivirate funkcijo "Omejena povezava", način "letalo" itd. Vendar obstaja samo ena metoda, ki vam omogoča, da prepoveste ali bolje rečeno za nedoločen čas prekinete namestitev že prenesenih posodobitev.
Če ste v varnem načinu ali zagotovo veste, da so bile nove različice že prenesene, sledite korakom, opisanim v odstavku »Uporaba ukazne vrstice«. Če želite blokirati prenos datotek, ki še niso bile prenesene, da v prihodnje ne bi prejemali posodobitev, uporabite eno od spodnjih navodil.
Uporaba ukazne vrstice

Ko želite prejemati posodobitve, zaženite vse iste ukaze, medtem ko v vsakem od njih besedo stop zamenjate z zagon.
Ker ima veliko uporabnikov tarifo z omejenim internetom, je Windows 10 uvedel funkcijo »Omejena povezava«, katere aktivacija vodi do dejstva, da se sistemske posodobitve in gonilniki prenesejo samo s soglasjem uporabnika. Če ga omogočite, boste lahko samostojno izbirali, katere posodobitve so vredne prenosa in katere ne:
- Razširite Nastavitve računalnika.
 Odprite sistemske nastavitve
Odprite sistemske nastavitve - Pojdite na razdelek »Omrežje in internet«.
 Odprite razdelek »Omrežje in internet«.
Odprite razdelek »Omrežje in internet«. - Ko se pomikate po informacijah do sredine, pojdite na dodatne nastavitve.
 Kliknite na vrstico "Napredne nastavitve"
Kliknite na vrstico "Napredne nastavitve" - Premaknite drsnik v bloku "Omejena povezava", tako da je funkcija omogočena.
 Vklopite način "Omejena povezava".
Vklopite način "Omejena povezava".
Aktiviranje letalskega načina
Če omogočite letalski način, se izklopijo vsi mobilni in Wi-Fi moduli, to pomeni, da je v tem načinu računalniku prepovedan kakršen koli dostop do interneta, in če do njega ni dostopa, posodobitev ni mogoče prenesti. Seveda je ta metoda primerna samo za tiste, ki ne bodo uporabljali interneta iz računalnika.

Kako trajno onemogočiti posodobitev
Če ste prepričani, da v bližnji prihodnosti ne želite posodobiti sistema, potem lahko uporabite enega od načinov, ki vam omogočajo trajno onemogočanje samodejnega posodabljanja, natančneje, dokler ga znova ročno ne omogočite. Uporabite lahko na primer urejevalnik pravilnika skupine, urejevalnik registra, ukazni poziv itd. Toda najpreprostejši in najbolj hiter način- onemogoči center za posodabljanje:
- Zaženite okno "Zaženi", tako da na tipkovnici držite kombinacijo Win + R. Poizvedite services.msc, da odprete seznam vseh storitev, ki so na voljo v sistemu.
 Izvedemo zahtevo services.msc
Izvedemo zahtevo services.msc - V razširjenem oknu poiščite center za posodobitve in ga dvokliknite.
 Dvakrat kliknite na storitev "Center za posodobitve".
Dvakrat kliknite na storitev "Center za posodobitve". - Zaustavite storitev in nato nastavite vrsto zagona na Onemogočeno. Končano, zdaj se center za posodobitve ne bo zagnal, oziroma ne bo nikogar, ki bi prenesel in namestil posodobitve.
 Ustavite storitev in nastavite vrsto zagona na "Ustavljeno"
Ustavite storitev in nastavite vrsto zagona na "Ustavljeno"
Videoposnetek: onemogočite posodobitev sistema Windows 10
Namestitev posodobitev lahko prekinete tako, da na silo zaustavite računalnik in preidete v varni način. Prenos novih različic lahko onemogočite prek ukazne vrstice, omogočite merjeno povezavo in letalski način. Če želite popolnoma onemogočiti samodejno posodabljanje, zapustite center za posodabljanje.
Kljub dolgemu obdobju, ki je minilo od izdaje prvih različic sistema Windows 10, sistem še vedno ni popoln in zahteva posodobitve. Privzeto se prenese in namesti najnovejše različice neodvisno, v nekaterih primerih pa to vodi do neprijetnih posledic.
Zakaj ne bi smeli onemogočiti posodobitev
Preden preidete na metode, ki bodo onemogočile samodejno posodabljanje, morate razumeti posledice. Glavna pomanjkljivost teh sprememb je, da ne boste več prejemali najnovejših različic sistema. Seveda boste še vedno imeli možnost, da postopek posodobitve zaženete ročno ob najprimernejšem času, a če tega ne boste počeli ves čas, boste imeli na koncu zastarel Windows.
Sistem pridobi dostop do novih funkcij in poveča stopnjo zaščite
Posodobitve so izdane za dva namena: za odpravo napak ali za dodajanje novih funkcij. Skladno s tem uporabnik, ki ni namestil najnovejše različice operacijski sistem, ne le ostane brez novosti, ampak ogroža tudi samega sebe, saj za obstoječe napake ne izve le Microsoft, ki jih skuša odpraviti, ampak tudi napadalci. Zato ljudem, ki shranjujejo pomembne podatke v računalniku in želijo delati z najnovejšimi inovacijami, ni priporočljivo, da zavrnejo posodobitve.
Zakaj bi morali onemogočiti samodejno posodabljanje
Tisti, ki imajo malo prostega prostora na trdem disku, naj zavrnejo prejemanje posodobitev, saj lahko njihov prenos povzroči prepolnitev. Vendar je v tem primeru bolje poskusiti očistiti disk ali ga zamenjati z večjim.
Prenos posodobitev je samodejen postopek, zato je zelo težko nadzorovati promet, ki gre za prenos datotek. Nekatere različice tehtajo več kot 100 MB, kar lahko povzroči porabo prometa in visoke stroške, če se internet plačuje na megabajt. Toda ustvarjalci sistema Windows so predvideli možnost takšne situacije z dodajanjem posebne funkcije "Omejen promet", ki vam omogoča podrobnejšo konfiguracijo postopka zagona (za več podrobnosti glejte pododdelek "Z nastavitvijo omejenega prometa" spodaj) .
Drug razlog, zaradi katerega želite izklopiti samodejno posodabljanje, je lahko čas, ki ga sistem izbere sam. Ker je za dokončanje namestitve posodobitev potreben ponovni zagon, vas bo sistem, ko prejme potrebne datoteke, večkrat pozval, da znova zaženete računalnik, določi čas ali vam dovoli, da to storite. Včasih je mogoče takšno obvestilo zgrešiti ali ga pomotoma potrditi, kar bo privedlo do takojšnjega ali nepričakovanega ponovnega zagona. Zaradi tega bo delovni proces prekinjen, lahko trpijo neshranjene datoteke.
 Sistem vas nenehno poziva k ponovnemu zagonu.
Sistem vas nenehno poziva k ponovnemu zagonu. Obstajajo razlogi, zakaj bi morali zavrniti samodejno posodabljanje, a če jih je mogoče prezreti, se poskusite prepričati, da samodejnih posodobitev ni treba prepovedati. Na primer, prek sistemskih nastavitev nastavim določen čas, ko se lahko sistem po potrebi naključno znova zažene. Ker je nastavljen interval pozno ponoči, me ponovni zagon računalnika ne moti.
Deaktivirajte samodejno posodabljanje
Sistemu lahko na veliko načinov preprečite prenos in namestitev posodobitev brez vašega soglasja. Nekateri od njih vam omogočajo, da onemogočite nekatere posodobitve, nekateri pa - popolnoma vse. Najprej bodo opisane najbolj preproste in dostopne metode, nato pa tiste, ki jih je treba uporabiti le, če prve iz nekega razloga niso pomagale.
Z zaustavitvijo storitve
- Držite kombinacijo Win + R in s tem zaženite okno "Zaženi". Napišite in pošljite ukaz services.msc v izvedbo.
 Zaženite ukaz services.msc
Zaženite ukaz services.msc - Na seznamu, ki se prikaže, bodo prikazane vse storitve, ki so na voljo v sistemu. Med njimi poiščite postopek centra za posodobitve in dvokliknite nanj z levim gumbom miške.
 Odpiranje storitve posodabljanja
Odpiranje storitve posodabljanja - Nastavite vrsto zagona na Onemogočeno in zaustavite storitev. Shranite spremembe. Končano, ker je storitev, odgovorna za preverjanje in prenos novih različic, zdaj neaktivna, samodejna posodobitev ne bo vključena.
 Nastavite vrednost na "Onemogočeno" in zaustavite storitev
Nastavite vrednost na "Onemogočeno" in zaustavite storitev
Če želite v prihodnosti znova prejemati posodobitve, se vrnite na zgornjo storitev, jo zaženite in nastavite vrsto zagona na Samodejno.
Prek PowerShell

Če želite v prihodnosti znova prejemati posodobitve, pojdite v razporejevalnik opravil (kako ga odprete in delate z njim, je opisano v pododstavku »Preko ustvarjanja opravila«) in izbrišite opravilo, ustvarjeno z zgornjim ukazom.
Prek pravilnika skupine
Posebnost te metode je, da je na voljo izključno uporabnikom z Windows 10 Enterprise in Pro. Lastniki domače izdaje te metode ne bodo mogli uporabljati, ker v tej različici sistema ni urejevalnika skupinskih pravilnikov.
- Uporabite sistemsko iskalno vrstico, da poiščete urejevalnik lokalnih pravilnikov in ga odprete, ali pa uporabite ukaz gpedit.msc.
 Izvedite ukaz gpedit.msc
Izvedite ukaz gpedit.msc - Pojdite v mapo "Computer Configuration" in nato v podmapo "Administrative Templates" - "Windows Components" - "Windows Update". Ko pridete do zadnjega razdelka, odprite datoteko »Konfiguriranje samodejnih posodobitev«.
 Odprite datoteko "Konfiguriranje samodejnih posodobitev"
Odprite datoteko "Konfiguriranje samodejnih posodobitev" - Nastavite vrednost na "Onemogočeno", s čimer preprečite računalniku uporabo samodejnega posodabljanja. Shranite vse narejene spremembe.
 Nastavite vrednost na "Onemogočeno"
Nastavite vrednost na "Onemogočeno"
Če želite v prihodnosti spet prejemati posodobitve, se vrnite k datoteki in jo nastavite na Omogočeno. To bo dovolj, da se nastavitve centra za posodabljanje vrnejo v prvotni položaj.
Preko registra
Spodaj opisana metoda je analogna prejšnji, zato tudi ne bo delovala za lastnike sistema Windows Home, kljub dejstvu, da je v njem na voljo register. Preko registra bomo spremenili nastavitev datoteke, opisane v pododdelku "Prek pravilnika skupine". Rezultat bo enak, vendar se koraki razlikujejo:

Če želite v prihodnosti znova prejemati posodobitve, izbrišite datoteko, ki ste jo ustvarili, ali jo nastavite na 0 (nič), da jo onemogočite. Upoštevajte, da lahko izbrišete samo to datoteko, spreminjanje katere koli druge datoteke pa bo povzročilo okvaro sistema.
Z vzpostavitvijo merjene povezave
Ta metoda je ustrezna za vse izdaje sistema Windows, vendar ne omejuje vseh posodobitev. Nove različice, odgovorne za izboljšanje varnosti, bodo še vedno prenesene. Če ste s tem pogojem zadovoljni, sledite tem korakom:
- Razširite Nastavitve računalnika.
 Odpiranje nastavitev računalnika
Odpiranje nastavitev računalnika - V bloku »Omrežje in internet« izberite podpostavko Wi-Fi in jo razširite Dodatne možnosti.
 Odprite napredne možnosti Wi-Fi
Odprite napredne možnosti Wi-Fi - Aktivirajte funkcijo "Omejena povezava". Končano, večina posodobitev bo zdaj prezrta.
 Aktivirajte merjeno povezavo
Aktivirajte merjeno povezavo
Če želite v prihodnosti znova prejemati posodobitve, se vrnite na napredne nastavitve in deaktivirajte funkcijo.
Onemogočanje določenih različic prek programa tretje osebe
Obstaja več programov, ki poenostavljajo postopek upravljanja posodobitev. Eden od njih je Prikaži ali skrij Microsoftove posodobitve. Z njim lahko preprečite namestitev določenih posodobitev in ne vseh naenkrat. Vredno ga je prenesti z uradne strani, kjer se distribuira brezplačno in tehta le nekaj megabajtov.

Če želite omogočiti namestitev skritih posodobitev, se vrnite na začetek programa in izberite možnost »Prikaži posodobitve«. Aplikacija vam bo pokazala, katere posodobitve so skrite, tako da jih lahko znova naredite vidne.
Prek Win Updates Disabler
Namestitev posodobitev lahko onemogočite z brezplačnim preprostim pripomočkom Win Updates Disabler. Dovolj je, da ga prenesete z uradne spletne strani proizvajalca, obkljukate vrednost Disable Windows Update in začnete z izvajanjem. Onemogočene funkcije lahko omogočite na zavihku Omogoči.
 Aktivirajte funkcijo Windows Updates Disable
Aktivirajte funkcijo Windows Updates Disable Prek programa Windows Update Blocker
Program, podoben prejšnjemu, vendar ima eno razliko - zanj boste morali plačati. Z nakupom izdelka na uradnem spletnem mestu za razvoj lahko prenesete aplikacijo, jo odprete, postavite eno kljukico in začnete postopek blokiranja. Z njim lahko tudi ponovno vklopite samodejno posodabljanje.
 Aktivirajte funkcijo Onemogoči storitev
Aktivirajte funkcijo Onemogoči storitev Prek Winaero Tweaker
Bolj funkcionalen program, medtem ko je brezplačen. Z Winaero Tweaker lahko spremenite videz sistem in konfigurirajte delo številnih storitev, vključno s centrom za posodabljanje. Po zagonu programa pojdite na podpostavko Windows Update Settings in kliknite gumb Onemogoči Windows Update Service. Končano, samodejno posodabljanje bo onemogočeno. Omogočiti ga bo mogoče s ponastavitvijo nastavitev centra za posodabljanje – gumb Ponastavi na privzete nastavitve.
 Pojdite v razdelek Nastavitve Windows Update in kliknite gumb Onemogoči storitev Windows Udpate
Pojdite v razdelek Nastavitve Windows Update in kliknite gumb Onemogoči storitev Windows Udpate Prek nastavitev centra za posodobitve
- V nastavitvah računalnika izberite blok »Posodobitev in varnost«.
 Izberite blok "Posodobitev in varnost"
Izberite blok "Posodobitev in varnost" - Brez preklopa na podpostavko "Center za posodobitve" odprite dodatne možnosti.
 Kliknite vrstico "Napredne možnosti"
Kliknite vrstico "Napredne možnosti" - Preprečite prenos posodobitev za druge Microsoftove izdelke. Če onemogočite to funkcijo, sistemu preprečite prenos posodobitev aplikacij iz trgovine Microsoft Store. Nadaljujte z izbiro načina prejemanja posodobitev.
 Počistite polje »Pri posodabljanju sistema Windows navedite ...«
Počistite polje »Pri posodabljanju sistema Windows navedite ...« - Aktivirajte funkcijo Odloži posodobitve. Ne onemogoči samodejnega posodabljanja, ampak samo za nekaj tednov ali mesecev odloži prenos izdanih posodobitev. Najprej ga potrebujejo tisti, ki jih skrbi varnost svojega sistema in želijo, da drugi uporabniki posodobitve najprej preizkusijo na sebi. Hkrati pa različice, odgovorne za izboljšanje varnosti, ne bodo odložene. Še enkrat kliknite na vrstico "Izberite, kako in kdaj želite prejemati posodobitve."
 Vklopite funkcijo »Odložene posodobitve«.
Vklopite funkcijo »Odložene posodobitve«. - Onemogočite prejemanje datotek z več lokacij. To vam bo pomagalo prihraniti pasovno širino, saj od zdaj naprej ne boste več distribuirali prenesenih posodobitev.
 Onemogoči »Dovoli prenose iz drugih virov«
Onemogoči »Dovoli prenose iz drugih virov«
Video: onemogočite samodejno posodabljanje sistema Windows
Onemogoči posodobitve gonilnikov
Poleg sistemskih posodobitev in Windows aplikacije prenese nove različice gonilnikov, ki so potrebni za pravilno delovanje uporabljenih naprav in računalniških komponent. Če iz nekega razloga ne želite namestiti najnovejših gonilnikov, sledite tem korakom:

Še vedno boste lahko ročno prenesli gonilnike in jih sami namestili. Če pa želite sistemu vrniti pravico do samodejnih posodobitev, znova odprite to okno in spremenite nastavitve na privzete vrednosti.
Preprečite, da bi se Windows 10 posodobil sam različne poti. Nekateri od njih vam bodo omogočili, da onemogočite prejem absolutno vseh različic novih različic, druge - samo tiste, ki niso povezane z varnostjo. Toda ne glede na način, ki ga izberete, lahko sistemu vedno naročite, naj znova samodejno poišče posodobitve.