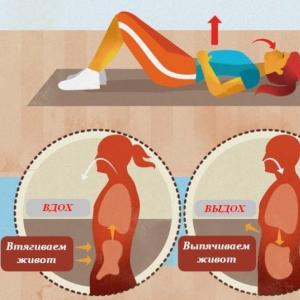Cum se mărește modul standby pe Windows 7. Activarea modului hibernare: toate secretele sistemului de operare. Cum să închideți computerul într-unul dintre modurile de economisire a energiei
Oprire incompletă a sistemului de operare și hardware. Proiectat pentru a accelera timpul de pornire a computerului. Programele nu se opresc, documentele nu se închid. Prin urmare, încărcarea are loc în câteva secunde. Mai mult ca oprire decât somn. Aproape nu se consumă energie electrică și nu se aude zgomot de la dispozitiv. Principala diferență față de repaus este că în timpul modului de repaus, fișierele și programele deschise sunt scrise în OP. Închiderea hibridă utilizează hard diskul pentru a face acest lucru. Mai ales convenabil pentru laptopurile care funcționează pe baterie.
Nu mulți oameni știu despre modul de hibernare pe un computer.
Activare pe Windows 7
Hibernarea într-un laptop a apărut pentru prima dată odată cu lansarea Windows 7. Este prezentă și pe „opt” și „zeci”. Convenabil atunci când trebuie să transportați un laptop atunci când nu îl utilizați și apoi să vă puneți rapid la treabă. Este, de asemenea, bun pentru dispozitivele de acasă care funcționează pe rețea. În această stare, dispozitivul nu face zgomot și pornește rapid. Pentru a activa hibernarea în Windows 7, procedați în felul următor:
- Accesați meniul Start;
- Faceți clic pe săgeata de lângă butonul Închidere;
- Selectați elementul corespunzător din meniul contextual.
Dacă trebuie să opriți computerul folosind tastatura, acesta este apelat folosind linia de comandă. Apăsați Win+R și în câmpul Run care se deschide, tastați cmd. Se va deschide Linie de comanda. Introduceți powercfg – hibernare activat. Trebuie să aveți drepturi de administrator PC.
Hibernarea și somnul: diferențe
Diferența dintre hibernare și somn este semnificativă. În modul de repaus, lucrul este întrerupt. Ecranul, coolerul și hard disk-ul se opresc. O anumită tensiune este aplicată memoriei RAM și altor componente. Calculatorul continuă să consume energie. Aplicațiile sunt deschise, programele rulează. Mișcând mouse-ul sau apăsând un buton, veți vedea sistemul în starea în care se afla când a intrat în somn.
În timpul hibernarii, PC-ul este complet dezactivat. Energia este furnizată numai oscilatorului cu cristal, ceea ce vă permite să mențineți ora și data în BIOS. La intrarea în modul PC, acesta scrie pe hard disk o copie exactă a sistemului de operare în momentul suspendării. Pornirea durează 10 - 15 secunde, în timp ce din repaus - 1 - 2. Funcționarea va fi restabilită și din punctul în care sistemul a intrat în hibernare. Bateria nu se va descărca nici măcar pentru o perioadă lungă de timp.
Buna ziua. Mi-am cumpărat un laptop cu Windows 8.1 și vreau să-l înțeleg bine, în principiu sunt mulțumit de toate, cu excepția modului de repaus, așa că vă pun câteva întrebări:
- Laptopul meu oprește afișajul după 10 minute de inactivitate, iar după 15 minute intră în modul de repaus și cere o parolă când se trezește. Cum pot crește timpul de oprire a afișajului și timpul în care laptopul intră automat în modul de repaus și, de asemenea, să elimin introducerea unei parole la trezire?
- Dacă închideți capacul unui laptop care rulează, atunci laptopNu intră în modul de repaus, A doar se stinge. Am mai citit că dacă apăsați suficient de repede butonul de pornire de pe laptop, ar trebui „adorm”, și mă închid?
Spuneți-mi, unde sunt configurate toate acestea și cum pot schimba parametrii „somn laptop”?
Ultima întrebare, care este diferența dintre modul Sleep și modul Hibernare și care mod este potrivit pentru mine? Scuze anticipat, sunt mai multe întrebări.
Modul de repaus pe un laptop cu Windows 8.1
Bună prieteni! Configurarea setărilor pentru modul Sleep pe un laptop cu Windows 8.1 este foarte simplă, dar mai întâi cred că este necesar să explic în ce mod diferă modul Sleep de modul Hibernare, deoarece în loc de modul Sleep puteți alege modul Hibernare și invers.
ÎN modul de somn laptopul vă salvează starea sistem de operare(programe care rulează, documente deschise etc.) în RAM fără a se opri complet și a consuma o cantitate mică de energie electrică. Intrarea și ieșirea din modul de repaus are loc foarte rapid, singurul dezavantaj al modului de repaus este că Laptopul consumă în continuare energie electrică, iar dacă nu aveți suficientă putere a bateriei, laptopul se va opri pur și simplu, în consecință, toate aplicațiile se vor bloca și, în mod natural, veți pierde rezultatele muncii dvs.
La hibernare Laptopul salvează starea Windows pe hard disk într-un fișier special hiberfil.sys și se oprește. Starea actuală a sistemului de operare va fi păstrată chiar dacă scoateți bateria de pe laptop.
Singura diferență dintre aceste moduri este că, în timpul hibernarii, laptopul nu consumă absolut nicio energie electrică, iar în timpul modului de repaus, o mică parte din energie este consumată. Laptopul durează puțin mai mult să iasă din modul de hibernare decât din modul de repaus.
Puteți lucra cu un singur mod și dacă nu vă convine, alegeți altul.
Încă există Mod de repaus hibrid- starea sistemului de operare este salvată în RAM și, de asemenea, pe hard disk, apoi laptopul intră în modul de consum redus de energie.
Ce este mai bine să alegi, modul de repaus sau hibernare?
Dacă lucrezi des pe un laptop în aer liber sau în camere în care nu există nicio modalitate de a reîncărca rapid laptopul, atunci modul de repaus cu siguranță nu este potrivit și ai nevoie de modul de hibernare.
Și ar trebui să alegeți modul de repaus dacă lucrați pe un laptop acasă sau la serviciu, dar nu lăsați laptopul mult timp.
Să trecem la setări.
Faceți clic dreapta pe meniu start
și alegeți Panou de controlsistem și siguranță
Alimentare electrică

În fereastra Opțiuni de alimentare sunt efectuate toate setările legate de modul de repaus.
În primul rând, selectăm schema de alimentare pentru laptop. Recomand alegerea unei scheme Echilibrat (recomandat). Faceți clic pe butonul Configurarea planului de alimentare.

În această fereastră, puteți configura setările pentru ca laptopul să intre în modul de repaus atunci când funcționează cu baterie și alimentare de la rețea.

Personal, sunt complet mulțumit de aceste setări, dar din moment ce deseori codific fișierele video de pe laptopul meu în program Adobe Premiere Pro și descărcați fișiere mari de date pe Internet, apoi punerea laptopului în modul de repaus când lucrez din rețea este complet inaplicabilă pentru mine, așa că voi seta această opțiune la Nu.
Pentru mai mult ajustări fine diagrame de putere faceți clic pe butonulSchimbare Opțiuni suplimentare nutriție.

În această fereastră puteți configura numeroși parametri, care sunt configurate optim conform planului dumneavoastră de management al energiei, să ne uităm la cele mai necesare.


Atribuim exact în același mod Acțiunea butonului de pornire.

De asemenea, aș dori să vă atrag atenția asupra opțiunii Setări USB. Dacă o tastatură USB, un mouse, o imprimantă, o unitate flash, un hard disk portabil USB este conectat în mod constant la laptop și încep să funcționeze instabil după ieșirea din modul de repaus, atunci extindeți această opțiune și setați Opțiune pentru a dezactiva temporar portul USB la poziţia interzisă.
După finalizarea setărilor, apăsați butonul aplicași OK.

Dacă sunteți confuz cu privire la setări sau le setați incorect, atunci faceți clic pe butonul Restabilește setările impliciteși configurați din nou.

Mod de repaus hibrid
Dacă aveți nevoie de acest mod, atunci pentru a-l activa, extindeți elementul Vis -> Permiteți modul de repaus hibrid, setați valorile:
Din baterie: Pe
Din retea: Pe

Dacă doriți să vă creați propriul, unele exoticeplanul de gestionare a energiei, apoi reveniți la fereastra principală „Opțiuni de alimentare” și faceți clic pe butonulCrearea unei scheme de management al energiei. 
Cum să eliminați solicitarea parolei la trezire
Dacă aveți nevoie eliminați solicitarea parolei la trezire, reveniți la fereastra principală Opțiuni de alimentare și faceți clic pe butonul corespunzător - Solicitați parola la trezire,


Marcați articolul Nu cereți parolași apăsați Salvează modificările.
Modul de somn este un mod de consum redus care permite operațiunii să reia rapid consumul normal de energie (de obicei în câteva secunde) la cererea utilizatorului. Punerea computerului în modul de repaus este similară cu apăsarea butonului Pauză de pe un DVD player: computerul oprește imediat toate operațiunile și este gata să continue să lucreze în orice moment.
Modul de hibernare este un mod cu consum redus de energie conceput în principal pentru laptopuri. Când intrați în modul de repaus, toate documentele și setările deschise sunt stocate în memorie, iar computerul intră într-un mod de consum redus, în timp ce atunci când intrați în modul de hibernare, toate documentele și programele deschise sunt salvate pe hard disk și apoi computerul se oprește. Dintre toate modurile de economisire a energiei utilizate în Windows, modul Hibernare necesită cea mai mică cantitate de energie. Dacă nu intenționați să utilizați laptopul pentru o perioadă lungă de timp și nu există nicio modalitate de a reîncărca bateria, este recomandat să treceți laptopul în modul de hibernare.
Mod de repaus hibrid este un mod care este conceput în primul rând pentru computere desktop. Modul de repaus hibrid combină modul de repaus și modul de hibernare deoarece toate documentele și programele deschise sunt stocate în memorie și pe hard disk, iar computerul este pus într-un mod de consum redus. Dacă există o întrerupere neașteptată a alimentării, sistemul de operare Windows poate recupera cu ușurință datele de pe disc. Dacă Hybrid Sleep este activat, intrarea în modul Sleep pune automat computerul în modul Hybrid Sleep. Pe computerele desktop, repausul hibrid este de obicei activat în mod implicit
Alegerea modului este la latitudinea utilizatorului. Acest articol va sugera opțiunea de a dezactiva „Modul de hibernare” și de a șterge fișierul hiberfil.sys
Cum se dezactivează „Modul de repaus”?
Pentru a dezactiva modul Sleep, procedați în felul următor:
De asemenea, puteți dezactiva funcția de somn. Selectați „” Și în fereastră, găsiți modul de repaus și opriți-l.

Cum se elimină fișierul hiberfil.sys?
După dezactivarea „modului Sleep”, puteți șterge fișierul ascuns hiberfil.sys
Fişier hiberfil.sys creat de sistemul de operare pentru funcționarea modului de hibernare. Când computerul intră în modul de repaus, Windows resetează conținutul RAM pe hard disk - în fișierul hiberfil.sys și, când este pornit, încarcă acest fișier în memorie. Dimensiunea fișierului este egală cu dimensiunea RAM instalată pe computer. Astfel, prin ștergerea acestui fișier, puteți crește semnificativ spațiul liber pe hard disk. Dar în Windows 7, chiar și cu modul Sleep dezactivat, fișierul hiberfil.sys nu este șters și rămâne pe hard disk. Pentru a șterge acest fișier, trebuie să aveți drepturi de administrator. Faceți clic pe Start - Run sau Win + R și introduceți comanda
powercfg -hibernare -off sau powercfg -h oprit

Clic Bineși reporniți. Dacă trebuie să returnați funcția de hibernare, puteți restaura fișierul hiberfil.sys cu comanda
powercfg -hibernare -on sau powercfg -h pornit
Puteți verifica dacă fișierul hiberfil.sys se află în rădăcina discului pornind arată fișierele ascunse. Start - Panou de control - Opțiuni folder - Vizualizare

Selectați „” și debifați „” nu uitați să apăsați aplicaȘi Bine. Deschidem unitatea C și vedem că nu există niciun fișier hiberfil.sys.

Pentru a ascunde afișarea fișierelor protejate, returnați elementele pe care le-ați verificat.
E foarte lucru util. Când nu utilizați computerul pentru o anumită perioadă de timp, acesta trece automat chiar în acest mod, economisind astfel energie și eliminând, de asemenea, zgomotul unui computer care rulează. În același timp, dacă este nevoie de computer, ieșirea din modul de repaus și trecerea la starea de funcționare are loc mult mai rapid decât repornirea computerului.
Dar nu toată lumea este mulțumită de timpul implicit, după care computerul sau laptopul va fi pus în modul de repaus.
În acest articol vă vom spune cum să schimbați această dată.
Modificarea timpului de somn în Windows 7
A fost un articol pe site-ul nostru despre. Deci, schimbarea timpului de tranziție la acesta se realizează într-un mod similar.
Pentru a face acest lucru, deschideți „Panou de control” și găsiți elementul de meniu „Opțiuni de alimentare” în el.
Accesați panoul de control

Opțiuni de alimentare în Panoul de control Windows 7
Mergând la sursa de alimentare din stânga, selectați „Setarea tranziției la modul de repaus”.

Setarea modului de repaus
În fereastra care se deschide, vizavi de linia „Pune computerul în modul de repaus:” setează timpul necesar.

Vă rugăm să rețineți că, dacă vă configurați pe un laptop, atunci când alegeți timpul pentru a trece în modul de așteptare vor exista două coloane - „On line” și „On battery”. Ora trebuie stabilită în ambele.

Setarea timpului de somn modul Windows 7
După aceasta, salvați modificările și asigurați-vă că acum computerul sau laptopul dvs. va intra în modul de repaus exact așa cum i-ați indicat.
Cel mai bun mod multumesc autorului articolului - reposteaza-l pe pagina ta
Actualizat – 2017-01-25
Într-unul dintre articolele pe care le-am menționat deja în treacăt cum se configurează modul de repaus, dar am început să primesc întrebări despre cum să fac acest lucru în Windows 7. Prin urmare, am decis să dedic un public separat acestei probleme. E bine că pui întrebări. Cel puțin știu ce te interesează cel mai mult. ÎN Windows XP toate setările modului de repaus sunt în aceeași fereastră Proprietăți: Ecran. Am scris despre asta în articol,
De ce ai nevoie oricum de modul de repaus? În trecut, când monitoarele erau monitoare cu raze catodice, modul de repaus era folosit pentru a preveni arderea fosforului. Ecranele monitorului au fost acoperite cu această substanță pentru a transforma energia absorbită în radiație luminoasă.
Datorită muncii lungi și constante, fosforul s-a ars, iar culorile au devenit plictisitoare și neclare. În plus, această radiație era foarte dăunătoare. De aceea, a fost nevoie să opriți monitorul în timpul unei pauze de lucru sau să afișați un screensaver care împiedică arderea rapidă a fosforului.
Al doilea avantaj al modului de repaus a fost și este că puteți să vă îndepărtați de computer pentru o perioadă și să nu vă fie teamă că cineva vă va deteriora fișierele din greșeală sau intenționat.
Pentru a face acest lucru, trebuie doar să setați timpul după care computerul dvs., dacă nu lucrați la el, va intra automat în modul de repaus. Și puteți ieși din modul de repaus fie prin simpla mișcare a mouse-ului, fie folosind parola pe care ați setat-o pentru a vă conecta la sistem.
Din păcate, nu am un computer cu sistemul de operare Windows XP la îndemână în acest moment, așa că vă voi da o descriere , fără capturi de ecran. Dar sub această descriere va fi videoclipul meu pe această temă, pe care l-am editat mai devreme când aveam Windows XP.
Cum se configurează modul de repaus în Windows XP
- Faceți clic dreapta pe o locație fără comenzi rapide și fișiere din dvs Desktop
- Selectați ultimul element din meniul derulant Proprietăți
- În fereastra care se deschide Proprietăți: Ecran accesați fila Screen saver
- Accesați a doua jumătate a ferestrei și faceți clic pe butonul Nutriție
- Într-o fereastră nouă, deschideți lista din casete folosind săgeata neagră mică de lângă fiecare intrare și setați perioada de timp după care doriți ca monitorul, hard diskul să se oprească sau să intre în modul de repaus.
Video - Cum să configurați modul de repaus în Windows XP:
Cum se configurează modul de repaus în Windows 7
În Windows 7, modul de repaus este configurat puțin diferit. Mai precis, setările în sine sunt situate într-un loc complet diferit și nu le veți găsi imediat.
Pentru a ajunge la ele trebuie să deschideți meniul Start - Panou de control.

În fereastra următoare din fereastră Căutare(în colțul din dreapta sus) tastați expresia „ Modul de somn". Veți vedea link-uri Alimentare electrică, Și Solicitarea unei parole la reluarea din modul de repaus.

Faceți clic pe intrare Setarea modului de repaus.

În fereastra nouă, configurați timpul după care afișajul se va opri sau computerul va intra în modul de repaus. Pentru a face acest lucru, faceți clic pe micul triunghi negru din dreapta numelui funcției.

Acordați o atenție deosebită funcției Solicitați parola la trezire. Dacă setați valoarea - da, apoi după ce mutați mouse-ul sau apăsați orice tastă de la tastatură, va apărea o fereastră care vă va cere să introduceți o parolă.
Parola va fi aceeași ca atunci când vă conectați la sistemul de operare.
De asemenea, puteți seta ieșirea din modul de repaus folosind o parolă din fereastră Alimentare electrică.

Într-o fereastră nouă, veți putea configura butoanele computerului de pe panoul frontal. Indiferent de valoarea pe care o setați, aceasta este acțiunea pe care o vor efectua atunci când faceți clic pe ele.
Pentru a vă permite să vă treziți din modul de repaus folosind o parolă, setați comutatorul să scrie Solicitați parola.

Nu uitați să salvați toate modificările! În caz contrar, setările tale vor fi resetate și vei crede că sistemul tău nu funcționează corect.
Video – Cum să configurați modul de repaus în Windows 7:
Acum știi cum să configurezi modul de repaus. Sper să nu-ți creeze probleme.