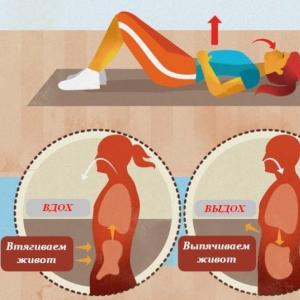Actualizarea Windows 10 nu este dezactivată. Interdicție parțială pentru toate versiunile de sistem
Actualizările Windows au uneori o valoare dubioasă. În cazul celei de-a zecea versiuni, toate actualizările, cu excepția primei după instalarea sistemului, sunt foarte specifice și controversate. Mai mult, ele pornesc mereu pe neașteptate, fără a anunța utilizatorul, iar utilizarea lor bruscă determină o repornire îndelungată a computerului. Cu toate acestea, actualizările pot fi întrerupte în orice etapă.
Cum să anulați rapid o actualizare
Dacă doriți să întrerupeți rapid o actualizare Windows 10, în funcție de stadiul acesteia, primul pas este să faceți următoarele:
- dacă actualizarea tocmai a început descărcarea, deconectați-vă conexiunea la internet;
- dacă actualizarea s-a descărcat și sistemul solicită o repornire pentru ao aplica, în niciun caz nu faceți acest lucru;
- dacă atunci când porniți / opriți / reporniți sistemul, începe instalarea sau aplicarea actualizărilor, opriți computerul ținând apăsat butonul de pornire de pe carcasă.
Indiferent de opțiunea cu care vă confruntați, toate acțiunile ulterioare vor arăta aproape la fel. Acum trebuie să începeți să anulați actualizarea care a început. Pentru ultima variantă a problemei, porniți sistemul în modul sigur.
Pornirea sistemului în modul sigur
Pornirea sistemului în modul sigur este garantată pentru a ajuta la pornirea computerului fără a instala actualizările descărcate.
Dacă omiteți descărcarea actualizărilor și opriți computerul, vor exista unele dificultăți în anularea acestora: de fiecare dată când încercați să vă conectați, se va încerca să aplicați actualizările. Pe versiunile ulterioare de Windows 10, această problemă a fost rezolvată, dar pentru orice eventualitate, este mai bine să porniți computerul în modul sigur.
Cum să anulați o actualizare
Metoda descrisă este potrivită pentru întreruperea rapidă a unei actualizări care a început. Acum, actualizarea trebuie anulată, astfel încât să puteți porni Internetul în siguranță sau să reporniți computerul.
Există mai multe modalități de a anula o actualizare care a început. De exemplu, activați conexiunea contorizată sau modul Avion. Cu toate acestea, astfel de metode vor întrerupe doar descărcarea pachetelor noi și nu vor împiedica în niciun fel instalarea celor deja descărcate. Este garantat că actualizarea care a început poate fi anulată numai prin Linie de comanda.

Pentru a relua actualizarea, trebuie să repetați comenzile de mai sus, înlocuind stop cu start.
Cum să dezactivezi definitiv descărcarea actualizărilor
Metoda menționată în anularea actualizării include și prevenirea actualizărilor ulterioare de sistem. Dar există și altele care vor fi mai convenabile și mai fiabile pe termen lung.
Prin Editorul de politici de grup
Această metodă nu va funcționa pentru Windows Home și unele versiuni fără licență ale sistemului, dar utilizând-o veți putea în continuare să rulați manual actualizări de sistem.

Prin servicii
Această metodă este disponibilă pe toate versiunile de Windows, dar interzice complet actualizarea sistemului: nu veți putea descărca actualizări nici măcar pornind manual verificarea (verificarea va începe, dar nu va putea găsi nimic).

Prin editorul de registry
Această metodă poate fi considerată cea mai corectă, dar și cea mai puțin sigură: face modificări direct în configurația sistemului și o puteți anula doar făcând din nou aceiași pași. Dacă intenționați să utilizați această metodă, stocați calea către parametrul pe care îl modificați undeva, astfel încât să puteți anula modificările.

Prin Windows Update
Blocarea actualizărilor prin Windows Update este oficială, dar cea mai puțin fiabilă.În acest fel, îți vei marca propria conexiune la Internet ca fiind limitată: actualizările nu sunt descărcate prin astfel de conexiuni pentru a economisi trafic.
Cred că mulți s-au confruntat cu actualizări forțate la Windows 10, dar toate încercările de a dezactiva actualizările au fost în zadar. Acest lucru se datorează actualizărilor pe mai multe niveluri din Windows 10 și fiecare serviciu interacționează unul cu celălalt și activează forțat serviciul pe care l-ați dezactivat.
De exemplu, dacă dezactivați actualizările în Windows 10 Update, atunci serviciul de descărcare automată a driverelor, în momentul lansării actualizării, reactivează centrul de actualizare și invers. Se întâmplă și cu alte servicii care îndeplinesc funcția de activare și se completează reciproc în această lucrare.
Opțiuni și conținut al articolului:
Cred că toată lumea știe că în toate versiunile de Windows a existat posibilitatea de a configura Centrul de actualizare și posibilitatea de a dezactiva descărcarea și instalarea actualizărilor, sau a seta automat sau a alege singur când să instalezi anumite actualizări.
A fost posibil să dezactivați complet verificarea actualizărilor. Acest lucru ne-a oferit posibilitatea de a controla ce actualizări să instalăm și care nu. Și, de asemenea, vă permite să reduceți traficul de internet dacă rețeaua a fost lentă pentru cineva.
Din păcate, cu Windows 10, totul nu va fi atât de ușor și pur și simplu nu există nicio oportunitate de a alege variantele pentru instalarea actualizărilor și, dacă există, atunci numai în versiunile de Windows 10 Pro. Și apoi, puteți scăpa de instalațiile forțate doar pentru o perioadă scurtă de timp.
În termeni profani, atunci o nouă versiune Windows 10 începe automat descărcarea și instalarea actualizărilor fără nicio notificare pentru utilizator.
De fapt, toate aceste actualizări forțate devin adesea o problemă uriașă pentru proprietar. Programele, driverele se blochează, nu mai funcționează dispozitive interne computer și așa mai departe. Și se întâmplă ca sistemul de operare să nu pornească deloc.
Este timpul să treceți la opțiunea de a dezactiva definitiv toate actualizările Windows 10. Există doar 7 moduri pe care trebuie să le faci manual.
Opțiunea 1: Editați Centrul de actualizare folosind diferite opțiuni (Nu este potrivit pentru proprietarii de versiuni HOME)
Această metodă va descrie cum să amânați instalarea automată a actualizărilor pentru o perioadă scurtă de timp (asigurați-vă că faceți acest lucru pentru a evita problemele în viitor). De asemenea, scăpați de pre-reboot.
Dar dezactivarea actualizărilor în acest fel nu va funcționa pentru totdeauna, aceasta este doar o pregătire pentru principalele modalități de a dezactiva actualizările. De asemenea, această metodă va rupe lanțul care pornește alte servicii pentru a forța actualizarea.
1. Utilizați funcția "Opțiuni"și faceți clic pe categorie Actualizare și securitate\Windows Update.


3. Mai întâi trebuie să apăsați „Primiți mai multe notificări”. Cu acest element, vom opri repornirea automată a computerului dacă Windows 10 a descărcat și instalat deja actualizări. Și, de asemenea, dezactivați glisorul „Programează ora”

4. Du-te înapoi și du-te la „Opțiuni suplimentare”.

5. Și acum trebuie să dezactivați funcția „Oferiți actualizări altor produse Microsoft atunci când actualizați Windows.”
6. Și activați glisorul „Amână primirea actualizărilor caracteristicilor”- acest lucru este necesar pentru a dezactiva descărcarea actualizărilor timp de câteva luni.

7. Și acum trebuie să mergi la „Alegeți cum și când să primiți actualizări”și dezactivați glisorul „Actualizare din mai multe locații”- acest lucru va preveni încărcarea în rețea, deoarece folosește sesiunea torrent.

Opțiunea 2: dezactivați actualizările automate ale driverelor pentru dispozitivele interne sau externe.
Sistemul Windows 10 actualizat vă permite în continuare să scăpați de actualizările automate ale driverelor de dispozitiv, pe care le vom folosi.
1. Utilizarea comenzilor rapide de la tastatură WIN+R apelați fereastra de execuție a funcției. 2. În această fereastră, trebuie să introduceți funcția rundll32 newdev.dll, DeviceInternetSettingUiși apăsați O.K. Apoi se va deschide o fereastră „Opțiuni de instalare a dispozitivului”

3. În această fereastră, trebuie să selectați „Nu, dă-mi de ales” iar dacă este disponibil, selectați „Nu instalați niciodată drivere din Windows Update”.

După toate aceste manipulări, Windows va căuta și va instala drivere doar de pe un dispozitiv local sau CD. Centrul de actualizare va fi contactat dacă driverul necesar nu este găsit pe hard disk.
Opțiunea 3: dezactivarea actualizărilor folosind utilitarul oficial Afișați sau ascunde actualizările
Cu mult înainte de lansarea oficială a Windows 10, Microsoft a pus la dispoziție pentru descărcare gratuită un utilitar care vă permite să dezactivați actualizările inutile pentru anumite drivere sau componente ale sistemului.
1. Mai întâi, descărcați utilitarul de pe site-ul oficial.


3. Apoi faceți clic pe „Ascunde actualizările” iar din lista tuturor componentelor, selectează ce vrei ca să nu se actualizeze deloc. Apoi din nou "Mai departe".

4. În cazul în care este nevoie să readuceți totul la starea inițială, urmați toți aceiași pași și în schimb „Ascunde actualizările” presa „Afișează actualizările ascunse”

Opțiunea 4: Setarea limitei de descărcare WI-FI
Această metodă implică ocolirea actualizărilor automate Windows 10 și împiedicarea descărcării actualizărilor. Pentru a implementa acest lucru, trebuie doar să setați valoarea limită pentru WI-FI.
1. Întoarce-te la "Opțiuni"și mergi la categorie "Retea si internet"

2. Accesați "WIFI"și faceți clic pe Managementul rețelei cunoscut.

3. Faceți clic pe Managementul rețelei cunoscutși accesați proprietățile rețelei dvs. wi-fi.

4. Apoi activați opțiunea „Setați ca conexiune măsurată”

Asta e tot, acum Windows nu se va actualiza automat în timp ce conexiunea la Internet este în valoarea limită.
Opțiunea 5: Configurarea grupurilor de politici și a registrului
În Windows 10, funcția de a alege între descărcarea și actualizarea sistemului a fost eliminată, dar editarea grupurilor de politici și editarea registrului sunt încă păstrate.
Fiți avertizat că editarea grupurilor de politici nu este posibilă pentru cei cu versiunea win 10 Home! Dar, dacă versiunea Pro de Windows este instalată pe computer, aveți diverse opțiuni, iar aceasta este pentru a vă anunța despre descărcarea actualizărilor, configurarea actualizărilor automate sau programarea descărcărilor și actualizărilor.
Există o problemă. Din anumite motive, Centrul de control al actualizării s-a schimbat în fereastră și este posibil ca toate modificările aduse politicii de grup sau setărilor de registru să nu fie aplicate. Dacă reporniți computerul sau rulați funcția „gpupdate / force”, cel mai probabil nu vor exista modificări în Windows Update oricum. Deschideți setările de actualizare și veți observa că glisorul „Automat (recomandat)” va fi în continuare setat
În ce caz va fi încă activată politica de grup? Trebuie doar să faceți clic pe verificarea actualizărilor din Centrul de actualizare.

Doar făcând clic pe verificarea actualizărilor vor fi activate toate modificările. Acum te poți întoarce la Windows Updateși asigurați-vă că toate modificările au fost aplicate.
Acum trebuie să faceți ajustări „Editor de politici de grup”.
1. Comandă rapidă de la tastatură WIN+R, scrieți o funcție gpedit.mscși faceți clic pe O.K.
2. Va trebui să parcurgeți următoarele categorii: Configurație computer\Șabloane administrative\Componente Windows\Actualizare Windows
3. În fila din dreapta, faceți clic pe

4. În această filă, activați această opțiune și faceți clic pe butonul "Activat", și în fereastră "Opțiuni" faceți alegerea care se potrivește situației dvs.

Dacă bifați opțiunea 5 Permiteți administratorului local să selecteze opțiuni, apoi va apărea o selecție în opțiunile Centrului de actualizare cu setări suplimentare.
Dacă este nevoie să dezactivați actualizările „hard”, atunci va trebui să editați registry.
1. Numim fereastra de execuție a interogării WIN+Rși scrieți o funcție regedit, după care apăsăm O.K.
2. În continuare, trebuie să parcurgem secțiunile: HKEY_LOCAL_MACHINE\SOFTWARE\Policies\Microsoft\Windows
3. Trebuie să creați o secțiune în această filă și să o denumiți "Windows Update", strict în fila Windows.

4. Adăugați o nouă secțiune în dosar "Windows Update" cu titlul AU astfel încât linkul nostru să arate astfel: HKEY_LOCAL_MACHINE\SOFTWARE\Policies\Microsoft\Windows\WindowsUpdate\AU

5. Acum mergeți la noua subsecțiune AUși adăugați încă un parametru DWORDși numește-o NoAutoUpdate. Specificați valoarea în valori 1.

6. Apoi, puteți închide registry și mergeți la Centrul de actualizare și faceți clic pe "Verifică pentru actualizări" pentru a vă asigura că actualizarea nu are loc. Pentru a readuce totul la starea inițială, este suficient să eliminați din secțiune NoAutoUpdate sau pune-l în valoare 0.
Opțiunea 6: Dezactivați complet serviciul Windows Update
O altă opțiune grozavă care va bloca cu siguranță actualizarea.
1. Comandă rapidă de la tastatură WIN+Rși scrieți o funcție servicii.msc, apoi O.K. Instrumentul de service Windows se va deschide.

2. În partea de jos, selectați "Windows Update".

3. Faceți dublu clic și va apărea o fereastră pentru modificări. Tipul de pornire trebuie setat pe poziție "Dezactivat"

Pentru această opțiune, acesta este sfârșitul. Dacă doriți să verificați actualizările, va apărea o eroare.
Opțiunea 7: Alte utilități
Un program obișnuit care va face posibilă reducerea tuturor actualizărilor Windows 10 odată pentru totdeauna, cu o lovitură de control, astfel încât să nu iasă nimic altceva în altă parte. Acest program nu necesită instalare și este ușor de utilizat. Pentru a dezactiva actualizările, selectați „Dezactivați serviciul” în utilitar, apoi „Aplicați acum”. Utilitarul poate funcționa și pe alte versiuni de Windows.

Un alt utilitar Windows 10 Update Disabler - acest utilitar introduce funcționalitate în fereastra 10 ca un serviciu care funcționează în fundal și nu permite Centrului de actualizare să își facă propriile setări și să descarce actualizări.
Rețineți că este posibil ca acest utilitar să nu fie compatibil cu antivirusul dvs.! sau chiar să îl consideri un virus și să îl ștergi.
Potrivit dezvoltatorilor, utilitatea lor acționează ca un blocant pentru Windows Update și blochează orice încercare de a executa orice proces, inclusiv verificarea actualizărilor, descărcarea actualizărilor, instalarea actualizărilor și încercarea de a activa alte servicii de asistență.
Pentru a bloca actualizările folosind acest utilitar, trebuie să extrageți fișierul UpdaterDisabler.exe din arhivă în orice alt folder, apoi trebuie să mergeți la meniu și să faceți clic pe „Fișier”, apoi să rulați linia de comandă ca administrator. Pentru cei care nu știu, trebuie să faceți clic dreapta pe consolă și să selectați opțiunea de a deschide programul ca administrator.
Zuckerberg 2018-04-12În acest articol, vă vom arăta cum să dezactivați actualizările automate forțate în Windows 10 folosind calea ușoară fără a încălca contractul de licență.
Ecranul de actualizare automată care apare în cel mai neașteptat moment enervează mulți utilizatori. Cei mai deștepți utilizatori care au învățat cum să dezactiveze serviciul de actualizare Windows 10 au fost surprinși să observe că acesta s-a pornit singur după un timp.
Microsoft ne-a acordat prea multă grijă. Acest lucru se observă mai ales când, după următoarea actualizare forțată, computerul începe să încetinească teribil sau să ne mulțumească cu un ecran albastru al morții.
Cel mai simplu mod de a dezactiva actualizarea Windows 10
Setările sunt foarte simple și îți vor lua doar 2 minute din timpul tău.
Apăsați combinația de taste Win + R de pe tastatură și introduceți comanda gpedit.msc acolo

„Editorul de politici de grup local” se va deschide într-o nouă fereastră, unde vom configura Windows 10, după care nu va mai deranja cu reporniri bruște și „furori de furie”.

În fereastra din stânga, faceți clic pe „Configurație computer” - „Șabloane administrative” - „Componente Windows” - „Actualizare Windows”.

Apoi, specificați parametrii în setarea de actualizare automată, bifați pe „activat” (activați capacitatea de a configura setările de actualizare)și selectați elementul 5, dezactivând astfel actualizările forțate și pe viitor decidem singuri de ce avem nevoie.

Sau puteți dezactiva complet verificarea actualizărilor bifând caseta de selectare „dezactivare”.

Nu ar trebui să refuzați actualizările Windows, deoarece datorită acestora sistemul crește nivelul de protecție și învață noi funcții. Dar există momente când este necesar să întrerupeți descărcarea de versiuni noi sau să o interziceți.
De ce să întrerupeți procesul de actualizare
Procedura de descărcare sau instalare a actualizărilor ar trebui finalizată manual dacă se îngheață sau dacă nu doriți să instalați versiunea propusă, deoarece credeți că vă va dăuna sistemului. Atât descărcarea fișierelor de actualizare, cât și instalarea acestora se pot bloca.
Vă rugăm să rețineți că întreruperea manuală a procesului de instalare poate cauza erori, deoarece în acest moment unele fișiere de sistem sunt suprascrise, iar întreruperea bruscă a acestei proceduri va face ca înregistrarea să se întrerupă la mijloc, înainte de a ajunge la sfârșit. Desigur, sistemul a fost pregătit pentru faptul că acest lucru s-ar putea întâmpla, așa că va încerca să revină la versiunea care a fost folosită înainte de instalarea actualizării. Dar nu faptul că va putea face acest lucru, rămâne șansa unei erori.
Încetarea forțată a instalației
Calea completă de actualizare a sistemului trece prin mai multe etape: descărcarea fișierelor, preinstalarea acestora și, în sfârșit, repornirea computerului pentru instalarea finală a actualizărilor. Cum să opriți procesul în primele două etape este descris mai jos în paragraful „Forțarea descărcării să se finalizeze”. Dacă sunteți la ultimul pas, adică computerul a intrat în repornire, afișând o notificare că o actualizare este în curs și date despre finalizarea procesului (ce procent de actualizări au fost deja instalate), atunci singura modalitate a preveni instalarea actualizărilor până la sfârșit înseamnă a priva computerul de energie.
Computerul a repornit și a început să instaleze actualizareaPentru a face acest lucru, țineți apăsat butonul de pornire / oprire de pe unitate de sistem timp de 5-10 secunde, fără a-l elibera până când ecranul devine gol.
 Apăsați butonul de pornire timp de 5-10 secunde
Apăsați butonul de pornire timp de 5-10 secunde Când computerul se oprește din cauza acțiunilor dvs., actualizările nu vor mai fi instalate. Dar, de îndată ce porniți din nou sistemul, procedura de actualizare va începe din nou și va ajunge la sfârșit dacă nu este întreruptă manual din nou. Pentru a preveni acest lucru, trebuie să porniți în modul sigur.
Pornind în modul sigur
În timpul activării modului sigur, toate serviciile care nu sunt implicate în asigurarea funcționării sistemului sunt dezactivate, inclusiv instalarea actualizărilor. Pentru a spune computerului în ce mod să pornească, trebuie să apăsați tasta F8 de pe tastatură de mai multe ori în momentul în care sistemul începe să se pornească (adică, la 1-2 secunde după apăsarea butonului „Pornire”). . Dacă faceți acest lucru la timp, pe ecran va apărea o listă cu modurile de pornire disponibile, selectați linia „Mod sigur” folosind săgețile de pe tastatură și apăsați tasta Enter.
 Selectați linia „Mod sigur”
Selectați linia „Mod sigur” Sistemul va continua să pornească, dar actualizările nu vor începe instalarea. Dar de îndată ce reveniți la modul normal, actualizările vor continua. Pentru a preveni acest lucru fără a ieși din modul sigur, urmați pașii descriși în paragraful „Forțarea descărcării să se finalizeze”.
Forțați finalizarea descărcării
Există mai multe modalități de a împiedica computerul să descarce noi actualizări. De exemplu, puteți activa funcția „Conexiune limitată”, modul „Avion” etc. Dar există o singură metodă care vă permite să interziceți, sau mai degrabă să suspendați pentru o perioadă nedeterminată, instalarea actualizărilor deja descărcate.
Dacă sunteți în modul sigur sau știți sigur că versiunile noi au fost deja descărcate, atunci urmați pașii descriși în paragraful „Folosirea liniei de comandă”. Dacă doriți să blocați descărcarea fișierelor care nu au fost încă descărcate, pentru a nu primi actualizări în viitor, utilizați una dintre instrucțiunile de mai jos.
Folosind linia de comandă

Când doriți să obțineți actualizări, executați toate aceleași comenzi, înlocuind în același timp cuvântul stop cu start în fiecare dintre ele.
Deoarece mulți utilizatori au un tarif cu internet limitat, Windows 10 a introdus caracteristica „Conexiune limitată”, a cărei activare duce la faptul că actualizările de sistem și driverele sunt descărcate numai cu acordul utilizatorului. Prin activarea acesteia, veți putea alege în mod independent ce actualizări merită descărcate și care nu:
- Extindeți Setări computer.
 Deschideți setările sistemului
Deschideți setările sistemului - Accesați secțiunea „Rețea și Internet”.
 Deschideți secțiunea „Rețea și Internet”.
Deschideți secțiunea „Rețea și Internet”. - După ce parcurgeți informațiile la mijloc, accesați setările suplimentare.
 Faceți clic pe linia „Setări avansate”
Faceți clic pe linia „Setări avansate” - Mutați cursorul în blocul „Conexiune limitată”, astfel încât funcția să fie activată.
 Activați modul „Conexiune limitată”.
Activați modul „Conexiune limitată”.
Activarea modului Avion
Activarea modului Avion dezactivează toate modulele mobile și Wi-Fi, adică, folosind acest mod, computerului i se interzice orice acces la Internet, iar dacă nu există acces la acesta, actualizările nu pot fi descărcate. Desigur, această metodă este potrivită doar pentru cei care nu vor folosi internetul de pe computer.

Cum să dezactivezi actualizarea definitiv
Dacă sunteți sigur că nu doriți să actualizați sistemul în viitorul apropiat, atunci puteți utiliza una dintre metodele care vă permit să dezactivați permanent actualizarea automată, mai precis, până când o permiteți din nou manual. De exemplu, puteți utiliza Editorul de politici de grup, Editorul de registru, Linia de comandă etc. Dar cel mai simplu și cel mai drumul rapid- dezactivați centrul de actualizare:
- Lansați fereastra „Run” ținând apăsată combinația Win + R de pe tastatură. Interogați services.msc pentru a deschide o listă cu toate serviciile disponibile pe sistem.
 Executați cererea services.msc
Executați cererea services.msc - În fereastra extinsă, găsiți centrul de actualizare și faceți dublu clic pe el.
 Faceți dublu clic pe serviciul „Centrul de actualizare”.
Faceți dublu clic pe serviciul „Centrul de actualizare”. - Opriți serviciul și apoi setați tipul de pornire la Dezactivat. Gata, acum centrul de actualizare nu va porni, respectiv, nu va mai fi nimeni care să descarce și să instaleze actualizări.
 Opriți serviciul și setați tipul de pornire la „Oprit”
Opriți serviciul și setați tipul de pornire la „Oprit”
Video: Dezactivează Windows 10 Update
Puteți întrerupe instalarea actualizărilor prin oprirea forțată a computerului și ieșirea în modul sigur. Puteți dezactiva descărcarea de versiuni noi prin linia de comandă, permițând conexiunea măsurată și modul Avion. Pentru a renunța complet la actualizarea automată, părăsiți centrul de actualizare.
În ciuda perioadei lungi care a trecut de la lansarea primelor versiuni de Windows 10, sistemul încă nu este perfect și necesită actualizări. În mod implicit, se va descărca și se va instala ultimele versiuni independent și, în unele cazuri, acest lucru duce la consecințe neplăcute.
De ce nu ar trebui să dezactivați actualizările
Înainte de a trece la metode care vor dezactiva actualizarea automată, trebuie să înțelegeți consecințele. Principalul dezavantaj al acestor modificări este că nu veți mai primi cele mai recente versiuni ale sistemului. Desigur, veți avea în continuare opțiunea de a rula manual procedura de actualizare la momentul cel mai potrivit, dar dacă nu faceți acest lucru tot timpul, atunci veți ajunge cu un Windows învechit.
Sistemul obține acces la noi caracteristici și crește nivelul de protecție
Actualizările sunt lansate în două scopuri: pentru a remedia erori sau pentru a adăuga funcții noi. În consecință, un utilizator care nu a instalat cea mai recentă versiune sistem de operare, nu numai că rămâne fără inovație, dar și se pune în pericol, deoarece nu numai Microsoft, care încearcă să le repare, ci și atacatorii află erorile existente. Prin urmare, persoanelor care stochează date importante pe un computer și doresc să lucreze cu cele mai recente inovații nu li se recomandă să refuze actualizările.
De ce ar trebui să dezactivați actualizarea automată
Cei care au puțin spațiu liber pe hard disk ar trebui să refuze să primească actualizări, deoarece descărcarea acestora poate duce la depășirea acestora. Cu toate acestea, în acest caz, este mai bine să încercați să curățați discul sau să îl înlocuiți cu unul mai mare.
Descărcarea actualizărilor este o procedură automată, deci este foarte dificil să controlezi traficul care merge spre descărcarea fișierelor. Unele versiuni cântăresc mai mult de 100 MB, ceea ce poate duce la consum de trafic și costuri mari dacă internetul este plătit pe megaoctet. Dar creatorii Windows au prevăzut posibilitatea unei astfel de situații adăugând o funcție specială „Trafic limitat”, care vă permite să configurați mai detaliat procedura de pornire (pentru mai multe detalii, consultați subsecțiunea „Prin setarea traficului limitat” de mai jos) .
Un alt motiv care vă face să doriți să dezactivați actualizarea automată poate fi timpul pe care sistemul îl alege singur. Deoarece este necesară o repornire pentru a finaliza instalarea actualizărilor, sistemul, după ce a primit fișierele necesare, vă va solicita să reporniți computerul de mai multe ori, fixând un timp sau permițându-vă să o faceți. Uneori este posibil să pierdeți o astfel de notificare sau să o confirmați accidental, ceea ce va duce la o repornire imediată sau neașteptată. Din această cauză, procesul de lucru va fi întrerupt, fișierele nesalvate pot avea de suferit.
 Sistemul vă solicită în continuare să reporniți.
Sistemul vă solicită în continuare să reporniți. Există motive pentru care ar trebui să refuzați actualizarea automată, dar dacă este posibil să le ignorați, atunci încercați să vă asigurați că nu trebuie să interziceți actualizările automate. De exemplu, am stabilit un anumit timp prin setările sistemului la care sistemul poate reporni aleatoriu, dacă este necesar. Deoarece intervalul setat este noaptea târziu, repornirea computerului nu mă deranjează.
Dezactivați actualizarea automată
Există multe modalități de a împiedica sistemul să descarce și să instaleze actualizări fără consimțământul dvs. Unele dintre ele vă permit să dezactivați unele actualizări, iar altele - absolut totul. În primul rând, vor fi descrise cele mai simple și mai accesibile metode, iar apoi cele la care ar trebui să se recurgă numai dacă primele nu au ajutat dintr-un anumit motiv.
Prin oprirea serviciului
- Țineți apăsată combinația Win + R, lansând astfel fereastra „Run”. Scrieți și trimiteți comanda services.msc pentru execuție.
 Rulați comanda services.msc
Rulați comanda services.msc - Lista care apare va afișa toate serviciile disponibile în sistem. Găsiți procesul centrului de actualizare printre ele și faceți dublu clic pe el cu butonul stâng al mouse-ului.
 Deschiderea serviciului de actualizare
Deschiderea serviciului de actualizare - Setați tipul de pornire la Dezactivat și opriți serviciul. Salvați modificările. Gata, deoarece serviciul responsabil cu verificarea și descărcarea noilor versiuni este acum inactiv, actualizarea automată nu va fi implicată.
 Setați valoarea la „Dezactivat” și opriți serviciul
Setați valoarea la „Dezactivat” și opriți serviciul
Dacă doriți să începeți din nou să primiți actualizări în viitor, reveniți la serviciul de mai sus, porniți-l și setați tipul de pornire la Automat.
Prin PowerShell

Dacă în viitor doriți să începeți din nou să primiți actualizări, mergeți la planificatorul de activități (cum să îl deschideți și să lucrați cu el este descris în subsecțiunea „Prin crearea unei sarcini”) și ștergeți sarcina creată de comanda de mai sus.
Prin politica de grup
Particularitatea acestei metode este că este disponibilă exclusiv pentru utilizatorii cu Windows 10 Enterprise și Pro. Proprietarii ediției Home nu vor putea folosi această metodă, deoarece nu există un editor de politici de grup în această versiune a sistemului.
- Utilizați bara de căutare a sistemului pentru a găsi editorul de politici local și deschideți-l sau utilizați comanda gpedit.msc.
 Rulați comanda gpedit.msc
Rulați comanda gpedit.msc - Accesați folderul „Configurație computer”, apoi la subfolderul „Șabloane administrative” - „Componente Windows” - „Actualizare Windows”. Când ajungeți la secțiunea finală, deschideți fișierul „Configurarea actualizărilor automate”.
 Deschideți fișierul „Configurarea actualizărilor automate”
Deschideți fișierul „Configurarea actualizărilor automate” - Setați valoarea la „Dezactivat”, împiedicând astfel computerul să utilizeze actualizarea automată. Salvați toate modificările efectuate.
 Setați valoarea la „Dezactivat”
Setați valoarea la „Dezactivat”
Dacă doriți să începeți să primiți din nou actualizări în viitor, reveniți la fișier și setați-l la Activat. Acest lucru va fi suficient pentru a readuce setările centrului de actualizare la poziția inițială.
Prin registru
Metoda descrisă mai jos este un analog cu cea anterioară, deci nu va funcționa nici pentru proprietarii de Windows Home, în ciuda faptului că registrul este disponibil în acesta. Vom schimba setarea fișierului descris în subsecțiunea „Prin politica de grup” prin intermediul registrului. Rezultatul va fi același, dar pașii sunt diferiți:

Dacă doriți să începeți din nou să primiți actualizări în viitor, ștergeți fișierul pe care l-ați creat sau setați-l la 0 (zero) pentru a-l dezactiva. Vă rugăm să rețineți că îl puteți șterge numai, modificarea oricăror alte fișiere va duce la o defecțiune a sistemului.
Prin configurarea unei conexiuni contorizate
Această metodă este relevantă pentru toate edițiile de Windows, dar nu restricționează toate actualizările. Noile versiuni responsabile pentru îmbunătățirea securității vor fi încă descărcate. Dacă sunteți mulțumit de această condiție, urmați acești pași:
- Extindeți Setări computer.
 Deschiderea setărilor computerului
Deschiderea setărilor computerului - Accesând blocul „Rețea și Internet”, selectați subelementul Wi-Fi și extindeți Opțiuni suplimentare.
 Deschideți opțiunile Wi-Fi avansate
Deschideți opțiunile Wi-Fi avansate - Activați funcția „Conexiune limitată”. Gata, majoritatea actualizărilor vor fi acum ignorate.
 Activați conexiunea contorizată
Activați conexiunea contorizată
Dacă doriți să începeți din nou să primiți actualizări în viitor, reveniți la setările avansate și dezactivați funcția.
Dezactivarea anumitor versiuni printr-un program terță parte
Există mai multe programe care simplifică procesul de gestionare a actualizărilor. Una dintre ele este Afișarea sau Ascunderea actualizărilor de la Microsoft. Cu el, puteți preveni instalarea anumitor actualizări și nu toate odată. Merită descărcat de pe site-ul oficial, unde este distribuit gratuit și cântărește doar câțiva megaocteți.

Dacă doriți să permiteți instalarea actualizărilor ascunse, reveniți la începutul programului și selectați opțiunea „Afișare actualizări”. Aplicația vă va arăta ce actualizări sunt ascunse, astfel încât să le puteți face vizibile din nou.
Prin intermediul Win Updates Disabler
Puteți dezactiva instalarea actualizărilor prin intermediul utilitarului simplu gratuit Win Updates Disabler. Este suficient să îl descărcați de pe site-ul oficial al producătorului, să bifați valoarea Dezactivare Windows Update și să începeți execuția. Puteți activa funcțiile dezactivate în fila Activare.
 Activați funcția Dezactivare actualizări Windows
Activați funcția Dezactivare actualizări Windows Prin Windows Update Blocker
Un program asemănător celui anterior, dar având o singură diferență - va trebui să plătiți pentru el. Achiziționând un produs de pe site-ul oficial al dezvoltării, puteți descărca aplicația, o deschideți, puneți o bifă și începeți procedura de blocare. Cu acesta, puteți, de asemenea, să reactivați actualizarea automată.
 Activați funcția Dezactivare serviciu
Activați funcția Dezactivare serviciu Prin Winaero Tweaker
Program mai funcțional, în timp ce este gratuit. Cu Winaero Tweaker poți schimba aspect sistem și configurați funcționarea multor servicii, inclusiv centrul de actualizare. După pornirea programului, accesați subelementul de setare a actualizării Windows și faceți clic pe butonul Dezactivați serviciul de actualizare Windows. Gata, actualizarea automată va fi dezactivată. Va fi posibil să îl activați prin resetarea setărilor centrului de actualizare - butonul Resetare la valorile implicite.
 Accesați secțiunea Windows Update Setting și faceți clic pe butonul Dezactivați Windows Udpate Service
Accesați secțiunea Windows Update Setting și faceți clic pe butonul Dezactivați Windows Udpate Service Prin setările centrului de actualizare
- În setările computerului, selectați blocul „Actualizare și securitate”.
 Selectați blocul „Actualizare și securitate”
Selectați blocul „Actualizare și securitate” - Fără a comuta sub-elementul „Centrul de actualizare”, deschideți opțiuni suplimentare.
 Faceți clic pe linia „Opțiuni avansate”
Faceți clic pe linia „Opțiuni avansate” - Preveniți descărcarea actualizărilor pentru alte produse Microsoft. Dezactivarea acestei caracteristici împiedică sistemul să descarce actualizări ale aplicației din Microsoft Store. Continuați să alegeți cum doriți să primiți actualizări.
 Debifați caseta „La actualizarea Windows, furnizați...”
Debifați caseta „La actualizarea Windows, furnizați...” - Activați funcția Amânare actualizări. Nu dezactivează actualizarea automată, ci doar întârzie descărcarea actualizărilor lansate pentru câteva săptămâni sau luni. În primul rând, este nevoie de cei care sunt îngrijorați de securitatea sistemului lor și doresc ca alți utilizatori să testeze mai întâi actualizările pe ei înșiși. În același timp, versiunile responsabile cu îmbunătățirea securității nu vor fi amânate. Încă o dată, faceți clic pe linia „Alegeți cum și când să primiți actualizări”.
 Activați funcția „Actualizări întârziate”.
Activați funcția „Actualizări întârziate”. - Dezactivați primirea fișierelor din mai multe locații. Acest lucru vă va ajuta să economisiți lățime de bandă, deoarece nu veți mai distribui actualizări descărcate de acum înainte.
 Dezactivează „Permite descărcări din alte surse”
Dezactivează „Permite descărcări din alte surse”
Video: Dezactivați Actualizarea automată Windows
Dezactivați actualizările de drivere
Pe lângă actualizările de sistem și aplicații Windows descarcă versiuni noi de drivere necesare pentru funcționarea corectă a dispozitivelor și componentelor computerului utilizate. Dacă dintr-un motiv oarecare nu doriți să instalați cele mai recente drivere, urmați acești pași:

Veți putea în continuare să descărcați manual driverele și să le instalați singur. Dar dacă doriți să returnați dreptul la actualizări automate în sistem, atunci rulați din nou această fereastră și modificați setările la valorile implicite.
Împiedică Windows 10 să se actualizeze căi diferite. Unele dintre ele vă vor permite să dezactivați primirea absolut toate variantele de versiuni noi, altele - doar cele care nu au legătură cu securitatea. Dar, indiferent de metoda pe care o alegeți, puteți oricând să spuneți sistemului să caute automat din nou actualizări.