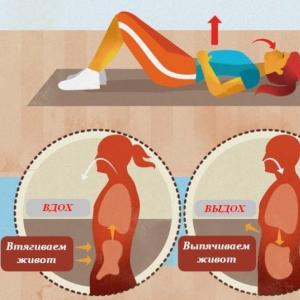Te-ai săturat de vechea parolă de pe computer? Noi schimbăm! Cum se schimbă parola pe un computer: instrucțiuni pas cu pas Cum se schimbă parola unui cont Windows 7
Salutare tuturor! Destul de des, clienții sunt interesați de mine: cum să schimb parola pe un computer? sau poate elimina-l cu totul. Răspunsul la această întrebare este la fel de simplu ca trei bănuți, dar îl vom lua în considerare - poate că altcineva nu este familiarizat cu computerul și pur și simplu nu știe ce și unde să faceți clic.
În nota mea, folosesc Windows 7, ceea ce înseamnă că instrucțiunile sunt potrivite atât pentru noul Windows 8, cât și pentru Windows Vista învechit. Poate că va ajuta utilizatorii de Windows XP - au puține diferențe acolo și, în general - este timpul să actualizezi deja 😉
Trebuie înțeles că, pentru a schimba parola, trebuie să cunoașteți parola curentă pentru autentificare, cu excepția cazului în care utilizatorul este dotat cu drepturi de administrator (este descris cum să vă autentificați în contul de administrator), administratorul computerului poate schimba parolele oricărui utilizator, dar din nou, pentru a schimba parola pentru admin - trebuie să o cunoașteți pe cea actuală.
Pentru a schimba parola utilizatorului în Windows, vom folosi panoul de control. Prin urmare, deschideți „Start” și selectați elementul „Panou de control” acolo

În panoul de control, verificați dacă vizualizarea este comutată în modul „Categorie”, altfel fotografia dvs. va diferi de capturile mele de ecran. Accesați „Conturi de utilizator”

Aici avem o mulțime de lucruri interesante, cum ar fi gestionarea parolelor salvate pentru resursele de rețea și multe altele. Ne interesează și articolul „Conturi de utilizator”

Aici veți găsi rândul „Schimbați-vă parola”, rețineți că în partea de jos există un element foarte interesant „Gestionați alt cont”

Pentru a schimba parola de pe computer, trebuie să introducem parola actuală și să introducem una nouă de două ori, nu uitați să specificați un indiciu (În Windows 8, nu puteți crea o parolă fără a specifica un indiciu)

Eliminarea unei parole nu este, de asemenea, dificilă, doar selectați „Eliminați parola” în loc de „Schimbați parola”, în fereastra care apare, introduceți parola curentă și faceți clic pe butonul „Eliminați parola”.

Ei bine, știți cum să schimbați parola de pe un computer și, în același timp, ați dat seama cum să o eliminați. Desigur, există și alte modalități de a face acest lucru mai rapid, dar pentru un utilizator începător, aceasta este cea mai ușoară!
In contact cu
Pentru un utilizator modern, un computer este un depozit de informații personale și Informații importante. Siguranța acestuia este asigurată prin setarea unei parole de acces sau de cont. Dar oricât de complex este codul care blochează accesul la documentele și fișierele personale, acesta trebuie schimbat periodic. Să aflăm cum să schimbi parola pe un computer și laptop.
Când instalați sistemul de operare Windows, este adesea setată o parolă pentru a intra în sistem. Pentru a-l schimba, procedați după cum urmează:
- Intră în meniul Start.
- Selectati optiunile.
- Accesați „Conturi”.
- Selectați „Opțiuni de conectare” din meniu. Faceți clic pe butonul „Modificați” din secțiunea „Parolă”.
- Introduceți parola curentă și completați câmpurile din noua fereastră.
- Faceți clic pe „Next” și „Finish”.
Pentru ca modificările să aibă efect, este mai bine să reporniți computerul. În fereastra „Opțiuni de conectare”, puteți nu numai să schimbați parola setată pentru a intra în sistemul de operare Windows, ci și să înlocuiți sau să eliminați codul PIN sau să setați o parolă grafică. Când schimbați vechea frază de cod cu una nouă, este recomandat să atribuiți indicii. Principiul înlocuirii va fi același pe un computer și pe un laptop care rulează Windows 10.
Important! Instrucțiunile pentru schimbarea frazei de acces sunt scrise pentru versiunea 10 a sistemului de operare. În Windows XP Professional sau Vista, principiul va fi același, doar fereastra cu conturile în aceste versiuni se află în meniul Panoul de control.
Schimbați parola în BIOS
Protectia maxima a PC-ului este asigurata de parola setata pentru a porni laptopul sau computerul. Nu vă va permite să vă conectați și chiar să porniți dispozitivul fără a introduce o frază secretă. Schimbarea se face astfel:
- Introduceți BIOS - F8, Del, F2 etc.
- Accesați fila „Securitate” (sau parola de setare BIOS).
- În noua fereastră, selectați „Schimbați parola supervizorului”.
- Introduceți vechiul cod.
- Gândiți-vă și scrieți o nouă parolă.
- Apăsați Enter și confirmați modificările.
Protecția contului Microsoft
Sistemul de operare Windows 10 face distincție între un cont local și un cont de utilizator Microsoft. Aflați care este activ pentru un anumit utilizator este ușor. Trebuie să intri în „Setări” și să te uiți la tipul de cont. Dacă există un e-mail, este un cont Microsoft.
Cum să înlocuiți fraza de acces pentru un cont local este prezentat mai sus. Acum să ne concentrăm pe înregistrarea Microsoft. Când a fost creat, au fost introduse o autentificare și un cod. Ele trebuie amintite. Apoi se comporta astfel:
- Accesați site-ul web.
- Conecteaza-te la contul tau.
- Completați câmpurile propuse.
- Salvează modificările.
Acest cont nu poate fi deprotejat. Fraza de acces este stocată pe server și protejează informațiile utilizatorului atunci când se conectează la rețea. Dacă îl uitați, va trebui să îl restaurați printr-un e-mail valid.
A doua cale
Puteți modifica sau reseta protecția foarte rapid folosind linia de comandă ca administrator. Trebuie să faceți următoarele:
- În panoul Start, găsiți bara de căutare.
- Tastați cmd cu litere engleze.
- Selectați „Prompt de comandă” cu un clic de mouse.
- Introduceți comanda „net users”.
- Apasa Enter.
- Introduceți comanda „net user user_name new_parola”.
- Apasa Enter.
Metoda de setare sau înlocuire a unui cuvânt de cod va funcționa atât pe computer, cât și pe laptop-uri Lenovo, Acer, Asus etc.
Cum să vă blocați desktopul
Dacă mai multe persoane folosesc un computer sau laptop, sau există altcineva în camera în care utilizatorul lucrează cu echipamente, se poate folosi o blocare rapidă a desktopului pentru a proteja datele. Va fi util dacă trebuie să scapi. Blocarea ecranului se face cu o simplă combinație de taste:
- Win+L;
- Ctrl + Alt + Del și selectați „Blocare”;
- în meniul Start, faceți clic pe cont și selectați „Blocați”.
Pentru a debloca desktopul, trebuie doar să introduceți noua parolă setată. Linux are un sistem similar de protecție a datelor. Există și taste rapide pentru Macbook. Când lucrați cu macOS:
- Ctrl + Shift + Eject;
- Ctrl + Shift + Putere .
Deblocarea se realizează prin introducerea unui cuvânt cifrat. Dacă este uitat, puteți efectua o resetare din fabrică. Dacă utilizați un cont Microsoft, va trebui să treceți prin procesul de recuperare. Resetarea codului secret BIOS se face folosind butonul de pe placa de baza. Este posibil să resetați cifrul pe contul local prin scoaterea bateriei rotunde de pe placa de bază. Când lucrați cu înregistrarea locală, veți avea nevoie de o unitate flash sau un disc cu kitul de distribuție a sistemului de operare. Dar dacă folosiți indicii, nu va trebui să resetați. De asemenea, puteți viziona un videoclip despre cum să schimbați frazele de acces.
Instrucțiuni video
Videoclipul vorbește despre moduri simple setarea și modificarea parolei pe conturile Windows. Veți afla ce tipuri de protecție a informațiilor există, precum și cum să vă resetați parola în cazul în care o uitați des.
În articolul de astăzi, veți găsi instrucțiuni pas cu pas despre cum să schimbați rapid și ușor parola pe un computer pentru Windows 7, 8, 10, XP. De asemenea, vă vom spune cum să schimbați parola de pe computer dacă ați uitat-o pe cea veche.
Protejarea PC-ului cu o parolă este cea mai simplă și mod eficient protejați-vă datele personale împotriva furtului. Astăzi, parolele pe computere sunt setate în principal doar în birourile companiilor sau întreprinderilor. Mulți utilizatori neglijează această procedură atunci când lucrează cu PC-urile de acasă, deoarece o consideră inutilă, pentru că oricum niciun străin nu are acces la computer.
Dar merită să setați o parolă, cel puțin în cazul pierderii sau furtului unui PC. Parola pe care o setați trebuie să fie puternică. Dacă computerul dvs. are o parolă simplă, atunci trebuie să o schimbați cât mai curând posibil. Veți afla cum să schimbați parola de pe computer din acest articol.
Pentru a veni cu o parolă foarte bună, care va fi greu de spart, trebuie să cunoașteți regulile de bază pentru crearea acesteia.
- Parola trebuie să aibă cel puțin opt caractere. Cu fiecare caracter nou din parola dvs., complexitatea acestuia crește exponențial și, prin urmare, cu cât sunt mai multe caractere în parola dvs., cu atât este mai puțin probabil să fie spart. Lungimea minimă permisă pentru o parolă este de opt caractere, multe resurse chiar impun o limită pentru lungimea minimă a parolei. Adevărat, pe Windows nu există o astfel de restricție, dar totuși nu ar trebui să faceți parola prea scurtă.
- Parola trebuie să conțină numere. Numerele din parolă au, de asemenea, un efect benefic asupra fiabilității acesteia. Chiar dacă doar adăugați numere la sfârșit (de exemplu, scrieți inițialele și data nașterii), aceasta va fi deja mult mai puternică decât o parolă de numai litere. Dar este și mai bine să faci o parolă în care cifrele și literele sunt amestecate. Mulți oameni schimbă literele parolelor cu numere similare, „S” cu „5”, „I” cu „1”, etc.
- Parola trebuie să conțină litere mari și mici. Aceasta înseamnă că, pe lângă majuscule, parola trebuie să conțină și majuscule. Cel mai bine în mijlocul unui cuvânt.
- Trebuie să adăugați simboluri. De asemenea, caracterele ar trebui adăugate la parolă. Mai mult, absolut oriunde și oriunde.
Pentru a crea o parolă bună, mulți utilizatori iau orice cuvânt suficient de lung, înlocuiesc mai multe litere din el cu numere, adaugă majuscule și un simbol undeva la mijloc - și asta este, parola perfectă este gata.
Desigur, poți veni cu o opțiune mai complicată, sau chiar poți folosi ajutorul unor aplicații speciale online pentru generarea parolelor, dar o astfel de parolă va fi prea greu de reținut și, cel mai probabil, va trebui să o notezi. Și o notă cu o parolă de la un computer este o sursă suplimentară de amenințare. Cel mai sigur depozit pentru parole și date este creierul tău.
Procedura de schimbare a parolei pentru diferite sisteme de operare
Instrucțiunea „Cum se schimbă parola pe un computer” poate fi foarte diferită în funcție de versiunea sistemului de operare pe care o utilizați. În continuare, vom vorbi separat despre fiecare dintre versiunile de Windows care oferă o caracteristică similară.
Cum se schimbă parola pentru Windows XP
La un moment dat, Windows XP a devenit primul sistem de operare concentrat pe utilizatorul obișnuit. Ea a devenit prototipul tuturor sistemelor de operare existente în prezent și a introdus multe funcții în viața noastră de zi cu zi, care anterior erau disponibile doar pentru persoanele cu anumite cunoștințe în tehnologia computerelor (inclusiv capacitatea de a schimba parola apăsând câteva butoane). De aceea vom începe cu el.
Pentru a schimba parola pe un computer cu Windows XP instalat, trebuie să:
- Deschideți meniul de pornire.
- Faceți clic pe imaginea din colțul din stânga sus (numele contului dvs. trebuie scris lângă ea).
- În fereastra care apare, selectați „Schimbare cont”.
- Apoi introduceți vechea parolă, introduceți-o pe cea nouă de două ori și scrieți un indiciu pentru aceasta.
- În cele din urmă, faceți clic pe butonul „Schimbați parola”.
Acum, când vă conectați la contul dvs., va trebui să introduceți o nouă parolă.
Dacă nu ați setat o parolă înainte, atunci o puteți seta în același mod, dar în meniul de setări contului va trebui să selectați „Creați o parolă” în loc de „Schimbați contul”.
Dacă dintr-un motiv oarecare nu puteți schimba parola, atunci puteți încerca să schimbați parola prin panoul de control. Pentru a face acest lucru, trebuie să intrați în panoul de control și să selectați acolo secțiunea „Conturi de utilizator”. După aceea, veți fi dus la setările contului și tot ce trebuie să faceți este să urmați instrucțiunile de mai sus, începând cu al treilea pas.
De asemenea, dacă doriți să vă protejați în mod fiabil computerul, atunci nu va fi de prisos să verificați încă un mic detaliu. Reintroduceți meniul de setări ale contului (primii doi pași ai instrucțiunii) și selectați acolo elementul „Schimbați autentificarea utilizatorului în sistem”. În fereastra care se deschide, găsiți elementul „Utilizați o pagină de bun venit” și asigurați-vă că nu există nicio bifă lângă el (dacă este, atunci debifați-l). Dacă nu faceți acest lucru, atunci orice utilizator se va putea conecta la contul dvs.
Cum se schimbă parola pe un computer: Windows 7
Procedura de schimbare a parolei pe un computer cu sistemul de operare Windows 7 nu este mult diferită de aceeași procedură pentru WindowsXP. Cum se schimbă parola pe un computer cu Windows 7:
- Accesați meniul de pornire.
- Faceți clic pe imaginea din colțul din dreapta sus.
- Selectați „Schimbați parola”.
- Introduceți vechea parolă.
- Introduceți o nouă parolă și repetați-o.
- Scrieți un indiciu.
- Faceți clic pe butonul „Schimbați parola”.
După cum puteți vedea, modificările sunt minime. În plus, la fel ca în Windows XP, în Windows 7 poți activa meniul de setări ale contului prin panoul de control. Se face astfel:
- Lansați meniul de pornire.
- În panoul din dreapta, selectați „Panou de control”.
- Apoi selectați secțiunea „Conturi de utilizator”.
- În fereastra nouă, selectați „Schimbați parola” (sau „Creați-vă parola contului” dacă nu ați avut o parolă pe computer înainte).
- La sfârșit, faceți clic pe „Schimbați parola”.
Există deja puțin mai multe modificări, dar numai din cauza modificării dispozitivului panoului de control, procedura în sine este aceeași.
Cum se schimbă parola pe un computer: Windows 8 și 10
Dispozitiv sisteme de operare Windows 8 și 10 sunt aproape identice și, prin urmare, vom vorbi despre ele într-o singură secțiune. Windows 8 a adus unele modificări structurii generale a sistemului, inclusiv managementul contului. Pentru a vă schimba parola aici veți avea nevoie de:
- Accesați meniul de pornire.
- Faceți clic pe cele trei puncte din colțul din stânga sus.
- După aceea, va apărea un panou unde trebuie să selectați linia cu numele și fotografia profilului dvs.
- Apoi selectați „Schimbați setările contului” din meniul mic.
- Apoi, în panoul din dreapta, selectați fila „Opțiuni de conectare”.
- Pe noua pagină, găsiți secțiunea „Parola” și faceți clic pe butonul „Modificați” de sub ea.
- Apoi totul este conform schemei standard, introducem o nouă parolă și cea veche de două ori, apoi facem clic pe „Următorul”.
Dacă aveți nevoie de o cale alternativă, există și modificări aici. În Windows 8 și 10 nu există panou de control, în schimb există „Setări”, pe care îl puteți găsi pe același panou de la începutul ultimei instrucțiuni. După ce ați introdus setările, va trebui să găsiți secțiunea „Conturi”, apoi urmați instrucțiunile, începând cu pasul al cincilea.
Opțiuni alternative pentru schimbarea parolei de pe computer
Există și alte modalități de a schimba parola pe un computer. Pot părea complicate la început, dar odată ce înțelegi, îți pot fi destul de utile.
Prima și principală este schimbarea parolei folosind linia de comandă. Dacă vrei să-l folosești, iată ce trebuie să faci:
- Pentru a începe, apăsați combinația de taste „Win +R”.
- În fața dvs. va apărea o fereastră mică, unde trebuie să introduceți comanda „cmd” și să faceți clic pe „OK” (puteți găsi, de asemenea, comanda rapidă „Command Prompt” în folderul „Instrumente de sistem”, care se află în „Toate Lista de programe”).
- În fața dvs. va apărea o linie de comandă, în care trebuie să introduceți comanda „netuser” (fără ghilimele), apoi introduceți numele contului și noua parolă, separate printr-un spațiu.
- Apăsați „Enter” pentru a începe procesul.
Faptul că parola a fost schimbată va fi indicat de expresia „Comandă finalizată cu succes”, care ar trebui să apară în Linie de comanda dupa ceva timp.
De asemenea, puteți schimba parola numai folosind opțiunea „Execută”. Se face astfel:
- Apăsați din nou „Win + R”.
- Introduceți comanda „control userpssword2”.
După aceea, în fața ta va apărea fereastra cu setările contului și știi ce să faci în continuare din instrucțiunile din secțiunile anterioare.
Printre altele, vă puteți schimba parola folosind un software special care poate fi găsit pe Internet. Deși ar trebui să fie folosit numai în cazuri extreme, dacă toate celelalte opțiuni nu funcționează. Faptul este că un astfel de software poate fi folosit de atacatori pentru a obține acces la computerul tău. Deci, dacă decideți să descărcați, căutați programe dovedite de la recenzii bune pe resurse neutre (pe forumuri, nu pe site).
Cum să resetați parola unui cont în Windows XP și Windows 7
Cum să schimbi parola de pe computer dacă ai uitat-o pe cea veche
Uneori se întâmplă să uităm parolele. Poate fi o parolă pentru o cutie poștală sau un cont de rețea socială, dar cel mai rău lucru este atunci când este o parolă pentru un computer. Dacă uiți parola computerului, atunci nu o vei putea recupera prin SMS sau scrisoare cu link, ca în alte cazuri.
Deși este de remarcat faptul că o caracteristică similară a apărut în Windows 10, unde vă puteți conecta contul la contul Microsoft și puteți restabili accesul la computer dacă uitați parola. Dar chiar și acolo, totul este puțin mai complicat decât în cazul corespondenței.
Dacă sunteți interesat de această funcție, atunci vi se va solicita să vă conectați la contul dvs. în timpul instalării Windows 10. Dacă îl aveți deja instalat, atunci vă puteți conecta contul în secțiunea „Conturi” din setări.
În toate celelalte cazuri, singura soluție pentru a schimba parola de pe computer este reinstalarea Windows, timp în care parola va fi resetată și o puteți seta din nou. Nu vă faceți griji, nu trebuie să vă ștergeți toate datele, le puteți păstra. Dacă nu curățați sau formatați unitățile în timpul instalării, le veți găsi pe toate în folderul „Windows.old” la sfârșitul instalării.
Vă mulțumim pentru interesul acordat articolului „Cum se schimbă parola pe un computer pentru Windows 7, 8, 10, XP - cum se schimbă parola dacă ai uitat-o pe cea veche”. Dacă a fost util, vă rugăm să faceți următoarele:
- Distribuie prietenilor folosind butonul de rețele sociale
- Scrieți un comentariu în partea de jos a paginii - împărtășiți sfaturi, exprimați-vă părerea
- Vedeți mai jos articolele conexe, s-ar putea să le găsiți utile.
Toate cele bune!
Dacă sunteți interesat de cum să schimbați parola pe un computer, atunci acest material este scris special pentru dvs. Este atât de ușor să faci asta încât chiar și un școlar o poate face, trebuie doar să știi vechea parolă: sistemul o cere din motive de securitate, astfel încât altcineva să nu poată schimba parola de pe computer.
Astăzi ne vom uita la modul de a efectua această operațiune simplă în interfața celui mai popular sistem de operare din lume de astăzi - Windows 7.
PASUL 1
Există un buton Start în colțul din stânga jos al afișajului. Făcând clic pe el, veți vedea două liste. În ceea ce este în dreapta, ar trebui să vă opriți alegerea pe „Panou de control”.
PASUL 2
Se va deschide o fereastră în care trebuie să faceți clic pe elementul „Adăugați sau eliminați conturi de utilizator”, așa cum se arată în figura de mai jos.

PASUL 3

PASUL 4
În fereastra care apare, în lista de acțiuni pe care o veți vedea în stânga, faceți clic pe „Schimbați parola”.

PASUL 5
Acum puteți schimba parola de pe computer . Pentru a efectua această operațiune, va trebui mai întâi să introduceți versiunea veche a acesteia, apoi pe cea nouă de două ori (pentru a preveni posibile erori și greșeli de scriere). Puteți completa și câmpul „Sugestie”, dar acest lucru nu este obligatoriu.

Dacă parolele nu se potrivesc sau vechea parolă este incorectă, veți vedea un tooltip cu textul corespunzător. În acest caz, introducerea datelor va trebui repetată.
SFAT : rețineți că, dacă utilizați un indiciu de parolă, acesta va fi vizibil pentru oricine încearcă să se conecteze cu contul dvs.
Acum că știi cum să schimbi parola de pe computer, poți restricționa accesul copiilor sau altora care nu ar trebui să o pornească fără permisiunea ta.
În acest articol, vă voi arăta cum să schimbați parola de pe computer sau să o eliminați complet. Acest lucru se face aproape în același mod în orice versiune de Windows (XP, 7, 8, 10).
Metoda 1: Ctrl+Alt+Del
Cel mai simplu mod de a vă schimba parola este prin combinația de taste Ctrl + Alt + Delete.
unu . Apăsăm mai întâi butonul Ctrl de pe tastatură, fără a-l elibera, Alt și, fără a elibera aceste două butoane, Del (Șterge).
2. Se va deschide un astfel de ecran. Selectați „Schimbați parola...”.

3 . Introduceți vechea parolă și imprimați-o de două ori pe cea nouă.
Dacă doriți să o eliminați complet, lăsați aceste câmpuri necompletate.

O parolă puternică este una care nu poate fi ghicită. Prin urmare, este mai bine să nu folosiți date personale: data nașterii, prenume/nume, număr de telefon. În mod ideal, ar trebui să fie compus din litere engleze (atât mari, cât și mici), precum și din cifre și să nu fie mai scurt de opt caractere.
Metoda 2: Panoul de control
De asemenea, puteți schimba parola de pe computer prin setările sistemului. LA versiuni Windows sunt diferențe, așa că pentru fiecare mi-am făcut propriile instrucțiuni.
Windows 10
unu . Deschideți Start și în el „Setări”.

2. Accesați „Conturi”.

3 . Faceți clic pe „Opțiuni de conectare”.

patru . În interiorul ferestrei din secțiunea „Parolă”, faceți clic pe butonul „Schimbare”.

5 . Tipărim codul curent și facem clic pe „Următorul”.

6. Introducem unul nou de două ori și, dacă este necesar, un indiciu pentru acesta. Apăsăm „Următorul”.

Asta e tot! Datele au fost modificate.
Windows 7
unu . Deschideți Start și accesați Panoul de control.

2. Deschideți „Conturi de utilizator”.
Dacă în colțul din dreapta sus veți avea cuvântul „Categorii”, atunci în grupul „Conturi de utilizator și siguranța familiei”, selectați elementul „Adăugați sau eliminați conturi de utilizator”.

Dacă fereastra „Panou de control” este de alt tip, atunci găsim elementul „Conturi de utilizator”.

3 . Selectați utilizatorul sub care ne logăm în sistem.

patru . Faceți clic pe „Schimbați parola”.

5 . Introducem codul anterior si de doua ori pe cel nou. Faceți clic pe butonul „Schimbați parola”.
De asemenea, puteți adăuga un indiciu. Principalul lucru este să fie util pentru tine, nu pentru cei din afară.

Pe o notă. Dacă Panoul de control nu este disponibil, faceți clic dreapta oriunde în meniul Start și selectați Proprietăți. În fereastra nouă, faceți clic pe „Personalizați...”, găsiți „Panou de control” în listă și selectați „Afișare ca link”.
Windows 8 și XP
În Windows 8, schimbarea parolei este aproximativ la fel ca în Windows 10. Și în XP, este la fel ca în Windows 7.
Windows XP: Start → Panou de control → Conturi utilizator.
- Pe desktop, mutați cursorul în partea dreaptă jos a ecranului pentru a afișa meniul.
- Setări → Modificați setările computerului.
- În pagina Setări PC, selectați Utilizatori și faceți clic pe Modificare parolă.
Sau astfel: Setări → Modificați setările computerului → Conturi → Opțiuni de conectare.
Metoda 3: Managementul computerului
Faceți clic dreapta pe comanda rapidă „Computer” de pe desktop și selectați „Manage”.

Dacă nu există o astfel de pictogramă pe ecran, atunci facem o operație similară folosind meniul Start.


Faceți clic dreapta pe utilizatorul dorit și selectați „Setare parolă”.

Se va deschide o fereastră de avertizare, care va spune că, pentru securitate, va trebui să reautorizați în toate programele, cum ar fi Skype, Yandex.Disk și altele. Faceți clic pe butonul „Continuați”.

Apoi se va deschide o fereastră în fața noastră în care puteți introduce o nouă parolă. Dacă nu este necesar, lăsați câmpurile necompletate și faceți clic pe OK.