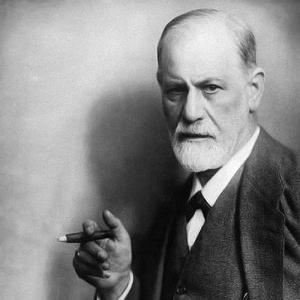Настроить время засыпания компьютера. Включение режима гибернации: все секреты операционной системы. Отключение гибернации с использованием панели управления
Спящий режим - это режим пониженного потребления электроэнергии, который позволяет быстро возобновить работу в режиме обычного потребления энергии (обычно в течение нескольких секунд) по требованию пользователя. Перевод компьютера в спящий режим напоминает нажатие кнопки «Пауза» на проигрывателе DVD: компьютер немедленно останавливает все операции и в любой момент готов к продолжению работы.
Режим гибернации - это режим пониженного потребления электроэнергии, разработанный в первую очередь для ноутбуков. При переходе в спящий режим все открытые документы и параметры сохраняются в памяти и компьютер переходит в режим пониженного потребления электроэнергии, а при переходе в режим гибернации все открытые документы и программы сохраняются на жестком диске и затем компьютер выключается. Из всех энергосберегающих режимов, используемых в ОС Windows, для поддержания режима гибернации требуется наименьшее количество электроэнергии. Если в течение длительного промежутка времени не планируется использовать ноутбук и нет возможности подзарядить батарею, рекомендуется перевести ноутбук в режим гибернации.
Гибридный спящий режим - это режим, который разработан преимущественно для настольных компьютеров. Гибридный спящий режим сочетает в себе спящий режим и режим гибернации, поскольку все открытые документы и программы сохраняются в памяти и на жестком диске и компьютер переводится в режим пониженного потребления электроэнергии. При неожиданном сбое питания операционная система Windows может легко восстановить данные с диска. Если гибридный спящий режим включен, переход в спящий режим автоматически переводит компьютер в гибридный спящий режим. На настольных компьютерах гибридный спящий режим обычно включен по умолчанию
Выбор режима остается за пользователем. В этой статье будет предложен вариант отключения "Спящего режима", и удаление файла hiberfil.sys
Как отключит "Спящий режим"?
Чтобы отключить "Спящий режим" необходимо сделать следующее:
Также можно отключить и функцию сна. Выберите пункт "" И в окне найдите режим сна и отключите его.

Как удалить файл hiberfil.sys?
После отключения "Спящего режима", можно удалить скрытый файл hiberfil.sys
Файл hiberfil.sys создается операционной системой для функционирования спящего режима. При переходе компьютера в спящий режим Windows сбрасывает содержимое оперативной памяти на жёсткий диск - в файл hiberfil.sys, а при включении загружает этот файл в память. Размер файла равен размеру оперативной памяти, установленной на компьютере. Таким образом удалив этот файл можно значительно добавить свободного места на жестком диске. Но в Windows 7 даже при отключенном Спящем режиме, файл hiberfil.sys не удаляется и остается на жестком диске. Для удаления этого файл, необходимо иметь права Администратора. Жмем Пуск - Выполнить, или клавиши Win + R , и вводим команду
powercfg -hibernate -off или powercfg -h off

Жмем ОК и перезагружаемся. Если понадобиться вернуть функцию спящего режима, то восстановить файл hiberfil.sys можно командой
powercfg -hibernate -on или powercfg -h on
Проверить есть или нет файл hiberfil.sys в корне диска, можно включив показ скрытых файлов . Пуск - Панель управления - Параметры папок - Вид

Выбираем "" и снимаем галку с "" не забываем нажать Применить и Ок . Открываем диск С и видим, что файла hiberfil.sys нет.

Чтобы скрыть показ защищенных файлов, возвращаем те пункты, которые отметили.
Windows 7 позволяет переводить ПК в спящий режим, при котором значительно снижается электропотребление, а также ускоряется процесс возобновления работы за компьютером, т.к. выход из него осуществляется намного быстрее, чем, если ПК выключить, то понадобится полная загрузка системы с нуля.
Настройки операционной системы позволяют включать режим автоматически, но пользователю доступен и ручной перевод компьютера в сон. ПК самостоятельно погружается в сон, при условии отсутствия с ним манипуляций в интервале заданного в настройках времени. Сон для компьютера подразумевает отключение функционирования винчестеров, дисплея и остальных комплектующих ПК, то есть расходы электроэнергии в это время минимальны.
Способы экономии энергии, которыми обладает Виндовс 7
«Семерку» разработчики оснастили для возможности экономии энергии тремя ждущими режимами:
- Сон. Предусматривает до «засыпания» предварительное сохранение в памяти того состояния, в котором оставил компьютер пользователь. Таким образом, при выходе из данного состояния остаются открытыми все файлы, приложения и т.п. Пользователь быстро может продолжить работу, будто и не отрывался от компьютера.
- Гибернация. Обычно применяется в лэптопах, т.к. позволяет больше экономить энергию во время бездействия. Основное различие со сном в том, что сохранение производится не в памяти, а на винчестере компьютера.
- Комбинированный режим. Параметры сохраняются на винчестере и в памяти ПК — одновременно.
Все способы объединяет легкий процесс выхода из режимов – требуется лишь кликнуть любую кнопку клавиатуры.
Методы отмены перехода в спящий режим
Сколько бы преимуществ не существовало у энергосбережения, некоторые пользователи часто желают отключить эту функцию Windows 7.
Отключить спящий режим Windows 7 возможно тремя методами:
- При помощи панели управления;
- С применением командной строки;
- Внеся необходимые корректировки в реестре.
Метод 1: при помощи панели управления
Убрать его, используя панель управления, является самым легким методом. Необходимо выполнить следующую последовательность простых действий:

Метод 2: с применением командной строки
Чтобы убрать функцию сна необходимо выполнить следующую последовательность действий с правами администратора:
- Через кнопку «Пуск» в поисковой строке ввести «cmd.exe» , далее нажать «Enter» ;
- Запустится окно «cmd.exe» , где ввести «powercfg.exe -h off» ;
- Далее вновь нажать «Enter» ;
- Готово.
Когда возникнет необходимость пользования энергосбережением, то потребуется снова выполнить вышеперечисленные действия, только вместо «powercfg.exe -h off» набрать «powercfg.exe -h on» .
Метод 3: внести необходимые корректировки в реестре
Чтобы отменить режим ожидания в реестре потребуется скорректировать записи файлов «HibernateEnabled» и «HiberFileSizePercent» . Необходимо выполнить следующую последовательность действий:
- Удерживая клавишу «win» необходимо кликнуть на «R» ;
- Откроется редактор реестра;
- Далее набрать «regedit» ;
- Потом перейти в «HKEY_LOCAL_MACHINE» и в «SYSTEM» ;
- Нажать на «CurrentControlSet» и открыть «Control» , откуда перейти в «Power» ;
- Скорректировать файл «HiberFileSizePercent» — для этого в его контекстном меню нажать на «Изменить» и в развернувшемся окошке поставить «Ноль» .
- Потом точно также скорректировать «HibernateEnabled» ;
- Далее выполнить перезагрузку ПК.
Является очень полезной вещью. Когда вы не пользуетесь компьютером определенное время он автоматически переходит в этот самый режим, тем самым экономя электроэнергию, а также избавляет от шума работающего ПК. В то же время если компьютер понадобился, то выход из спящего режима и переход в рабочее состояние происходит гораздо быстрее, нежели включать компьютер заново.
Но далеко не всех устраивает выставленное по умолчанию время, по истечению которого компьютер или ноутбук будет переведен в спящий режим.
В данной статье мы расскажем как это время поменять.
Изменение времени перехода в спящий режим в Windows 7
На нашем сайте была статья про . Так вот изменение времени перехода в него осуществляется похожим образом.
Для этого открываем “Панель управления” и находим в ней пункт меню “Электропитание”.
Заходим в панель управления

Электропитание в панели управления Windows 7
Зайдя в электропитание слева выбираем “Настройка перехода в спящий режим”.

Настройка перехода в спящий режим
В открывшемся окне напротив строки “Переводить компьютер в спящий режим:” устанавливаем требуемое время.

Обратите внимание, что если вы выполняете настройку на ноутбуке, то тогда при выборе времени перехода в режим ожидания будет два столбца – “От сети” и “От батареи”. Время нужно задать в обоих.

Установка времени перехода в спящий режим windows 7
После этого сохраняете изменения и убеждаетесь в том, что теперь ваш ПК или ноутбук будет уходить в спящий режим именно так, как вы ему указали.
Лучший способ отблагодарить автора статьи- сделать репост к себе на страничку
Включение спящего режима позволяет экономить электроэнергию при бездействии ПК. Особенно данная функция актуальна на ноутбуках, которые питаются от встроенной батареи. По умолчанию данная функция включена на устройствах под управлением Windows 7. Но она может быть отключена вручную. Давайте узнаем, что же делать пользователю, который решил снова активировать состояние сна в Виндовс 7.
В Windows 7 применяется гибридный режим сна. Он заключается в том, что при простое компьютера определенное время без выполнения в нем каких-либо действий, он переводится в состояние блокировки. Все процессы в нем замораживаются, а уровень потребление электроэнергии значительно сокращается, хотя полного отключения ПК, как при состоянии гибернации, не происходит. Вместе с тем, на случай непредвиденного обрыва электропитания состояние системы сохраняется в файл hiberfil.sys так же, как и при гибернации. В этом и заключается гибридность режима.
Существует несколько вариантов активации состояния сна в случае его отключения.
Способ 1: меню «Пуск»
Самый известный среди пользователей способ включения спящего режима осуществляется через меню «Пуск» .


Также в этом же окне можно включить состояние сна, просто восстановив умолчания, если текущим планом электрического питания является «Сбалансированный» или «Экономия электроэнергии» .


Дело в том, что в планах электропитания «Сбалансированный» и «Экономия электроэнергии» по умолчанию активировано включение состояния сна. Различается только период времени бездействия, через который осуществится переход ПК в спящий режим:
- Сбалансированный – 30 минут;
- Экономия электроэнергии – 15 минут.
А вот для плана высокой производительности включить таким способом спящий режим не получится, так как он по умолчанию в данном плане отключен.
Способ 2: инструмент «Выполнить»
Также активировать включение спящего режима можно, произведя переход в окно настроек плана электропитания путем ввода команды в окошко «Выполнить» .


Для плана «Сбалансированный» или «Экономия электроэнергии» для активации включения режима сна можно также щелкнуть по надписи «Восстановить для плана параметры по умолчанию» .

Способ 3: внесение изменений в дополнительные параметры
Также активацию включения спящего режима можно произвести путем изменений дополнительных параметров в окне настроек текущего плана электропитания.


Способ 4: немедленный переход в режим сна
Также существует вариант, который позволит немедленно перевести ПК в состояние сна независимо от того, какие настройки были установлены в параметрах электропитания.

Как видим, большинство способов установки спящего режима в Виндовс 7 связаны с изменением настроек электропитания. Но, кроме того, существует и вариант немедленного перехода в указанный режим через кнопку «Пуск» , минуя данные настройки.
Многие люди после нескольких часов работы за компьютером делают небольшой перерыв, полностью выключая всю систему. Но стоит заметить, что одно включение и выключение компьютера может занимать много времени, и поэтому лучшим решением будет поставить ПК на спящий режим.
В этой статье мы расскажем, как настроить спящий режим в Windows 7 и какие преимущества имеет данная функция.
Настройка спящего режима
Чтобы открыть настройки и выбрать необходимые действия вам нужно сделать следующее:
Открываем «Панель управления» и выбираем «Электропитание» во вкладке «Система и Безопасность».
На открывшейся странице отмечаем категорию «Сбалансированный», так как это рекомендованный план электропотребления от производителя. Сбалансированное энергопотребление имеет усреднённые настройки и потребляет среднее количество энергии.

Рядом с надписью «Сбалансированный» есть строка синего цвета «Настройка плана электропитания». Нажмите на эту строку и настройте отключение дисплея и выключение компьютера в спящий режим, так как вам нужно.

Желательно поставить 10 минут в «Отключении дисплея» и 30 минут в строке «Переводить компьютер в спящий режим».
Таким образом, через 10 минут отсутствия каких-либо действий компьютер отключит монитор, а через десять минут уйдет в сон. Также используя дополнительные параметры можно изменить конфигурацию клавиш для выхода компьютера из спящего режима.
Плюсы и необходимость использования спящего режима
По сравнению с простым выключением компьютера, спящий режим позволяет сохранить все действия и открытые файлы. Также спящий режим не выключает игры и загруженные в интернете фильмы, даже если компьютер стоит во сне много часов.
В основном спящий режим подходит для перерывов в несколько часов, если вы захотели попить чай достаточно будет просто выключить монитор. Благодаря таким действиям вы сэкономите время на загрузку ПК и сохраните недовыполненную работу на компьютере.
Видео ниже очень понятно рассказывает о всех тонкостях настройки спящего режима Windows 7. Обязательно его посмотрите:
Вывод
Теперь вы знаете, как настроить спящий режим в windows 7. Стоит заметить, что отсоединение питания от компьютера полностью выключит систему, а её процессы не сохранятся, так что будьте осторожны.