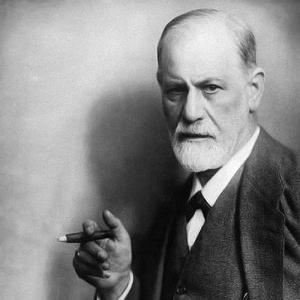Как увеличить режим ожидания на windows 7. Включение режима гибернации: все секреты операционной системы. Как завершить работу компьютера в одном из энергосберегающих режимов
Неполного прекращения работы ОС и оборудования. Предназначен для ускорения загрузки компьютера. Программы не выключаются, документы не закрываются. Потому загрузка происходит в считанные секунды. Больше похож на выключение, нежели на сон. Электроэнергия почти не потребляется, шумов от устройства не исходит. Основное отличие от сна в том, что при спящем режиме открытые файлы и программы записываются в ОП. При гибридном выключении для этого используется жесткий диск. Особенно удобен для ноутбуков, работающих от аккумулятора.
Про режим гибернации на компьютере знают не многие
Включение на Windows 7
Гибернация в ноутбуке впервые появилась с выходом ОС Windows 7. Она присутствует и на «восьмерках» и «десятках». Удобна, когда нужно транспортировать ноутбук в нерабочем состоянии, а потом быстро приступить к работе. Хороша и для домашних устройств, работающих от сети. В этом состоянии устройство не шумит и быстро включается. Чтобы включить гибернацию в windows 7, сделайте следующее:
- Перейдите в меню Пуск;
- Нажмите на стрелку рядом с кнопкой Завершение работы;
- В контекстном меню выбирайте соответствующий пункт.
Если нужно выключить компьютер с помощью клавиатуры, то вызывается с помощью командной строки. Нажмите Win+R и в открывшейся строке поля Выполнить наберите cmd. Откроется Командная строка. Введите в ней powercfg –hibernate on. Нужно обладать правами Администратора ПК.
Гибернация и сон: отличия
Разница между гибернацией и сном существенна. В режиме сна работа поставлена «на паузу». Выключается экран, кулер и жесткий диск. На оперативную память и иные составляющие подается некоторое напряжение. Компьютер продолжает потреблять электроэнергию. Приложения открыты, программы запущены. Двинув мышь или нажав кнопку, Вы увидите систему в том состоянии, в котором она была при уходе в сон.
При гибернации ПК полностью обесточен. Энергия подается только на кварцевый генератор, что позволяет поддерживать время и дату в БИОС. При уходе в режим ПК записывает на жесткий диск точную копию ОС на момент приостановки. Включение занимает 10 – 15 секунд, тогда как из сна – 1 – 2. Работа также восстановится с того места, на котором система ушла в гибернацию. Батарея при этом не разрядится даже за долгое время.
Здравствуйте. Купил ноутбук с Windows 8.1 и хочу в нём основательно разобраться, в принципе всё устраивает, кроме работы спящего режима, поэтому задам вам несколько вопросов:
- Мой ноутбук через 10 минут бездействия отключает дисплей, а через 15 минут уходит в спящий режим и при пробуждении просит ввести пароль. Как можно увеличить время отключения дисплея и время автоматического перевода ноутбука в спящий режим, и ещё убрать ввод пароля при пробуждении?
- Если на работающем ноутбуке закрыть крышку, то ноутбук не переходит в спящий режим , а просто выключается. Также читал, что при достаточно быстром нажатии на кнопку выключения ноутбука он должен "заснуть", а у меня происходит Завершение работы?
Скажите, где всё это настраивается и как можно изменить параметры "засыпания ноутбука"?
Последний вопрос, чем отличается Спящий режим от режима Гибернации и какой режим подходит именно мне? Заранее извините, вопросов получилось несколько.
Спящий режим на ноутбуке с Windows 8.1
Привет друзья! Настроить параметры спящего режима на ноутбуке с Windows 8.1 очень просто, но сначала считаю необходимым объяснить, чем отличается Спящий режим от режима Гибернации, так как вместо спящего режима вы можете выбрать режим гибернации и наоборот.
В спящем режиме ноутбук сохраняет состояние вашей операционной системы (работающие программы, открытые документы и т.д) в оперативной памяти не отключаясь полностью и потребляя низкое количество электроэнергии. Вход в спящий режим и выход из него происходит очень быстро, единственный минус спящего режима в том, что электроэнергия ноутбуком всё равно потребляется и если вам не хватит зарядки батареи, ноут просто отключится, соответственно все приложения аварийно закроются, естественно вы потеряете результаты своей работы.
При гибернации ноутбук сохраняет состояние Windows на жестком диске в специальном файле hiberfil.sys и выключается. Текущее состояние операционной системы сохранится даже, если вытащить из ноутбука аккумуляторную батарею.
Вся разница между этими режимами в том, что при гибернации ноутбук абсолютно не потребляет электроэнергию, а при спящем режиме небольшая часть энергии потребляется. Из режима гибернации ноутбук выходит несколько дольше, чем из спящего режима.
Вы можете поработать с одним режимом и если он вас не устроит, выбрать другой.
Ещё существует Гибридный спящий режим - состояние операционной системы сохраняется в оперативной памяти и ещё на жёстком диске, затем ноутбук переходит в режим низкого потребления энергии.
Что лучше выбрать, спящий режим или гибернацию?
Если вы часто работаете на ноутбуке на улице или в помещениях, где нет возможности быстро подзарядить ноутбук, то спящий режим однозначно не подходит и вам нужен режим гибернации.
И спящий режим стоит выбрать, если вы работаете на ноутбуке дома или на работе, но надолго от переносного компьютера не отходите.
Переходим к настройкам.
Щёлкаем правой мышью на меню Пуск
и выбираем
Панель управления
Система и безопасность
Электропитание


Именно в окне Электропитание производятся все настройки связанные со спящим режимом.
В первую очередь выбираем схему электропитания ноутбука. Рекомендую выбрать схему Сбалансированная (рекомендуется) . Нажмите на кнопку Настройка схемы электропитания .

В данном окне вы можете настроить параметры перехода ноутбука в спящий режим в случае его работы от автономной батареи и электрической сети.

Лично меня данные настройки полностью устраивают, но так как я часто кодирую видеофайлы на ноутбуке в программе Adobe Premiere Pro и скачиваю в интернете большие файлы данных, то уход ноутбука в спящий режим при работе от сети для меня совсем неприменим, поэтому я выставлю данную опцию в положение Никогда .
Для более тонких настроек схемы питания жмём на кнопку
Изменить дополнительные параметры питания
.

В данном окне вы можете настроить многочисленные параметры, которые настроены оптимально согласно вашей схеме управления питанием , рассмотрим самые необходимые.


Точно также назначаем Действие кнопки питания .

Ещё хочу обратить ваше внимание на опцию Параметры USB . Если к вашему ноутбуку постоянно подключены USB клавиатура мышь, принтер, флешка, переносной винчестер USB и они начинают работать нестабильно после выхода из спящего режима, то раскройте эту опцию и выставите Параметр временного отключения USB-порта в положение Запрещено .
По завершении настроек жмите кнопку Применить и ОК.

Если вы запутались в настройках или выставили их некорректно, то нажмите на кнопку Восстановить параметры по умолчанию и настройте заново.

Гибридный спящий режим
Если вам понадобится этот режим, то для его включения раскройте пункт Сон -> Разрешить гибридный спящий режим, выставьте значения:
От батареи: Вкл
От сети: Вкл

Если вы захотите создать свою, какую-то экзотическую
схему управления питанием, то вернитесь в главное окно "Электропитание" и нажмите на кнопку
Создание схемы управлением питания.

Как убрать запрос пароля при пробуждении
Если вам нужно убрать запрос пароля при пробуждении , возвращаемся в главное окно Электропитание и жмём на соответствующую кнопку - Запрос пароля при пробуждении ,


Отмечаем пункт Не запрашивать пароль и жмём Сохранить изменения .
Спящий режим - это режим пониженного потребления электроэнергии, который позволяет быстро возобновить работу в режиме обычного потребления энергии (обычно в течение нескольких секунд) по требованию пользователя. Перевод компьютера в спящий режим напоминает нажатие кнопки «Пауза» на проигрывателе DVD: компьютер немедленно останавливает все операции и в любой момент готов к продолжению работы.
Режим гибернации - это режим пониженного потребления электроэнергии, разработанный в первую очередь для ноутбуков. При переходе в спящий режим все открытые документы и параметры сохраняются в памяти и компьютер переходит в режим пониженного потребления электроэнергии, а при переходе в режим гибернации все открытые документы и программы сохраняются на жестком диске и затем компьютер выключается. Из всех энергосберегающих режимов, используемых в ОС Windows, для поддержания режима гибернации требуется наименьшее количество электроэнергии. Если в течение длительного промежутка времени не планируется использовать ноутбук и нет возможности подзарядить батарею, рекомендуется перевести ноутбук в режим гибернации.
Гибридный спящий режим - это режим, который разработан преимущественно для настольных компьютеров. Гибридный спящий режим сочетает в себе спящий режим и режим гибернации, поскольку все открытые документы и программы сохраняются в памяти и на жестком диске и компьютер переводится в режим пониженного потребления электроэнергии. При неожиданном сбое питания операционная система Windows может легко восстановить данные с диска. Если гибридный спящий режим включен, переход в спящий режим автоматически переводит компьютер в гибридный спящий режим. На настольных компьютерах гибридный спящий режим обычно включен по умолчанию
Выбор режима остается за пользователем. В этой статье будет предложен вариант отключения "Спящего режима", и удаление файла hiberfil.sys
Как отключит "Спящий режим"?
Чтобы отключить "Спящий режим" необходимо сделать следующее:
Также можно отключить и функцию сна. Выберите пункт "" И в окне найдите режим сна и отключите его.

Как удалить файл hiberfil.sys?
После отключения "Спящего режима", можно удалить скрытый файл hiberfil.sys
Файл hiberfil.sys создается операционной системой для функционирования спящего режима. При переходе компьютера в спящий режим Windows сбрасывает содержимое оперативной памяти на жёсткий диск - в файл hiberfil.sys, а при включении загружает этот файл в память. Размер файла равен размеру оперативной памяти, установленной на компьютере. Таким образом удалив этот файл можно значительно добавить свободного места на жестком диске. Но в Windows 7 даже при отключенном Спящем режиме, файл hiberfil.sys не удаляется и остается на жестком диске. Для удаления этого файл, необходимо иметь права Администратора. Жмем Пуск - Выполнить, или клавиши Win + R , и вводим команду
powercfg -hibernate -off или powercfg -h off

Жмем ОК и перезагружаемся. Если понадобиться вернуть функцию спящего режима, то восстановить файл hiberfil.sys можно командой
powercfg -hibernate -on или powercfg -h on
Проверить есть или нет файл hiberfil.sys в корне диска, можно включив показ скрытых файлов . Пуск - Панель управления - Параметры папок - Вид

Выбираем "" и снимаем галку с "" не забываем нажать Применить и Ок . Открываем диск С и видим, что файла hiberfil.sys нет.

Чтобы скрыть показ защищенных файлов, возвращаем те пункты, которые отметили.
Является очень полезной вещью. Когда вы не пользуетесь компьютером определенное время он автоматически переходит в этот самый режим, тем самым экономя электроэнергию, а также избавляет от шума работающего ПК. В то же время если компьютер понадобился, то выход из спящего режима и переход в рабочее состояние происходит гораздо быстрее, нежели включать компьютер заново.
Но далеко не всех устраивает выставленное по умолчанию время, по истечению которого компьютер или ноутбук будет переведен в спящий режим.
В данной статье мы расскажем как это время поменять.
Изменение времени перехода в спящий режим в Windows 7
На нашем сайте была статья про . Так вот изменение времени перехода в него осуществляется похожим образом.
Для этого открываем “Панель управления” и находим в ней пункт меню “Электропитание”.
Заходим в панель управления

Электропитание в панели управления Windows 7
Зайдя в электропитание слева выбираем “Настройка перехода в спящий режим”.

Настройка перехода в спящий режим
В открывшемся окне напротив строки “Переводить компьютер в спящий режим:” устанавливаем требуемое время.

Обратите внимание, что если вы выполняете настройку на ноутбуке, то тогда при выборе времени перехода в режим ожидания будет два столбца – “От сети” и “От батареи”. Время нужно задать в обоих.

Установка времени перехода в спящий режим windows 7
После этого сохраняете изменения и убеждаетесь в том, что теперь ваш ПК или ноутбук будет уходить в спящий режим именно так, как вы ему указали.
Лучший способ отблагодарить автора статьи- сделать репост к себе на страничку
Обновлено – 2017-01-25
В какой-то из статей я уже вскользь упоминала о том, как настроить спящий режим , но мне стали поступать вопросы о том, как это сделать в Windows 7. Поэтому я решила посвятить этому вопросу отдельный паблик. Это хорошо, что вы задаете вопросы. Я, по крайней мере, знаю, что вас интересует больше всего. В Windows XP все настройки спящего режима находятся в том же окне Свойства: Экран . Об этом я писала в статье,
Для чего вообще нужен спящий режим? Раньше, когда мониторы были электронно-лучевыми, спящий режим использовался для того, чтобы не выгорал люминофор. Этим веществом покрывались экраны мониторов для преобразования поглощаемой им энергией в световое излучение.
От долгой и постоянной работы люминофор выгорал, и цвета становились тусклыми и размытыми. Мало того, это излучение было очень вредным. Вот поэтому и была необходимость отключать монитор на время перерыва в работе или выводить заставку, предотвращающую быстрое выгорание люминофора.
Вторым плюсом спящего режима было и есть то, что можно на время отойти от своего компьютера и не бояться, что кто-то по неосторожности или намеренно испортит ваши файлы.
Для этого достаточно настроить время, через которое ваш компьютер, если вы не работаете за ним, автоматически перейдет в спящий режим. И выйти из спящего режима можно либо просто шевельнув мышку, либо по паролю, который вы установили на вход в систему.
К сожалению, у меня сейчас нет под рукой компьютера с операционной системой Windows XP, поэтому я дам вам описание , без скриншотов. Но под этим описанием будет мой видеоролик по этой теме, который я смонтировала ранее, когда у меня была Windows XP.
Как настроить спящий режим в Windows XP
- Кликните правой кнопкой мыши на свободном от ярлыков и файлов месте вашего Рабочего стола
- В выпадающем меню выберите последний пункт Свойства
- В открывшемся окне Свойства: Экран перейдите на вкладку Заставка
- Перейдите во вторую половину окна и нажмите кнопку Питание
- В новом окне открывайте список в окошках по маленькой черной стрелочке напротив каждой записи и устанавливайте промежуток времени, через который вы хотите, чтобы у вас отключался монитор, жесткий диск или наступал спящий режим.
Видеоролик – Как настроить спящий режим в Windows XP:
Как настроить спящий режим в Windows 7
В Windows 7 спящий режим настраивается немного по-другому. Точнее сами настройки находятся совсем в другом месте, и сразу их так просто не найдешь.
Для того чтобы добраться до них надо открыть меню Пуск – Панель управления .

В следующем окне в окошке Поиск (в правом верхнем углу) наберите фразу «Спящий режим» . У вас появятся ссылки Электропитание , и Запрос пароля при выходе из спящего режима .

Кликните мышкой по записи Настройка перехода в спящий режим .

В новом окне настройте время, через которое у вас будет отключаться дисплей или компьютер будет переходить в спящий режим. Для этого щелкните по маленькому черному треугольнику справа от названия функции.

Особенно обратите внимание на функцию Требовать введение пароля при пробуждении . Если установить значение – Да , то после того как вы шевельнете мышку или нажмете любую клавишу клавиатуры, у вас появиться окно с запросом на введение пароля.
Пароль будет тот же, что и при входе в операционную систему.
Также выход из спящего режима по паролю можно задать и из окна Электропитание .

В новом окне у вас появиться возможность настроить кнопки компьютера на передней панели. Какое значение вы установите, такое действие они и будут выполнять, когда вы на них нажмете.
Для того, чтобы вы могли выходить из спящего режима по паролю, установите переключатель на запись Запрашивать пароль .

Не забывайте сохранять все свои изменения! Иначе ваши настройки будут сброшены, и вы будете думать, что ваша система не работает должным образом.
Видеоролик – Как настроить спящий режим в Windows 7:
Теперь вы знаете как настроить спящий режим. Надеюсь, что они не вызовут у вас затруднения.