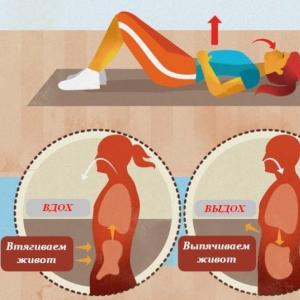De ce aveți nevoie pentru accesul de la distanță la un computer. Dezactivați controlul computerului de la distanță. Acces de la distanță folosind o adresă IP
Accesul de la distanță este un sistem în care un utilizator se poate conecta și controla de la distanță un anumit computer ca și cum acesta ar fi chiar în fața lui. Cel mai obișnuit exemplu este atunci când vă conectați la computerul de la birou prin laptopul de acasă, ceea ce vă permite să gestionați fișiere, să utilizați resursele computerului de serviciu și să faceți tot ce doriți, ca și cum ați fi în imediata apropiere a acestuia.
Mii de companii din întreaga lume folosesc și se bazează pe sistemele de acces la distanță ca o funcție cheie a departamentelor lor IT. Accesul de la distanță este aplicabil în nenumărate industrii, de la corporații multinaționale de afaceri la instituții de învățământ care oferă învățarea la distanță a studenților.
Și așa cum se întâmplă adesea cu sistemele IT, există atât avantaje, cât și dezavantaje. Să ne uităm la aspectele pozitive și negative ale introducerii acestei tehnologii în afacerea dvs. Avantaje:
- Securitate - toate informațiile dvs. importante, inclusiv fișierele și documentele, vor fi stocate în cele mai sigure locuri pentru aceasta - centrele de date, unde există aproape zero șanse de furt sau pierdere. Conexiunea la serverul de la distanță se stabilește cu sisteme de criptare sofisticate care elimină riscul de atac și alte oportunități de pierdere a datelor comune în rețelele de calculatoare standard.
- Flexibilitatea este sarcina principală a sistemelor de acces la distanță - capacitatea angajaților de a-și îndeplini funcțiile literalmente de oriunde și oricând. Tot ce aveți nevoie este un computer și o conexiune securizată la internet.
- Economii - utilizarea adesea a unui sistem de acces la distanță elimină costul mai multor copii ale aceluiași software, deoarece acest software poate fi utilizat pe un singur computer. De asemenea, computerele folosite pentru a obține acces la mașina țintă nu trebuie să fie cele mai puternice și, prin urmare, cele mai scumpe.
Defecte:
- Timp de nefuncționare - Dacă centrul dvs. de date nu vă poate menține conexiunea perfect funcțională, există un risc mare de nefuncționare. Și din moment ce vorbim despre întreruperi ale sistemului de acces la distanță, întregul tău sistem va fi indisponibil până la restabilirea conexiunii.
- În funcție de conexiunea la rețea - similar cu punctul anterior, aici sistemul va funcționa bine atâta timp cât computerele de la distanță au o conexiune la Internet stabilă și rapidă. Dacă este pierdut, sistemul devine inaccesibil acestor computere.
- Degradarea performanței - În funcție de puterea computerului țintă și de numărul de computere conectate, pot apărea o degradare a performanței și interferențe reciproce.
- Cunoștințe - administratorul sistemului de acces la distanță ar trebui să aibă o bună cunoaștere a subiectului și să fie disponibil în cazul în care apar probleme în timpul unei zile normale de lucru. Fără asistența necesară, în cazul unei defecțiuni a sistemului, consecințele pot fi devastatoare.
Cum se organizează un sistem de acces la distanță? De obicei, accesul de la distanță necesită instalarea unui program pe computerul țintă (gazdă) la care doriți să vă conectați. Când se întâmplă acest lucru, un alt computer sau dispozitiv cu permisiunile necesare (clientul) se poate conecta la gazdă și îl poate controla.
Nu vă lăsați intimidați de complexitatea tehnică a programelor de acces la distanță. Majoritatea programelor de acces de la distanță nu necesită mai mult de câteva clicuri pentru a începe. Să ne uităm la cele mai comune două programe - TeamViewer și Abbyy Admin.
TeamViewer este una dintre cele mai bune soluții dintre sistemele de acces la distanță. Există o mulțime de caracteristici, iar programul în sine este foarte ușor de instalat. Nu sunt necesare setări de router sau firewall.

Gazdă
Computerul la care vă conectați prin TeamViewer poate rula pe orice sistem de operare - Windows, Mac sau Linux.
Prima opțiune este versiunea completă instalabilă a TeamViewer, este potrivită dacă nu sunteți sigur ce trebuie să faceți. A doua este versiunea portabilă a TeamViewer QuickSupport, o alegere excelentă dacă serverul la distanță trebuie configurat o singură dată sau dacă instalarea nu este posibilă. În al treilea rând, TeamViewer Host este cea mai bună opțiune dacă serverul de la distanță trebuie să se poată conecta la el tot timpul.
Client
TeamViewer oferă multe opțiuni pentru conectarea la un computer la distanță pentru partea client. Există versiuni instalabile și portabile pentru Windows, Mac, Linux și aplicații mobile pentru iOS, BlackBerry, Android și Windows Phone. Aceasta înseamnă că puteți conecta și controla un computer la distanță folosind smartphone-ul sau tableta. În plus, este posibil să utilizați interfața browserului.
În plus, sunt incluse o serie de alte caracteristici, cum ar fi posibilitatea de a deschide accesul la o fereastră de aplicație separată (în loc de întregul desktop), precum și tipărirea fișierelor de pe un computer la distanță pe o imprimantă locală.
Ammyy Admin este un program de acces la distanță complet portabil, care este foarte ușor de configurat. Funcționează prin conectarea unui computer la altul printr-un identificator generat de program.

Gazdă
Lansați Ammyy Admin pe computerul pe care doriți să îl accesați. Nu necesită instalare, iar fișierul aplicației cântărește mai puțin de 1 MB.
Prin meniul Ammyy, selectați Service și porniți serviciul Ammyy Admin, astfel încât să puteți accesa computerul fără a fi nevoie să lansați manual programul. De asemenea, puteți pur și simplu să rulați programul și să scrieți numărul de identificare la care se va conecta clientul.
Client
Pentru a vă conecta la o gazdă cu Ammyy Admin, pur și simplu rulați programul din partea clientului și introduceți ID-ul altui computer. Identificatorul necesar este afișat în Ammyy Admin pe computer din partea gazdă. După aceea, puteți utiliza clipboard-ul, chatul vocal și funcția de transfer de fișiere în ambele direcții.
Accesul de la distanță la un computer prin Internet vă va permite să vă controlați computerul, chiar dacă acesta se află la mii de mile distanță de locația dvs.
Tehnologia funcționează pe principiul atribuirii unui identificator unic utilizatorului în rețeaua globală. Aceste date sunt folosite pentru conectarea la telecomandă.
Funcția poate fi configurată atât folosind funcțiile de sistem ale sistemului de operare Windows, cât și folosind programe suplimentare (utilizarea acestora este de obicei gratuită).
Înștiințare! Pentru a accesa un computer la distanță printr-un alt computer, computerul la distanță trebuie să fie pornit și să aibă o conexiune la Internet. De asemenea, funcția sau programul care asigură o conexiune la distanță trebuie să fie activat pe ambele dispozitive.
Utilizarea funcției Internet ID în Windows
Atribuirea unui număr unic de identificare în rețea simplifică foarte mult procesul de conectare.
Prin utilizarea acestei funcții, computerele nu trebuie să configureze procesul de conectare inversă de fiecare dată.
De asemenea, funcția Internet ID este destul de ușor de utilizat și chiar și un utilizator obișnuit își poate configura funcționarea.
Cum funcționează un ID de Internet? Conexiunea a două computere are loc datorită conexiunii la o singură gazdă.
Interfața este afișată folosind protocolul NAT sau un firewall standard.
Urmați instrucțiunile de mai jos pentru a configura singur accesul de la distanță la un computer utilizând opțiunea Internet ID:
- Mai întâi trebuie să obțineți un identificator cu care două computere pot stabili o conexiune. Procedura de emitere a unui identificator este efectuată de gazdă gratuit;
- Este posibil ca unele versiuni de Windows să nu aibă un utilitar instalat anterior. Îl puteți descărca de pe linkul http://db.repairdll.org/internetidadmin.exe/ru-download-50.html .
- Instalați instrumentul pe ambele computere și treceți la treabă;
- Odată instalat, o pictogramă gazdă va apărea pe bara de instrumente de pe desktop. Faceți clic pe el cu butonul drept al mouse-ului și selectați elementul de setări de conexiune;

- Apoi, într-o fereastră nouă, faceți clic pe butonul corespunzător pentru a obține un ID de Internet. Această procedură trebuie făcută pe computerul de pe care va fi controlat un alt PC;

- După câteva secunde, va apărea o fereastră cu un câmp de text, care va conține un identificator care asigură o conexiune la distanță între două PC-uri. Ține minte, deoarece fără a specifica un identificator pe alt PC, nu vei putea configura o conexiune;

- Acum trebuie să efectuați mai multe acțiuni pe computerul personal client (la care vă veți conecta). Rulați utilitarul instalat, selectați modul de operare ca „Client”;
- Faceți clic pe butonul pentru crearea unei noi conexiuni și în fereastra care se deschide, specificați numele conexiunii și identificatorul în sine. Puteți alege orice nume, iar ID-ul de Internet trebuie să se potrivească cu cel care a fost emis pe primul computer. Apăsați tasta OK;

- În continuare, se vor deschide proprietățile conexiunii. Selectați modul de conectare prin ID, așa cum se arată în figura de mai jos, și introduceți-l din nou în câmpul de text corespunzător;

Acum așteptați câteva secunde și așteptați ca conexiunea să se finalizeze.
La încercările ulterioare de a obține acces de la distanță la un alt PC, va fi necesar să introduceți doar identificatorul de partea administratorului, iar pe partea de client, să selectați șablonul de conexiune creat anterior.
Pe lângă metoda propusă pentru configurarea accesului la distanță, puteți utiliza programe speciale care sunt și mai ușor de configurat.
TeamViewer

Caracteristica principală a utilitarului este că utilizatorul nu trebuie să se ocupe separat de părțile client și server ale programului.
Este suficient doar să instalați programul pe ambele computere și să configurați o conexiune în câteva clicuri de mouse.
După prima activare, fereastra aplicației afișează un ID de computer personal și o parolă de acces.
Pentru a vă conecta la un alt computer, introduceți identificatorul acestuia în câmpul ID partener și faceți clic pe butonul Conectare.
Avantajele TeamViewer:
- Prezența mai multor moduri de funcționare a două computere simultan: acces la distanță, mod de transfer de fișiere și foldere, VPN;
- În timpul conexiunii, puteți deschide o fereastră de chat, acest lucru va permite doi utilizatori să comunice în timp real fără a fi distrași de alți mesageri;
- Pentru a oferi administrarea sistemului la scară completă a unui alt PC, puteți conecta opțiunea de acces la distanță 24/7. În modul inactiv, funcția consumă puține resurse și nu încarcă computerele personale;
- Viteză și conexiune stabilă. Datorită disponibilității gazdelor de calitate, utilizatorii nu se confruntă cu problema eșecului accesului (acest lucru se întâmplă doar în cazul unei conexiuni proaste la Internetul global);
- Vă rugăm să rețineți că TeamViewer nu poate fi utilizat în scopuri comerciale. Dezvoltatorul a integrat în program un utilitar pentru determinarea conexiunii comerciale. Dacă este detectat, accesul la PC va fi imediat blocat.
Dacă doriți să utilizați modulele pentru conexiunea corporativă, va trebui să cumpărați o versiune plătită a aplicației.
Informatii utile:
Atenție la program. Folosind acest utilitar, vă puteți conecta la orice computer de la distanță, obținând acces la videoclipuri, fotografii, documente și alte fișiere. Și, deși programul are multe analoge, are o interfață simplă și intuitivă,
Ammyy admin
Modurile de operare disponibile includ posibilitatea de a vizualiza și controla de la distanță computerul personal sau laptopul altui utilizator.

Programul poate fi folosit fără a-l instala pe două dispozitive. Este suficient să deschideți versiunea portabilă pe computere.
Utilitarul nu este destinat utilizării în organizații și întreprinderi comerciale.
Pentru a începe, rulați Ammy admin pe ambele computere. Apoi introduceți ID-ul computerului server de pe computerul client. Faceți clic pe butonul „Conectați”.
Schema de conectare este prezentată și în Figura 8.
Această aplicație este mai potrivită pentru organizarea unei conexiuni unice decât pentru munca lungă și regulată.
Printre avantajele față de alte software similare se remarcă un proces de conectare simplificat, o interfață intuitivă și viteză mare.
Printre deficiențele aplicației, se poate remarca faptul că aceasta nu este disponibilă pe dispozitive mobile și tablete. De asemenea, nu există un mod de transfer de fișiere și foldere.
Utilizarea programului este limitată la cincisprezece ore pe lună. O astfel de funcție este organizată pentru a elimina posibilitatea utilizării comerciale.
Server și client parte a programului
De asemenea, spre deosebire de TeamViewer și Ammy admin, un identificator unic pentru PC-ul server este atribuit o singură dată (la prima pornire).
În viitor, nu se schimbă.
Acest lucru vă va permite să vă amintiți rapid și să nu aveți probleme în viitor cu introducerea lui pe partea clientului.
De asemenea, utilizatorii au posibilitatea de a-și seta în mod independent propriul identificator în rețea.
Programul în sine este plătit, totuși, dacă nu trebuie să îl utilizați în scopuri comerciale, puteți descărca versiunea LiteManager Free.
Este gratuit și funcționarea sa este limitată doar de un filtru care determină o posibilă conexiune comercială.
Aplicația prezintă un număr mare de moduri pentru conectarea a două PC-uri și anume:
- Acces de la distanță;
- Transfer de date;
- Mod organizare chat;
- Posibilitatea de a accesa registrele a două PC-uri;
- Gestionar de sarcini.
Apariția programului
De asemenea, aplicația are o viteză foarte bună. Prima conexiune are loc în câteva secunde.
De asemenea, aveți posibilitatea de a accesa BIOS-ul unui computer la distanță.
Utilitarul nu poate configura o conexiune fără a specifica adresa IP a PC-ului server, adică conectarea prin ID nu este posibilă.
Toate aplicațiile moderne pentru lucrul cu acces la distanță se caracterizează prin funcționare rapidă și o interfață de utilizator convenabilă.
Alegeți metoda de conectare adecvată, în funcție de faptul că va fi obișnuită sau o singură dată.
Videoclipuri tematice:
Lucrul simultan pe mai multe computere, dintre care doar unul se află în fața ta, iar restul - cel puțin de cealaltă parte a Pământului - nu este o fantezie. Tot ce ai nevoie este acces la Internet și un program de control de la distanță pe fiecare mașină pentru a avea această putere minune.
Programele de control de la distanță sunt punți care conectează computerul sau gadgetul mobil din fața ta la diferite dispozitive de calcul din întreaga lume. Desigur, dacă aveți o cheie, adică o parolă care vă permite să vă conectați la ele de la distanță.
Posibilitățile programelor de acest fel sunt foarte largi. Aceasta include accesul la conținutul discurilor și lansarea aplicațiilor instalate și modificarea setărilor sistemului și vizualizarea acțiunilor utilizatorului... Într-un cuvânt, vă permit să faceți aproape totul pe un computer la distanță care se află pe unul local. Articolul de astăzi este o prezentare generală a șase programe gratuite de control de la distanță bazate pe Windows (și nu numai), dintre care unul este inclus cu sistemul de operare în sine.
Dacă trebuie să stabiliți o conexiune între două computere sau un PC și un dispozitiv mobil, dintre care unul (la distanță) rulează Windows, iar al doilea rulează Windows, iOS, Android sau Mac OS X, uneori puteți face fără a treia- programe de petrecere (dacă conexiunea implică numai computere Windows). Aplicația de sistem Remote Desktop este prezentă în toate edițiile de Windows, începând cu XP. Nu este necesar ca ambele mașini să aibă aceeași versiune a sistemului de operare, puteți stabili cu ușurință o conexiune, de exemplu, între Windows 10 și Windows 7.
Aplicația Microsoft Remote Desktop pentru Android și Apple este disponibilă pentru descărcare gratuită de pe Google Play și App Store.
Ce altceva este nevoie pentru a crea o conexiune:
- Permisiune de acces la distanță - configurată pe computerul pe care urmează să îl gestionați din exterior.
- Un cont cu o parolă pe computerul de la distanță. Pentru a rezolva sarcinile administrative (instalarea și dezinstalarea programelor, modificarea setărilor sistemului etc.), aveți nevoie de un cont cu drepturi de administrator.
- Conectarea ambelor mașini la Internet sau aflarea în aceeași rețea locală.
- Pe partea de recepție, deschideți portul TCP 3389 (utilizat implicit de Desktop la distanță).
Cum să activați permisiunea
Aceste instrucțiuni și alte instrucțiuni sunt afișate folosind Windows 10 ca exemplu.
- Faceți clic dreapta pe pictograma „Acest PC” de pe desktop. Să deschidem „Proprietăți”.

- În fereastra „Sistem”, faceți clic pe „Setări de acces la distanță” din bara de tranziție. În secțiunea „Remote Desktop” a ferestrei, bifați caseta „Permite...” (este mai bine să lăsați bifată caseta „Permite conexiuni numai cu autentificare”). Apoi faceți clic pe „Selectați utilizatori”.

- Pentru a adăuga un utilizator căruia i se va permite să se conecteze la dvs. de la distanță, faceți clic pe „Adăugați”. În câmpul „Introduceți nume”, introduceți numele contului său pe acest computer (nu uitați, trebuie să fie cu parolă!), Faceți clic pe „Verifică numele” și OK.

Aceasta completează configurarea.
Cum se configurează setările de conexiune
Efectuăm următoarele acțiuni pe computer de la care vom face o conexiune de la distanță.
- Să facem clic pe pictograma de căutare din bara de activități și să începem să tastăm cuvântul „la distanță”. Selectați din „Conexiune Desktop la distanță” găsită.

- Implicit, fereastra aplicației se deschide minimizat, unde există doar câmpuri pentru introducerea numelui computerului și a datelor utilizatorului. Pentru a accesa toate setările, faceți clic pe săgeata Afișare opțiuni. În partea de jos a primei file - „General”, există un buton pentru a salva setările de conexiune într-un fișier. Acest lucru este util atunci când utilizați setări diferite pentru a vă conecta la mașini diferite.

- Următoarea filă - „Ecran”, vă permite să modificați proprietățile imaginii ecranului unui computer de la distanță pe monitor. În special, creșteți și micșorați rezoluția, utilizați mai multe monitoare, modificați adâncimea culorii.

- Apoi, configurați „Resurse locale” - sunet de la un computer la distanță, condiții pentru utilizarea comenzilor rapide de la tastatură, acces la o imprimantă și clipboard la distanță.

- Opțiunile din fila Interacțiune afectează viteza conexiunii și calitatea afișării unei imagini de la o mașină la distanță pe monitor.

- Fila „Avansat” vă permite să definiți acțiuni în cazul autentificării nereușite a unui computer la distanță, precum și să setați parametrii de conectare atunci când vă conectați printr-un gateway.

- Pentru a începe o sesiune de acces de la distanță, faceți clic pe „Conectați” În fereastra următoare, introduceți parola.

După stabilirea conexiunii, sesiunea de pe computerul utilizatorului actual va fi încheiată și controlul vă va fi transferat. Utilizatorul computerului de la distanță nu va putea să-și vadă desktopul, deoarece va apărea un ecran de introducere.
Urmând aceste instrucțiuni, vă puteți conecta cu ușurință la un computer care se află în aceeași rețea cu a dvs. Dacă dispozitivele sunt conectate la rețele diferite, va trebui să faceți câteva setări suplimentare.
Cum să vă conectați la un computer la distanță prin Internet
Există 2 moduri de a configura o conexiune Windows Remote Desktop prin Internet - prin crearea unui canal VPN, astfel încât dispozitivele să se vadă ca și cum ar fi în aceeași rețea locală și prin redirecționarea portului 3389 către rețeaua locală și schimbarea adrese IP dinamice (variabile) ale mașinii de la distanță la una permanentă (statică).
Există o mulțime de modalități de a crea canale VPN, dar ar fi nevoie de destul de mult spațiu pentru a le descrie pe toate (în plus, multe informații despre acest lucru sunt ușor de găsit în rețea). Prin urmare, să considerăm, de exemplu, una dintre cele mai simple - folosind instrumente Windows native.
Cum să creați un canal VPN în Windows
Pe mașina de la distanță care va fi serverul:

După aceea, componenta Conexiuni primite va apărea în folderul conexiuni de rețea, care va fi serverul VPN. Pentru a vă asigura că conexiunea nu este blocată de firewall, nu uitați să deschideți pe dispozitiv portul TCP 1723. Și dacă serverului i se atribuie o adresă IP locală (începe de la 10, 172.16 sau 192.168), portul va trebui să fie redirecționat către rețeaua externă. Cum să faci asta, citește mai jos.
Pe un computer client (Windows 10), conexiunea este și mai ușor de configurat. Lansați utilitarul „Setări”, accesați secțiunea „Rețele și Internet” -> „VPN”. Faceți clic pe „Adăugați o conexiune VPN”. 
În fereastra de opțiuni, specificați:
- Furnizorul de servicii este Windows.
- Numele conexiunii - oricare.
- Numele sau adresa serverului - IP-ul sau numele de domeniu al serverului creat anterior.
- Tip VPN - detectează automat sau PPTP.
- Tipul de date de conectare este autentificare și parolă (unul dintre conturile pe care le-ați dat permisiunea de a le accesa). Pentru a nu introduce aceste date de fiecare dată când vă conectați, scrieți-le în câmpurile corespunzătoare de mai jos și bifați caseta „Reține”.
 Redirecționarea portului pe router și obținerea unui IP static
Redirecționarea portului pe router și obținerea unui IP static
Redirecționarea (redirecționarea) porturile pe diferite dispozitive (routere) se realizează în felul său, dar principiul general este același peste tot. Să luăm în considerare cum se face acest lucru folosind exemplul unui router de acasă tipic TP-Link.
Să deschidem secțiunea „Redirecționare” și „Servere virtuale” din panoul de administrare al routerului. În jumătatea dreaptă a ferestrei, faceți clic pe butonul „Adăugați”. 
În fereastra Adăugare sau Editare intrare, introduceți următoarele setări:
- Port de serviciu: 3389 (sau 1723 dacă configurați un VPN).
- Portul intern este același.
- Adresă IP: adresa computerului (căutați în proprietățile conexiunii) sau numele domeniului.
- Protocol: TCP sau toate.
- Port de serviciu standard: nu puteți specifica sau selecta din lista PDP, iar pentru VPN - PPTP.
Cum să faci o adresă IP modificabilă permanentă
Pachetul standard de furnizori de servicii de internet pentru abonații de acasă, de regulă, include doar o adresă IP dinamică, care se schimbă constant. Și atribuirea unui IP neschimbat unui utilizator îl costă de obicei o sumă rotundă. Pentru a nu fi nevoit să suportați costuri suplimentare, există servicii DDNS (DNS dinamic), a căror sarcină este să atribuiți un nume de domeniu permanent unui dispozitiv (calculator) cu o adresă de rețea în schimbare.
Multe servicii DDNS își oferă serviciile gratuit, dar există și altele care percep o mică taxă de abonament pentru asta.
Mai jos este o listă scurtă de DDNS gratuite, ale căror capacități sunt mai mult decât suficiente pentru sarcina noastră.
Regulile de utilizare a acestor servicii, dacă diferă, sunt nesemnificative: mai întâi trecem prin înregistrarea unui cont, apoi confirmăm adresa de e-mail, iar în final înregistrăm numele de domeniu al dispozitivului tău și îl activăm. Computerul dvs. de acasă va avea apoi propriul nume de internet, cum ar fi 111pc.ddns.net. Acest nume ar trebui specificat în setările de conexiune în locul numelui IP sau al rețelei locale. 
Apropo, unele routere acceptă doar un grup mic de furnizori DDNS, de exemplu, doar cel mai vechi și mai faimos DynDNS (acum plătit) și Fără IP. Și alții, precum Asus, au propriul serviciu DDNS. Instalarea unui firmware alternativ DD-WRT pe router ajută la eliminarea restricțiilor.
Avantaje și dezavantaje ale utilizării Windows Remote Desktop
Principalul avantaj al unui instrument proprietar Windows față de dezvoltările de la terți este absența serverelor intermediare la conectare, ceea ce înseamnă reducerea riscului de scurgere de date. În plus, acest instrument are o mulțime de setări flexibile și, cu o abordare pricepută, poate deveni o „cetate inexpugnabilă” și o „rachetă spațială”.
Alte avantaje ale desktopului Windows sunt absența necesității de a descărca ceva, restricții privind durata sesiunii, numărul de conexiuni și gratuit.
Dezavantaje - greu de configurat pentru acces prin Internet, vulnerabilitate la atacurile Pass the Hash.
teamviewer
Înainte de a putea începe să utilizați serviciul, va trebui să înregistrați un cont Google (utilizatorii de dispozitive Android au deja unul) sau să vă conectați folosindu-l în browserul Google Chrome.
Fereastra principală a „Chrome Desktop” include 2 secțiuni:
- Suport de la distanță. Acesta conține opțiuni pentru gestionarea unei conexiuni unice la un alt computer și acordarea accesului la al tău.
- Calculatoarele mele. Această secțiune conține mașini cu care ați stabilit anterior o conexiune și vă puteți conecta rapid la ele folosind un cod PIN dat.

În timpul primei sesiuni de conectare folosind Chrome Desktop, o componentă suplimentară (gazdă) va fi instalată pe computerul de la distanță, ceea ce va dura 2-3 minute. Când totul este gata, pe ecran va apărea un cod secret. După ce l-ați introdus în câmpul corespunzător, faceți clic pe „Conectați”.
Ca și în cazul TeamViewer, utilizatorul mașinii de la distanță va putea vedea toate acțiunile dvs. pe ecran. Deci, pentru supravegherea sub acoperire, de exemplu, a unui copil, aceste programe nu sunt potrivite.

- un utilitar foarte simplu și la fel de fiabil conceput pentru a controla de la distanță computerele sub Windows și Linux. Principalele sale avantaje sunt ușurința în utilizare, fiabilitatea, viteza mare de conectare și faptul că nu necesită instalare. Dezavantajele sunt că nu există versiuni mobile (nu se va putea stabili o conexiune prin Android și iOS folosind acest program) și că mulți antivirusi îl consideră rău intenționat și caută să îl elimine. Din fericire, acesta din urmă este ușor de prevenit prin adăugarea de utilitate la excepții.
Ammyy Admin acceptă 2 moduri de a stabili o conexiune - prin numărul ID și prin adresa IP. Al doilea funcționează numai în rețeaua locală.

Fereastra de utilitate este împărțită în 2 jumătăți - „Client”, unde se află datele de identificare a computerului și parola, și „Operator” - cu câmpuri pentru introducerea acestor date. Există și un buton de conectare.
Agenda de contacte și setările programului, care sunt destul de simple, sunt ascunse în meniul Ammyy.
- Un alt program Windows portabil compact, asemanator ca aspect cu precedentul, dar cu un set de functii mai interesant. Suportă 2 metode de conectare - prin ID și IP și 3 moduri - control total, manager de fișiere (transfer de fișiere) și vizualizarea doar a ecranului unui computer la distanță.
De asemenea, vă permite să definiți mai multe niveluri de drepturi de acces:
- Utilizarea tastaturii și a mouse-ului de către operatorul de la distanță.
- Sincronizare clipboard.
- Modificarea drepturilor de acces de către administrator etc.
Modul „Numai vizualizare” poate fi folosit pentru a monitoriza în mod ascuns acțiunile utilizatorilor de mașini la distanță (copii, angajați), care nu este disponibil în produse similare.

În fereastra principală a AeroAdmin există un buton pentru a deschide un chat prin e-mail (situat lângă butonul „Oprire”). Chatul este conceput pentru a trimite rapid un e-mail operatorului, de exemplu, pentru a cere ajutor. Această caracteristică este unică prin faptul că programele similare au doar un chat obișnuit pentru mesaje text. Și începe să funcționeze numai după ce conexiunea este stabilită.
Din păcate, agenda de contacte AeroAdmin nu este disponibilă imediat. Necesită activare separată - prin Facebook. Și numai membrii acestei rețele sociale îl pot folosi, deoarece pentru a primi un cod de activare, dezvoltatorii solicită un link către o pagină personală. Se pare că cei cărora le-a plăcut programul nu se pot face fără să se înregistreze pe Facebook.
O altă caracteristică a AeroAdmin este admisibilitatea utilizării gratuite chiar și în scopuri comerciale, dacă nu aveți nevoie de funcții suplimentare (conexiune continuă, sesiuni paralele multiple etc.) disponibile doar în versiuni plătite.
- ultimul utilitar din recenzia de astăzi pentru conectarea de la distanță la un PC Windows de pe alt computer sau dispozitiv mobil. Poate fi folosit atat fara instalare cat si cu el. 
La fel ca predecesorii săi, are o serie de caracteristici unice:
- Cea mai mare rată de transfer de imagini de la o mașină la distanță.
- Cel mai rapid partajare de fișiere, chiar și la viteze scăzute de internet.
- Suport pentru conectarea simultană a mai multor utilizatori la distanță. Abilitatea de a lucra împreună la un singur proiect (fiecare utilizator are propriul său cursor).
În plus, ca și alte programe din această clasă, AnyDesk oferă operatorului acces deplin la funcțiile mașinii de la distanță, este foarte ușor de conectat (prin ID și parolă) și protejează în mod fiabil datele transmise.
Software-ul pentru desktop la distanță, denumit mai precis software de acces la distanță sau software de control de la distanță, vă permite să controlați de la distanță un computer de pe altul. Prin telecomandă, ne-am referit cu adevărat la telecomandă - poți să iei mouse-ul și tastatura și să folosești computerul la care ești conectat la fel ca pe al tău.
Software-ul pentru desktop la distanță este cu adevărat util pentru o mulțime de situații, de la a-l ajuta pe tatăl tău, care locuiește la 500 de mile distanță, să rezolve o problemă cu computerul, până la gestionarea de la distanță de la biroul tău din New York a zecile de servere pe care le rulezi într-un centru de date din Singapore!
În general, accesul de la distanță la un computer necesită să instalați un program pe computerul la care doriți să vă conectați, numit gazdă. Odată ce acest lucru este făcut, un alt computer sau dispozitiv cu acreditările corecte, a sunat client, se poate conecta la gazdă și o poate controla.
Nu lăsați aspectele tehnice ale software-ului desktop la distanță să vă dezamăgească. Cele mai bune programe gratuite de acces la distanță enumerate mai jos nu necesită mai mult de câteva clicuri pentru a începe - nu sunt necesare cunoștințe speciale de computer.
Notă. Remote Desktop este, de asemenea, numele real al instrumentului de acces la distanță încorporat în sistemele de operare Windows. Este evaluat împreună cu alte instrumente, dar credem că există mai multe programe de control de la distanță care fac o treabă mai bună.
Programe de acces la distanță:
teamviewer

TeamViewer este cel mai bun software gratuit de acces la distanță pe care l-am folosit vreodată. Există o mulțime de funcții care sunt întotdeauna grozave, dar și foarte ușor de instalat. Nu sunt necesare modificări ale configurațiilor routerului sau firewall-ului.
Cu suport pentru video, apeluri vocale și chat text, TeamViewer vă permite, de asemenea, să transferați fișiere, acceptă Wake-on-LAN (WOL), poate monitoriza de la distanță ecranul unui utilizator iPhone sau iPad și chiar reporniți computerul de la distanță în modul sigur. și apoi reconectați automat.
Partea gazdei
Computerul pe care doriți să vă conectați cu TeamViewer poate fi un computer Windows, Mac sau Linux.
Versiune complet instalabilă teamviewer este una dintre opțiunile de aici și este probabil un pariu sigur dacă nu ești sigur ce să faci. versiune portabilă numită TeamViewer QuickSupport, este o alegere excelentă dacă computerul pe care doriți să-l controlați de la distanță va trebui utilizat o singură dată sau dacă software-ul nu poate fi instalat pe el. A treia opțiune este Gazdă TeamViewer este cea mai bună alegere dacă vă veți conecta în mod regulat la acest computer.
Partea clientului
TeamViewer are mai multe opțiuni pentru conectarea la computerul pe care doriți să îl controlați.
Sunt disponibile programe instalabile și portabile pentru Windows, Mac și Linux, precum și aplicații mobile pentru iOS, BlackBerry, Android și Windows Phone. Da - aceasta înseamnă că vă puteți folosi telefonul sau tableta pentru a vă conecta la computerele telecomandate din mers.
TeamViewer vă permite, de asemenea, să utilizați un browser web pentru a vă accesa computerul de la distanță.
De asemenea, sunt incluse o serie de alte caracteristici, cum ar fi posibilitatea de a partaja o singură fereastră de aplicație cu altcineva (în loc de întregul desktop) și capacitatea de a imprima fișiere de la distanță pe o imprimantă locală.
Vă sugerez să încercați TeamViewer înainte de orice alt program din această listă.
Lista completă a sistemelor de operare desktop acceptate pentru TeamViewer include Windows 10, 8, 7, Vista, XP, 2000, Windows Server 2012/2008/2003, Windows Home Server, Mac, Linux și Chrome OS.
Ammyy Admin

Ammyy Admin este o modalitate gratuită, rapidă și ușoară de a obține acces la distanță și soluție desktop la distanță atât pentru persoane fizice, cât și pentru companii. Spre deosebire de software-ul puternic pentru desktop la distanță, instrumentul vine ca o aplicație mică de 1MB. Pe lângă conectarea de la distanță la un alt sistem, puteți efectua și acțiuni precum transferul de fișiere și chat. Sprijinit de Windows, conexiunea securizată și gestionarea ușoară a software-ului fac din Ammyy Adminn unul dintre cei mai preferați clienți gratuiti de desktop la distanță.
Deși este gratuit în scopuri necomerciale, instrumentele cu licență Starter, Premium și Corporate au prețuri de 33,90 USD, 66,90 USD și, respectiv, 99,90 USD.
AnyDesk este un program de desktop la distanță care poate fi portabil sau instalat ca un program normal.
Partea gazdei
Lansați AnyDesk pe computerul la care doriți să vă conectați și să înregistrați AnyDesk-Adresă, sau un alias personalizat, dacă este configurat.
Când un client se conectează, gazdei i se va solicita să permită sau să refuze conexiunea, precum și să gestioneze permisiunile, cum ar fi permisiunea audio, clipboard și capacitatea de a bloca controlul tastaturii/mouse-ului gazdei.
Partea clientului
Pe alt computer, lansați AnyDesk, apoi introduceți adresa gazdei AnyDesk sau aliasul în „ masă la distanță" pe ecran.
Dacă accesul automat este configurat în setări, clientul nu trebuie să aștepte ca gazda să accepte conexiunea.
AnyDesk se actualizează automat și poate intra în modul ecran complet, echilibrează calitatea și viteza conexiunii, transfera fișiere și audio, sincronizează clipboard-ul, înregistrează sesiunea la distanță, lansează comenzi rapide de la tastatură, face capturi de ecran ale computerului la distanță și repornește computerul gazdă.
AnyDesk funcționează cu Windows (de la 10 la XP), MacOS și Linux.
AeroAdmin este poate cel mai mult simplu program pentru acces gratuit la distanță. Practic nu există setări și totul este rapid și precis, ceea ce este ideal pentru sprijin spontan.
Partea gazdei
AeroAdmin este foarte asemănător cu programul TeamViewer care se află în fruntea acestei liste. Doar deschideți programul portabil și partajați adresa dvs. IP sau ID-ul dat cu altcineva. Acesta este modul în care computerul client va ști cum să se conecteze la gazdă.
Partea clientului
PC-ul client trebuie doar să lanseze același program AeroAdmin și să introducă ID-ul sau adresa IP în programul său. Înainte de conectare, puteți selecta „ Doar vizualizare" sau " Telecomandă"și apoi selectați doar " A conecta" pentru a solicita o telecomandă.
Când computerul gazdă confirmă conexiunea, puteți începe să controlați computerul, să schimbați text din clipboard și să transferați fișiere.
Este grozav că AeroAdmin este complet gratuit atât pentru uz personal, cât și pentru uz comercial, dar este păcat că nu include o opțiune de chat.
O altă notă de făcut este că, deși AeroAdmin este 100% gratuit, limitează numărul de ore pe care le puteți folosi pe lună.
AeroAdmin poate fi instalat pe versiunile pe 32 și 64 de biți ale Windows 10, 8, 7 și XP.
RemotePC

Pro: Interfață simplă, simplă, cu o curbă de învățare plată. Performanță rapidă. Transferați cu ușurință fișiere între desktop-uri locale și la distanță. Ieftin.
Minusuri: Nu se pot afișa mai mult de un monitor de la distanță în aceeași fereastră.
RemotePC este una dintre cele mai bune aplicații de acces la distanță, oferind funcții identice pe PC-uri și Mac-uri, performanță ridicată și o interfață minimă, dar intuitivă.

Remote Utilities este un program gratuit de acces la distanță cu câteva caracteristici foarte bune. Funcționează prin conectarea a două computere la distanță împreună cu ceea ce ei numesc un „Internet ID”. Puteți controla un total de 10 PC-uri cu Remote Utilities.
Partea gazdei
Instalați partea de utilități de la distanță numită " Gazdă pe un PC cu Windows" pentru a avea acces permanent la acesta. Aveți și opțiunea de a alerga agent, care oferă suport spontan fără a instala nimic - îl puteți rula chiar și de pe o unitate flash.
Computerului gazdă i se dă un ID de Internet pe care trebuie să-l folosească pentru ca clientul să stabilească o conexiune.
Partea clientului
Program Vizualizator folosit pentru a vă conecta la software gazdă sau agent.
Vizualizatorul poate fi încărcat singur sau într-un fișier combo Vizualizator + Gazdă. Puteți descărca și vizualizatorul portabil dacă nu doriți să instalați nimic.
Conectarea vizualizatorului la o gazdă sau agent se face fără nicio modificare a routerului, cum ar fi redirecționarea portului, ceea ce simplifică configurarea. Clientul trebuie doar să introducă numărul de identificare și parola pe Internet.
Există, de asemenea, aplicații client care pot fi descărcate gratuit pentru utilizatorii iOS și Android.
Pot fi utilizate diverse module cu vizualizatorul, astfel încât să puteți accesa computerul de la distanță, fără măcar să vizualizați ecranul, deși vizualizarea ecranului este cu siguranță caracteristica principală a Remote Utilities.
Unele dintre modulele Remote Utilities sunt: Remote Task Manager, File Transfer, Power Management for Remote Reboot sau WOL, Remote Terminal (acces la linia de comandă), Remote File Run, System Information Manager, Text Chat, Remote Registry Access și Remote View webcams .
Pe lângă aceste caracteristici, Remote Utilities acceptă și imprimarea de la distanță și vizualizarea pe mai multe monitoare.
Din păcate, configurarea Remote Utilities poate fi confuză pe computerul gazdă, deoarece există multe opțiuni diferite.
Utilitarele de la distanță pot fi instalate pe Windows 10, 8, 7, Vista și XP, precum și pe Windows Server 2012, 2008 și 2003.
Un alt program de acces la distanță este UltraVNC. UltraVNC funcționează un pic ca Remote Utilities, unde Serverși privitor instalat pe două PC-uri și vizualizatorul este folosit pentru a gestiona serverul.
Partea gazdei
Când instalați UltraVNC, sunteți întrebat dacă doriți să instalați Server , Vizualizator sau amândouă. Instalați serverul pe computerul la care doriți să vă conectați.
Puteți instala UltraVNC Server ca serviciu de sistem, astfel încât să ruleze mereu. Acest lucru este ideal, astfel încât să vă puteți conecta oricând la acesta folosind software-ul client.
Partea clientului
Pentru a stabili o conexiune la un server UltraVNC, trebuie să instalați partea Viewer în timpul instalării.
După configurarea redirecționării portului pe router, puteți accesa serverul UltraVNC de oriunde utilizând o conexiune la internet - fie printr-un dispozitiv mobil care acceptă conexiuni VNC, fie printr-un PC cu un vizualizator instalat, fie printr-un browser de internet. Tot ce aveți nevoie este adresa IP a serverului pentru a stabili o conexiune.
UltraVNC acceptă transferul de fișiere, chat text, partajarea clipboard-ului și poate chiar să pornească și să se conecteze la un server în modul securizat.
Pagina de descărcare este puțin confuză - selectați mai întâi cea mai recentă versiune de UltraVNC, apoi selectați programul de instalare pe 32 de biți sau 64 de biți care va funcționa cu versiunea dvs. de Windows.
Utilizatorii Windows 10, 8, 7, Vista, XP și Windows Server 2012, 2008 și 2003 pot instala și utiliza UltraVNC.
Desktop la distanță Windows

Windows Remote Desktop este un software de acces la distanță încorporat în sistemul de operare Windows. Nu este necesară nicio descărcare suplimentară pentru a utiliza programul.
Partea gazdei
Pentru a activa conexiunea la un computer utilizând Windows Remote Desktop, trebuie să deschideți setările proprietatile sistemului(accesibil folosind panoul de control) și permite conexiuni la distanță printr-un anumit utilizator Windows prin intermediul " la distanta ».
Tu într-adevăr trebuie să configureze routerul pentru a redirecționa porturi astfel încât un alt computer să se poată conecta la el din partea rețelei, dar de obicei nu este o problemă de finalizat.
Partea clientului
Un alt computer care dorește să se conecteze la computerul principal ar trebui să deschidă pur și simplu software-ul deja instalat la care să se conecteze desktop la distanțăși introduceți adresa IP a gazdei.
Sfat. Puteți deschide Desktop la distanță în caseta de dialog Executare (deschideți-o cu comanda rapidă Tasta Windows + R); doar tastează Mstsc comanda pentru a o rula.
Majoritatea celorlalte programe din această listă au caracteristici pe care Windows Remote Desktop nu le are, dar această metodă de acces la distanță pare a fi cea mai naturală și mai ușoară modalitate de a controla mouse-ul și tastatura unui computer Windows la distanță.
Odată ce totul este configurat, puteți transfera fișiere, puteți imprima pe o imprimantă locală, puteți asculta audio de la un computer la distanță și puteți transfera conținutul clipboard-ului.
Disponibilitate desktop la distanță
Windows Remote Desktop poate fi utilizat pe Windows de la XP la Windows 10.
Cu toate acestea, în timp ce toate versiunile de Windows se pot conecta la alte computere cu conexiunile de intrare activate, nu toate versiunile de Windows pot acționa ca gazdă (adică, acceptă cererile de acces de la distanță primite).
Dacă utilizați versiunea Home Premium sau mai mic, computerul dumneavoastră poate acționa doar ca client și, prin urmare, nu poate fi șters de la distanță (dar poate accesa alte computere de la distanță).
Accesul de la distanță de intrare este permis numai pentru profesional, corporativși final versiuni de Windows. În aceste ediții, altele pot fi eliminate de pe computer așa cum este descris mai sus.
Altceva de reținut este că Desktopul de la distanță va deconecta utilizatorul dacă acesta este conectat atunci când cineva se conectează la contul utilizatorului respectiv de la distanță. Acesta este foarte diferit de orice alt program din această listă - toți ceilalți se pot conecta de la distanță la contul utilizatorului în timp ce utilizatorul încă folosește în mod activ computerul.
Chrome Remote Desktop este o extensie pentru browserul Google Chrome care vă permite să vă configurați computerul pentru acces la distanță de pe orice alt computer care rulează Google Chrome.
Partea gazdei
Modul în care funcționează este că instalați o extensie pe Google Chrome și apoi acordați autorizația de a accesa acel computer de la distanță cu un PIN personal pe care îl creați singur.
Pentru a face acest lucru, trebuie să vă conectați la contul dvs. Google, cum ar fi informațiile contului dvs. Gmail sau YouTube.
Partea clientului
Pentru a vă conecta la browserul gazdă, conectați-vă la Chrome Remote Desktop folosind un browser web diferit (trebuie să fie Chrome) folosind aceleași date de conectare Google sau folosind un cod de acces temporar generat de computerul gazdă.
Deoarece sunteți autentificat, puteți vedea cu ușurință un alt nume de computer de unde puteți pur și simplu să-l selectați și să începeți o sesiune de la distanță.
Desktop la distanță Chrome (numai pentru copiere și inserare) nu are funcțiile de partajare a fișierelor sau de chat pe care le vedeți în programe similare, dar este foarte ușor de configurat și vă permite să vă conectați la computer (sau oricine) de oriunde, folosind doar web-ul dvs. browser.
În plus, puteți lucra de la distanță pe computer atunci când utilizatorul nu deschide Chrome sau chiar dacă este complet deconectat de la contul utilizatorului.
Deoarece Chrome Remote Desktop rulează în întregime în browserul Google Chrome, poate funcționa cu orice sistem de operare care utilizează Chrome, inclusiv Windows, Mac, Linux și Chromebook-uri.
seecreen.com

Seecreen (numit anterior Firnass) este un program de acces gratuit la distanță extrem de mic (500 KB), dar puternic, ideal pentru asistență instantanee la cerere.
Partea gazdei
Deschideți programul pe computerul pe care doriți să îl monitorizați. După crearea unui cont și autentificare, puteți adăuga alți utilizatori în meniu după adresa lor de e-mail sau numele de utilizator.
Adăugarea unui client la secțiunea Fără participare le permite să aibă acces automat la computer.
Partea clientului
Pentru a vă conecta la computerul gazdă utilizând Seecreen, un alt utilizator trebuie să introducă ID-ul gazdei și parola.
Partajarea ecranului trebuie inițiată de pe computerul client.
Seecreen nu acceptă sincronizarea clipboard-ului.
Seecreen este un fișier JAR care folosește Java pentru a rula. Sunt acceptate toate versiunile de Windows, precum și sistemele de operare Mac și Linux

LiteManager este un alt program de acces la distanță și seamănă izbitor cu cel despre care vorbim mai sus.
Cu toate acestea, spre deosebire de Remote Utilities, care pot controla doar 10 PC-uri, LiteManager acceptă până la 30 de sloturi pentru stocare și conectare la computere la distanță și are multe caracteristici utile.
Partea gazdei
Computerul care trebuie accesat trebuie să instaleze programul LiteManager Pro — Server.msi(este gratuit) conținut în fișierul ZIP descărcat.
Există multe modalități de a furniza o conexiune la un computer gazdă. Acest lucru se poate face folosind o adresă IP, un nume de computer sau un ID.
Cel mai simplu mod de a configura acest lucru este să faceți clic dreapta pe programul server din zona de notificare din bara de activități, să selectați , să ștergeți conținutul care există deja și să faceți clic Conectat" pentru a crea un nou ID.
Partea clientului
Un alt program numit Viewer este instalat pentru a conecta clientul la gazdă. După ce computerul gazdă a emis un identificator, clientul trebuie să îl introducă din " Conectați-vă prin ID"în meniu " Compus", pentru a stabili o conexiune de la distanță cu un alt computer.
Odată conectat, clientul poate efectua tot felul de acțiuni, de exemplu, folosind Remote Utilities, cum ar fi lucrul cu mai multe monitoare, transferul de fișiere în fundal, preluarea controlului total sau accesul numai în citire pe un alt computer, lansarea unui manager de activități de la distanță, lansarea fișierelor și a programelor de la distanță, înregistrarea sunetului, editarea registrului, crearea demo-urilor, blocarea ecranului și a tastaturii altei persoane și chat-ul text.
Există, de asemenea, o opțiune QuickSupport care este un program portabil pentru servere și vizualizatoare care face conexiunea mult mai rapidă decât metoda de mai sus.
Am testat LiteManager pe Windows 10, dar ar trebui să funcționeze bine și pe Windows 8, 7, Vista și XP. Acest program este disponibil și pentru macOS.

Comodo Unite este un alt program gratuit de acces la distanță care creează o conexiune VPN sigură între mai multe computere. Odată ce VPN-ul este stabilit, puteți accesa de la distanță aplicațiile și fișierele prin intermediul software-ului client.
Partea gazdei
Instalați software-ul Comodo Unite pe computerul pe care doriți să îl monitorizați și apoi creați un cont cu Comodo Unite. Un cont este modul în care țineți evidența PC-urilor pe care le adăugați în cont, astfel încât să vă conectați ușor.
Partea clientului
Pentru a vă conecta la mașina gazdă Comodo Unite, instalați pur și simplu același software și apoi conectați-vă cu același nume de utilizator și parolă. Puteți apoi să selectați pur și simplu computerul pe care doriți să îl monitorizați și să începeți imediat o sesiune VPN.
Fișierele pot fi partajate numai dacă porniți un chat, așa că nu este la fel de ușor să partajați fișiere cu Comodo Unite precum este cu alte software-uri pentru desktop la distanță din această listă. Cu toate acestea, chatul este securizat într-un VPN pe care nu îl puteți găsi în software similar.
Doar Windows 7, Vista și XP (32 de biți și 64 de biți) sunt acceptate oficial, dar am reușit să fac Comodo Unite să funcționeze la fel ca și pe Windows 10 și Windows 8.
Notă. Comodo Unite a fost înlocuit de Comodo ONE, dar este încă disponibil pentru descărcare și este mai potrivit pentru majoritatea oamenilor.
ShowMyPC este un program portabil și gratuit de acces la distanță care este aproape identic cu UltraVNC (numărul 3 din această listă), dar folosește o parolă pentru a se conecta în loc de o adresă IP.
Partea gazdei
Lansați programul ShowMyPC pe orice computer, apoi selectați „ Arată-mi computerul", pentru a primi un număr de identificare unic parola comună .
Partea clientului
Deschideți același program ShowMyPC pe alt computer și introduceți ID-ul din programul principal pentru a stabili o conexiune. În schimb, clientul poate introduce numărul pe site-ul ShowMyPC (în câmpul Browse PC) și poate rula versiunea Java a programului în browserul său.
Există opțiuni suplimentare aici care nu sunt disponibile în UltraVNC, cum ar fi utilizarea unei camere web printr-un browser web și întâlniri programate care permit cuiva să se conecteze la computerul dvs. printr-o legătură web personală care lansează versiunea Java a ShowMyPC.
Clienții ShowMyPC pot trimite doar un număr limitat de comenzi rapide de la tastatură către computerul gazdă.
Selectați ShowMyPC gratuit pe pagina de descărcare pentru a obține versiunea gratuită. Funcționează pe toate versiunile de Windows.

join.me este un program de acces la distanță de la producătorii LogMeIn care oferă acces rapid la un alt computer printr-un browser de internet.
Partea gazdei
O persoană care are nevoie de asistență la distanță poate descărca și rula software-ul join.me, care permite ca întregul computer sau doar o aplicație selectată să fie afișate la vizualizatorul de la distanță. Acest lucru se face prin alegere lansa butoane.
Partea clientului
Vizualizatorul de la distanță trebuie pur și simplu să introducă codul personal join.me în propria instalație din secțiune conexiuni .
join.me acceptă ecran complet, conferințe, chat text, mai multe monitoare și vă permite să vizualizați până la 10 participanți în același timp.
În schimb, clientul poate vizita pagina de pornire join.me pentru a introduce codul pentru computerul gazdă fără a fi nevoie să descarce vreun software. Codul trebuie introdus în câmpul „CONECTARE ÎNTÂLNIREA”.
Toate versiunile Windows pot instala join.me, precum și Mac.
Notă. Descărcați join.me gratuit folosind linkul mic de descărcare de sub opțiunile plătite.
WebEx gratuit
Deși este gratuit pentru până la 3 persoane, planurile plătite includ Premium 8 (24 USD/lună pentru opt membri), Premium 25 (49 USD/lună pentru 25 de persoane) și Premium 100 (89 USD/lună) pentru până la 100 de persoane. .
supremo
Supremo oferă planuri gratuite și plătite pentru controlul de la distanță al computerelor/serverelor și găzduiește întâlniri. Permite conexiuni multiple numai printr-un schimb de ID și parolă și poate fi configurat pentru acces automat. Nicio configurație de router sau firewall îl face o soluție excelentă pentru asistență rapidă, chiar și de pe dispozitivele iOS și Android. Supremo este o aplicație sigură datorită protocolului cripto TLS 1.2 și poate fi personalizată cu marca/logo-ul dumneavoastră.
Gratuit pentru uz personal, oferă o ofertă comercială foarte flexibilă și accesibilă. Utilizatorii pot alege între planuri de afaceri și individual, în funcție de numărul de sesiuni simultane. Ambele pot fi facturate la o dată anuală sau trimestrială începând de la 8€/lună pentru instalare nelimitată pe dispozitive nelimitate.
File RD
Utilitarul Windows Remote Desktop Connection încorporat este un pic de bază; oferă mai multe opțiuni, iar conexiunile multiple umplu bara de activități, ceea ce face dificilă navigarea între desktopuri. Dacă accesați în mod regulat mai multe computere la distanță sau doriți doar să vă îmbunătățiți clientul desktop la distanță, consultați filele RD de la Avian Waves. Utilizează o interfață cu file pentru a gestiona conexiunile deschise la distanță cu funcționalități familiare similare cu browserele existente, păstrând totul într-un singur loc. Dar oferă mult mai mult decât o organizare mai bună, cu funcții suplimentare cum ar fi criptarea parolelor, managementul serverului terminal de la distanță, miniaturi de conexiune și scripturi de linie de comandă.
DWService
DWService este o soluție gratuită, multi-platformă (Windows, Linux, Mac, Raspberry) care permite utilizatorilor să se conecteze de la distanță la sistemele utilizatorului final de pe computerul sau dispozitivul lor mobil folosind orice browser. Oferă conexiuni instantanee, sigure și neîntrerupte folosind cele mai recente standarde din industrie și infrastructură pentru a asigura cel mai înalt nivel de securitate și confidențialitate pentru utilizatorii noștri. Vă puteți conecta la orice computer așa cum v-ați face în orice rețea locală. Acesta acoperă proxy-uri web și firewall-uri de bază și este securizat cu securitate standard în industrie.
Splash top
Splashtop oferă soluții desktop la distanță gratuite și plătite pentru persoane fizice și companii. Splashtop este ușor de utilizat odată ce depășiți dificultățile de configurare. Sprijinit de Windows, OS X, Linux, Android și iOS, software-ul Splashtop pentru computer la distanță oferă conexiuni rapide și mai multe straturi de securitate. Puteți folosi instrumentul gratuit dacă îl utilizați în scopuri personale pe 5 computere. Configurarea instrumentului pe Windows sau Mac și accesarea lui de la distanță prin intermediul telefonului mobil Android sau iOS este ceea ce Splashtop realizează atât de mult. Latență minimă pentru streaming audio și video, facilitând ascultarea conținutului media chiar și de la distanță.
Este gratuit timp de 6 luni, după aceea 1,99 USD/lună (utilizare individuală) și 60 USD/an per utilizator.

DesktopNow este un program gratuit de acces la distanță de la NCH Software. După redirecționarea opțională a numărului de port corect în router și înregistrarea unui cont gratuit, vă puteți accesa computerul de oriunde prin intermediul unui browser web.
Partea gazdei
Pentru a accesa un computer de la distanță, software-ul DesktopNow trebuie să fie instalat.
Când programul este lansat pentru prima dată, trebuie să introduceți o adresă de e-mail și o parolă, astfel încât să puteți utiliza aceleași acreditări din partea clientului pentru a stabili o conexiune.
Calculatorul gazdă poate fie să își configureze routerul pentru a redirecționa numărul de port corespunzător către el însuși, fie să opteze pentru acces la cloud în timpul instalării pentru a realiza o conexiune directă cu clientul, evitând nevoia de redirecționare complexă.
Probabil că este mai bine pentru majoritatea oamenilor să folosească metoda de acces direct la cloud pentru a evita problemele de redirecționare a porturilor.
Partea clientului
Clientul trebuie doar să acceseze gazda printr-un browser web. Dacă routerul a fost configurat să redirecționeze numărul portului, clientul va folosi adresa IP a PC-ului gazdă pentru a se conecta. Dacă s-a ales accesul la cloud, va fi dat un link specific gazdei pe care o veți folosi pentru a vă conecta.
DesktopNow are o funcție frumoasă de partajare a fișierelor care vă permite să încărcați fișierele partajate de la distanță într-un browser de fișiere ușor de utilizat.
Nu există nicio aplicație dedicată pentru a vă conecta la DesktopNow de pe un dispozitiv mobil, așa că poate fi dificil să încercați să vă vizualizați și să vă controlați computerul de pe telefon sau tabletă. Totuși, site-ul este optimizat pentru telefoane mobile, așa că răsfoirea fișierelor partajate este foarte ușoară.
Sunt acceptate Windows 10, 8, 7, Vista și XP, chiar și versiunile pe 64 de biți.
Un alt program gratuit și portabil de acces la distanță este BeamYourScreen. Acest program funcționează ca unii dintre celelalte din această listă, unde prezentatorului i se dă un număr de identificare pe care trebuie să-l furnizeze altui utilizator pentru a se putea conecta la ecranul prezentatorului.
Partea gazdei
Gazdele BeamYourScreen sunt numite gazde, deci programul BeamYourScreen pentru gazde (portabil) este metoda preferată pe care computerul gazdă ar trebui să o utilizeze pentru a accepta conexiuni la distanță. Este rapid și ușor să porniți partajarea ecranului fără a fi nevoie să instalați nimic.
Există și o versiune care poate fi instalată numită BeamYourScreen pentru gazde (instalare) .
Partea clientului
Clienții pot instala și o versiune portabilă sau instalabilă a BeamYourScreen, dar există un program dedicat BeamYourScreen pentru membri, care este un fișier executabil mic care poate fi rulat într-un mod similar cu a fi portabil pentru gazde.
Introduceți numărul sesiunii gazdă în secțiune sesiune ID programe pentru a participa la sesiune.
Odată conectat, puteți controla ecranul, puteți partaja fișiere text și clipboard și puteți comunica cu text.
BeamYourScreen funcționează cu toate versiunile de Windows, precum și cu Windows Server 2008 și 2003, Mac și Linux.
GoToMyPC

Pro: Interfață simplă. Funcționează în principal din browser. Trageți și plasați transferul de fișiere. Pictograme desktop pentru computere la distanță. Suport neted pentru mai multe monitoare. Posibilitate de conectare directă în rețea sau prin internet.
Minusuri: un mesaj de server de testare care distrag atenția în timpul pornirii computerului. Funcții ușor reduse atunci când utilizați un sistem Mac.
linia de jos: GoToMyPC este un program de acces la distanță matur, ușor de utilizat, cu cel mai bun echilibru disponibil între funcții și ușurință în utilizare. Dacă nu aveți nevoie de suport pentru Linux sau sisteme la nivel de întreprindere, aceasta este aplicația pe care o doriți.
VNC Connect

Pro: suport platforme multiple. Interfață relativ simplă. Planuri de abonament destul de ieftine, inclusiv un plan gratuit pentru uz personal.
Minusuri: aplicațiile separate de server și vizualizare fac configurarea confuză. Fără glisare și plasare fișiere între aplicația de vizualizare și desktop. Nu trimiteți invitații unice de pe un computer la distanță.
VNC Connect este durabil, sigur și ușor de utilizat, odată ce înțelegi. Are mai puține funcții decât alte programe de acces la distanță la nivel de întreprindere, dar este și mult mai ieftin.
Microsoft Remote Desktop

Microsoft a introdus aplicații desktop la distanță pentru Android și iOS în urmă cu câțiva ani, dar aceasta este perfectă pentru accesarea computerelor Windows. De asemenea, este gratuit, fără restricții de utilizare și, spre deosebire de Chrome Remote Desktop, procesul de configurare este puțin mai complicat, dar numai atunci când o faci pentru prima dată.
Unde este LogMeIn?
Din păcate, produsul gratuit LogMeIn, LogMeIn Free, nu mai este disponibil. A fost unul dintre cele mai populare servicii gratuite de acces la distanță disponibile, așa că este păcat că a dispărut.
LogMeIn rulează, de asemenea, join.me, care încă rulează și este enumerat mai sus.
Accesul de la distanță la un computer prin Internet vă va permite să vă controlați computerul, chiar dacă acesta se află la mii de mile distanță de locația dvs.
Tehnologia funcționează pe principiul atribuirii unui identificator unic utilizatorului în rețeaua globală.
Aceste date sunt folosite pentru conectarea la telecomandă.
Funcția poate fi configurată atât folosind funcțiile de sistem ale sistemului de operare Windows, cât și folosind programe suplimentare (utilizarea acestora este de obicei gratuită).
Înștiințare! Pentru a accesa un computer la distanță printr-un alt computer, computerul la distanță trebuie să fie pornit și să aibă o conexiune la Internet. De asemenea, o funcție sau program care oferă o conexiune la distanță trebuie să fie conectată pe ambele dispozitive.Sistemul de operare Windows are o capacitate încorporată de a configura o conexiune la distanță între două PC-uri.
Utilizarea funcției Internet ID în Windows
Sistemul de operare Windows are o capacitate încorporată de a configura o conexiune la distanță între două computere.
Funcția se numește Internet ID, vă permite să vă conectați la Gazda dorită cât mai repede posibil.
În acest caz, toate protocoalele de rețea NAT suplimentare sunt ignorate de dispozitive. Acest lucru vă permite să asigurați o conexiune rapidă și neîntreruptă.
Vă rugăm să rețineți că viteza unei conexiuni la distanță depinde direct de calitatea conexiunii la Internet.
Atribuirea unui număr unic de identificare în rețea simplifică foarte mult procesul de conectare. Prin utilizarea acestei funcții, computerele nu trebuie să configureze procesul de conectare inversă de fiecare dată.
De asemenea, funcția Internet ID este destul de ușor de utilizat și chiar și un utilizator obișnuit își poate configura funcționarea.
Cum funcționează un ID de Internet? Conexiunea a două computere are loc datorită conexiunii la o singură gazdă. Interfața este afișată folosind protocolul NAT sau un firewall standard.
Urmați instrucțiunile de mai jos pentru a configura singur accesul de la distanță la un computer utilizând opțiunea Internet ID:
- Mai întâi trebuie să obțineți un identificator cu care două computere pot stabili o conexiune. Procedura de emitere a unui identificator este efectuată de gazdă gratuit;
- Este posibil ca unele versiuni de Windows să nu aibă un utilitar instalat anterior. Îl puteți descărca de pe linkul http://db.repairdll.org/internetidadmin.exe/ru-download-50.html .
- Instalați instrumentul pe ambele computere și treceți la treabă;
- Odată instalat, o pictogramă gazdă va apărea pe bara de instrumente de pe desktop. Faceți clic pe el cu butonul drept al mouse-ului și selectați elementul de setări de conexiune;
- Apoi, într-o fereastră nouă, faceți clic pe butonul corespunzător pentru a obține un ID de Internet. Această procedură trebuie făcută pe computerul de pe care va fi controlat un alt PC;
- După câteva secunde, va apărea o fereastră cu un câmp de text, care va conține un identificator care asigură o conexiune la distanță între două PC-uri. Ține minte, deoarece fără a specifica un identificator pe alt PC, nu vei putea configura o conexiune;
- Acum trebuie să efectuați mai multe acțiuni pe computerul personal client (la care vă veți conecta). Rulați utilitarul instalat, selectați modul de operare ca „Client”;
- Faceți clic pe butonul pentru crearea unei noi conexiuni și în fereastra care se deschide, specificați numele conexiunii și identificatorul în sine. Puteți alege orice nume, iar ID-ul de Internet trebuie să se potrivească cu cel care a fost emis pe primul computer. Apăsați tasta OK;
- În continuare, se vor deschide proprietățile conexiunii. Selectați modul de conectare prin ID, așa cum se arată în figura de mai jos, și introduceți-l din nou în câmpul de text corespunzător;
Acum așteptați câteva secunde și așteptați ca conexiunea să se finalizeze. La încercările ulterioare de a obține acces de la distanță la un alt PC, va fi necesar să introduceți doar identificatorul de partea administratorului, iar pe partea de client, să selectați șablonul de conexiune creat anterior.
Pe lângă metoda propusă pentru configurarea accesului la distanță, puteți utiliza programe speciale care sunt și mai ușor de configurat.
TeamViewer
TeamViewer este una dintre cele mai populare aplicații pentru crearea unei conexiuni și lucrul cu acces de la distanță la un computer.
Programul este disponibil și pe sistemele de operare Android, IOS, MacOS, Windows și altele.
O astfel de multiplatformă vă va permite să oferiți acces la un computer chiar și de pe telefon. Puteți descărca aplicația pentru sistemul de operare dorit folosind link-ul către pagina oficială a dezvoltatorului https://www.teamviewer.com/ru/download/windows/ .
Caracteristica principală a utilitarului este că utilizatorul nu trebuie să se ocupe separat de părțile client și server ale programului. Este suficient doar să instalați programul pe ambele computere și să configurați o conexiune în câteva clicuri de mouse.
După prima activare, fereastra aplicației afișează un ID de computer personal și o parolă de acces.
Pentru a vă conecta la un alt computer, introduceți identificatorul acestuia în câmpul ID partener și faceți clic pe butonul Conectare.
Avantajele TeamViewer:
- Prezența mai multor moduri de funcționare a două computere simultan: acces la distanță, mod de transfer de fișiere și foldere, VPN;
- În timpul conexiunii, puteți deschide o fereastră de chat, acest lucru va permite doi utilizatori să comunice în timp real fără a fi distrași de alți mesageri;
- Pentru a oferi administrarea sistemului la scară completă a unui alt PC, puteți conecta opțiunea de acces la distanță 24/7. În modul inactiv, funcția consumă puține resurse și nu încarcă computerele personale;
- Viteză și conexiune stabilă. Datorită disponibilității gazdelor de calitate, utilizatorii nu se confruntă cu problema eșecului accesului (acest lucru se întâmplă doar în cazul unei conexiuni proaste la Internetul global);
- Vă rugăm să rețineți că TeamViewer nu poate fi utilizat în scopuri comerciale. Dezvoltatorul a integrat în program un utilitar pentru determinarea conexiunii comerciale. Dacă este detectat, accesul la PC va fi imediat blocat.
Dacă doriți să utilizați modulele pentru conexiunea corporativă, va trebui să cumpărați o versiune plătită a aplicației.
Ammy administrator
Acest program vă permite să accesați funcția de control de la distanță a altor PC-uri. Funcționalitatea este foarte asemănătoare cu Team Viewer descris mai sus.
Modurile de operare disponibile includ posibilitatea de a vizualiza și controla de la distanță computerul personal sau laptopul altui utilizator.
Programul poate fi folosit fără a-l instala pe două dispozitive. Este suficient să deschideți versiunea portabilă pe computere. Utilitarul nu este destinat utilizării în organizații și întreprinderi comerciale.
Puteți descărca Ammy admin de pe site-ul oficial al dezvoltatorului la http://www.ammyy.com/ru/.
Pentru a începe, rulați Ammy admin pe ambele computere. Apoi introduceți ID-ul computerului server de pe computerul client. Faceți clic pe butonul „Conectați”. Schema de conectare este prezentată și în Figura 8.
Această aplicație este mai potrivită pentru organizarea unei conexiuni unice decât pentru munca lungă și regulată. Printre avantajele față de alte software similare se remarcă un proces de conectare simplificat, o interfață intuitivă și viteză mare.
Printre deficiențele aplicației, se poate remarca faptul că aceasta nu este disponibilă pe dispozitive mobile și tablete. De asemenea, nu există un mod de transfer de fișiere și foldere.
Utilizarea programului este limitată la cincisprezece ore pe lună. O astfel de funcție este organizată pentru a elimina posibilitatea utilizării comerciale.
Lite Manager
Acest utilitar are o interfață ușor de utilizat și un set mare de opțiuni. Aplicația are două părți: pentru instalare separată pe server și pe partea client.
Spre deosebire de utilitățile anterioare, utilizarea LiteManager va fi mai potrivită pentru utilizatorii mai avansați care trebuie să organizeze accesul regulat la un computer de la distanță.
De asemenea, spre deosebire de TeamViewer și Ammy admin, un identificator unic pentru PC-ul server este atribuit o singură dată (la prima pornire). În viitor, nu se schimbă. Acest lucru vă va permite să vă amintiți rapid și să nu aveți probleme în viitor cu introducerea lui pe partea clientului.
De asemenea, utilizatorii au posibilitatea de a-și seta în mod independent propriul identificator în rețea.
Programul în sine este plătit, totuși, dacă nu trebuie să îl utilizați în scopuri comerciale, puteți descărca versiunea LiteManager Free. Este gratuit și funcționarea sa este limitată doar de un filtru care determină o posibilă conexiune comercială.
Aplicația prezintă un număr mare de moduri pentru conectarea a două PC-uri și anume:
- Acces de la distanță;
- Transfer de date;
- Mod organizare chat;
- Posibilitatea de a accesa registrele a două PC-uri;
- Gestionar de sarcini.
De asemenea, în program este disponibilă și funcția de înregistrare a unui ecran în timp real, opțiuni de inventariere și instalare de programe pe un PC client folosind un server. Printre deficiențele programului, se remarcă absența acestuia pe sistemele de operare mobile.
RAdmin
Acest software este unul dintre primele programe ai căror dezvoltatori au reușit să organizeze acces neîntrerupt de la distanță la un computer folosind Internetul.
Principalul avantaj al utilitarului este organizarea securității rețelei și protecția împotriva copierii neautorizate a datelor de către un intrus.
Toate canalele de transmisie sunt protejate de algoritmi criptografici.
De asemenea, aplicația are o viteză foarte bună. Prima conexiune are loc în câteva secunde. De asemenea, aveți posibilitatea de a accesa BIOS-ul unui computer la distanță.
Utilitarul nu poate configura o conexiune fără a specifica adresa IP a PC-ului server, adică conectarea prin ID nu este posibilă.
Toate aplicațiile moderne pentru lucrul cu acces la distanță se caracterizează prin funcționare rapidă și o interfață de utilizator convenabilă.
Alegeți metoda de conectare adecvată, în funcție de faptul că va fi obișnuită sau o singură dată.
Videoclipuri tematice: