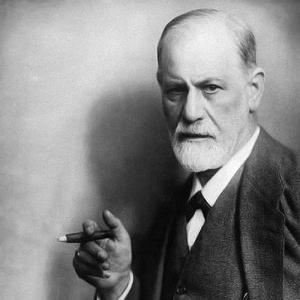Монтаж жесткого диска. Как поставить дисковые тормоза на велосипед. Как регистрировать события дисковой квоты
Диски в дисковод всегда вставляются этикеткой вверх. Все остальное зависит от того, как устроен дисковод.
Первый вариант. В этом случае диск вставляется в лоток, выдвигающийся из дисковода CD или DVD. (Так, кстати, устроена большая часть дисководов.) Этот лоток в народе называется подставкой для кофе. Для того чтобы лоток выдвинулся, нужно нажать кнопку на дисководе. Положите диск в лоток этикеткой вверх, а затем мягко подтолкните лоток обратно в компьютер. Остаток пути лоток проделает самостоятельно. Если у вас macbook и дисковод не исправен, то вам возможно потребуется ремонт macbook.
Второй вариант. Некоторые дисководы работают приблизительно как CD-плейеры в автомобилях, в них диски вставляются в специальный слот. Легко подтолкните диск в слот (этикеткой вверх), это разбудит злого гнома, живущего в накопителе, который затащит диск полностью внутрь. Душераздирающее зрелище!
Когда диск находится в дисководе, с ним можно работать точно так же, как с любым другим диском компьютера.
- Если вы поместите диск в дисковод вверх ногами (этикеткой вниз), то дисковод не сможет его прочитать и скорее всего выплюнет его.
- Исключением являются двусторонние DVD-диски, на которых данные записываются с двух сторон. Например, на одной стороне таких DVD может быть записана телевизионная версия фильма, а на другой - широкоэкранная или сокращенная версия. Будьте внимательны и вставляйте такие диски нужной стороной.
- Существует ряд компакт-дисков нестандартной формы (не круглые, а, например, прямоугольные). Эти диски совместимы только с дисководами, оснащенными лотком. Ни в коем случае не вставляйте их в дисководы другого типа.
pomogu-vsem.ru
Как вставить диск в ноутбук?
С проблемой нехватки места на жестком диске компьютера сталкивается большинство пользователей. По мере работы на компьютере файлы накапливаются. Рано или поздно наступает момент, когда старый винчестер уже не в состоянии их вместить. Замена жесткого диска в обычном компьютере является тривиальной операцией, но вставить диск в ноутбук не так просто.
Инструкция
По функциональным возможностям ноутбук близок к обычному персональному компьютеру, при этом гораздо меньше его по габаритам. Малые размеры определяют высокую плотность размещения компонентов, что затрудняет доступ к ним. Продуманные компоновочные решения, применяемые в современных ноутбуках, позволяют заменять большинство «периферийных» компонентов, таких как оперативная память, жесткий диск, аккумулятор, без применения специальных инструментов.
В инструкции по эксплуатации ноутбука обычно не описана замена комплектующих. Для этого необходимо обратиться в авторизированный сервисный центр. Для некоторых компонентов, таких как материнская плата или матрица, это оправдано. Но для монтажа жесткого диска обычно не требуется специального инструмента. Все операции достаточно просты для того, чтобы выполнить их в домашних условиях. Перед началом разборки отключите ноутбук от электросети, снимите аккумуляторную батарею.
Осмотрите нижнюю (обращенную к столу) поверхность ноутбука. Найдите крышку, закрывающую отсек жесткого диска. Для этого обратитесь к схеме размещения компонент из инструкции по эксплуатации. Чаще всего крышка с одной стороны закреплена двумя болтами, а с другой имеются пластиковые защелки. Извлеките крепеж и снимите крышку. Не прикладывайте больших усилий - возможно, где-то есть дополнительные крепежные элементы. Под верхней пластиковой крышкой находится металлический кожух, в котором зафиксирован жесткий диск. Снимите кожух. Потяните жесткий диск в сторону, противоположную разъему. Извлеките диск из корпуса.
Установите новый жесткий диск. Соберите ноутбук в обратном порядке. Проверьте работоспособность ноутбука. Отформатируете жесткий диск, установите операционную систему.
imguru.ru
Как вставить CD-диск в ноутбук? НОУТБУК. ДИСК
Ситуация такая: вставила я сегодня диск в ноутбук, он там никак не держится, решила, что, наверное, так и должно быть. Лоток засунула, диск не отобразился в ноутбуке, вместо этого, при нажатии на значок дисковода, выпало окно"Вставьте диск". Результат: диск застрял и вытащить удалось лишь после того, как перевернула ноутбук на сторону лотка и немного потрясла. Если бы я знала о том, как правильно вставить диск в лоток ноутбука, такого бы не было. Ноутбук у меня с конца декабря 2011 и до этого диски я не вставляла (есть стационарный компьютер).В общем знать надо следующее:http://otvet.mail.ru/question/32376507/ -ответ майл.руВопрос:Как вставить CD-диск в ноутбук?Я не понимаю, за что он там держится? Углубления нет как в обычном приводе у обычного компа. В центре лотка какая-то кругла пипка вроде как держалка в СД-боксах, но диск на нее не одевается. Т.е. получается диск просто там висит как бы. Я пробывал так засунуть лоток с диском, но он не прочитывается.
Надеть на "пипку" до щелчка и вставить привод**************************************************************************http://otvet.mail.ru/question/26068203/ -ответ майл.руВопрос: Хочу вставить в ноутбук диск,но он не вставляется,т.к.у штучки которая посередине дисковода есть три маленькие штучки которые не помещаются в дырочку у диска!..что делать?
1)это держатели, они держат диск, просто посильнее, они сдвинутся к центру и диск вставится_)
2)Надави слегка.И они защёлкнуться.Я тоже не могла сначала.
angeldv.blogspot.ru
Как поставить второй жесткий диск в ноутбук, вместо привода оптических дисков.
Для замены оптического привода в ноутбуке на жесткий диск, применяется специальный переходник.
Ниже, все элементы и действия будут показаны красными стрелочками или кружками.

Его можно выписать из Китая.
Жесткий диск можно вытянуть с ноутбука и на его место поставить диск SSD.
Что нам надо, чтобы поменять оптический привод на жесткий диск?
Первым делом нам нужно извлечь привод из нашего ноутбука.
Не на всех моделях данная операция идентична.
Но в нашем случае мы будем работать с ноутбуком Samsung.
В этой модели нужно снять крышку.

Затем найти болтик.
Он подписан как ODD.
Может в Вашей модели этот болтик быть доступен сразу, без откручивания дополнительных крышек.

Затем можно подцепить оптический привод ногтем или пластмассовой отмычкой, вытащив его.

Теперь у нас есть три задачи.
Первая задача – это снять нашу декоративную панельку и установить его на переходник купленный в Китае.
Вторая задача – снять крепеж с нашего оптического привода и перенести его на наш переходник.
Третья задача - установить на переходник жесткий диск.
Первым делом поменяем крепление.
Оно крепится на одном болте.

Эти крепления бывают на разных моделях с двумя или тремя болтами, шире или уже.
В комплекте с переходником имеется отвертка.
Она идеально подходит для болтов.
Переходник желательно положить сверху на наш привод, чтобы ничего не перепутать.

Теперь крепление устанавливаем точно так же, как и снимали.
Здесь идет маленькая шпилька-заклепка.
Инженеры Samsung решили немного сэкономить, тем самым уменьшили количество болтов.

Бывают случаи, что тяжело закрутить маленький болтик.
В этом случае можно воспользоваться маленьким магнитиком.
Его просто приставить к отвертке.
Теперь наша отвертка магнитная.
Но такую процедуру нельзя проделывать на магнитных отвертках, потому что будет обратный эффект, т.е. отвертка размагнитится.
При помощи такого приспособления мы можем легко прикрутить наш болт.

Теперь поменяем панельку.
Нам необходимо отщёлкнуть три защелки, на которых она держится.
Но для этого нам нужно открыть дисковод.
Это можно было сделать также при включенном ноутбуке.
Через отверстие, тонким предметом или скрепкой нужно нажать на кнопку.
Наш привод открылся.

Затем воспользуемся плоской отверткой и начнем работать с защелками.
Защелки иногда ломаются.
Поэтому нужно аккуратно с ними работать.
Начитаем с правого края, т.е. по ходу открытия оптического привода.
Аккуратно надавливаем на защелку и пытаемся ее выдавить наружу.
Это не всегда сразу получается.

После ее открытия, вторая защелка автоматически открывается сама.
Переворачиваем наш привод и пытаемся приподнять нашу третью защелку, аккуратно поддев пластмассовую пластинку отверткой.
Третья защелка открылась.

Теперь привод убираем.
Он больше нам не понадобится.
Затем берем декоративную панель и устанавливаем на наш переходник по разъемах.
Она очень просто защёлкивается.

Теперь установим наш жесткий диск.
На переходнике есть четыре болта.
Их нужно немного открутить.

Вставляем наш жесткий диск.
Рядом с разъемом к жесткому диску имеется переключатель.
Оставим его в том положении, в каком он находится.
На картинках переходника нарисовано, как вставлять жесткий диск.
Нам необходимо вставить его под углом.
Не сразу удается его поставить.
Необходимо сделать чуть более усилия и наш жесткий диск спокойно защелкивается.

Теперь закручиваем болты, чтобы жесткий диск не дребезжал при работе.
Если Вы все сделали правильно, то болты точно попадают в отверстия жесткого диска.

Можно проверить, как плотно стоит жесткий диск, небольшой тряской нашего переходника.
Если все нормально, то можно подтянуть болты, зафиксировав жесткий диск окончательно.
Готовый переходник вставляем в ноутбук на место оптического привода.

Берем болт ODD и вкручиваем его на место.
Возвращаем назад нашу крышку.
Закручиваем последний болт.
kom-servise.ru
Как установить второй жесткий диск в ноутбук
Типовая конфигурация ноутбука предполагает установку двух накопителей: один из которых жесткий диск, другой - привод оптических дисков. Отсек для установки винчестера только один. Поэтому чтобы установить второй жесткий диск необходимо пожертвовать устройством CD-ROM (как правило это пишущий привод DVD дисков). Для этого есть устройства-переходники полностью повторяющие форму внутреннего оптического привода с креплением для стандартного HDD формата 2,5 дюйма.

Как определить толщину устройства
Мне известны два вида оптических приводов применяемых на ноутбуках, которые различаются между собой толщиной. «Толстый» имеет высоту 12,7 мм, а «тонкий» - 9,5 мм. Определить толщину установленного у вас устройства можно не разбирая ноутбук. Для этого вначале заглянем в диспетчер устройств и посмотрим модель изделия.

У меня это Optiarc AD-7580S. Теперь посетим любой популярный интернет ресурс продающий подобные изделия или яндекс.маркет и посмотрим характеристики устройства.

Как видим толщина устройства, согласно описанию, составляет 13 мм (с учетом округления, в реальности 12,7 мм).
Если сомневаетесь, можете измерить самостоятельно с помощью обыкновенной линейки. Отличить приводы 12,7 и 9,5 можно невооруженным глазом.
Где купить переходник для HDD в отсек ODD
Подобные железки видел в DNS и Ситилинк. Я решил сэкономить и купил в Китае. Срок поставки составил 22 дня. Получил качественные салазки. В комплекте нет накладки на лицевую панель (в описании она есть даже на фото), но она и не нужна, так как лучше использовать штатную от оптического привода.
Как заменить оптический привод на жесткий диск в ноутбуке
Оставляем открытым оптический привод (в дальнейшем это нам облегчит снятие декоративной планки лицевой панели), выключаем ноутбук и переворачиваем его. Частично разбираем, чтобы освободить оптический привод.

Затем выкручиваем финт фиксирующий оптический привод.

И вытаскиваем CD-ROM из ноутбука.
Вставляем жесткий диск в переходник-салазки.

Прикручиваем накопитель болтиками из комплекта поставки.

Получаем примерно следующую картину.

Откручиваем фиксирующую планку и снимаем декоративную накладку лицевой панели (чтобы ее снять мы предусмотрительно оставили привод открытым) с оптического привода.

И монтируем их на салазки-адаптер жесткого диска.

После чего устанавливаем получившуюся конструкцию обратно в ноутбук, закручиваем фиксирующий винт и собираем корпус.

Включаем компьютер, заходим в диспетчер устройств и проверяем, что все работает.

На всю процедуру замены оптического привода на жесткий диск я потратил около 15 минут.
Что делать с оставшимся оптическим приводом или внешний пишущий DVD своими руками
Чтобы оставшийся DVD привод не пылился, а трудился при необходимости по прямому назначению, из него можно сделать внешний оптический привод, для этого его необходимо поместить в бокс с USB интерфейсом. Я приобрел такое устройство в популярном интернет-магазине Китая.
Не все об этом знают, но Windows позволяет установить ограничения на использование дискового пространства компьютера, используемого более чем одним человеком. Это гарантирует, что место на определенном диске или разделе никогда не будет заполнено лишь одной учетной записью пользователя. Давайте посмотрим, как настроить эти ограничения.
Что такое дисковые квоты?
Во-первых, вы должны знать, что дисковые квоты являются средством управления пространством на NTFS-дисках или разделах. Установив квоты, администратор компьютера может задать количество места на диске или разделе, которое будет доступно пользователю для хранения информации.
Администратор может принудительно устанавливать ограничения на дисковые квоты, которые пользователь не может превышать. Это означает, что когда пользователь превысит лимит своей квоты диска, он или она больше не сможет сохранять на него новые данные. Кроме того, администратор может задать порог выдачи предупреждений, чтобы пользователь мог знать заранее о приближении к своему пределу.
Что нужно знать об управлении дисковыми квотами
- Для того чтобы иметь возможность устанавливать дисковые квоты и применять предельные значения квот, необходимо использовать учетную запись Windows, которая наделена административными привилегиями. Обычные пользователи не могут устанавливать квоты.
- Жесткие диски (или SSD) должны использовать файловую систему NTFS. Дисковые квоты не поддерживаются дисками со старой файловой системой FAT32.
- Windows позволяет устанавливать квоты как для дисков, так и для разделов.
- При наличии нескольких дисков или разделов вам придется установить ограничения квот для каждого из них в отдельности.
Как установить квоты для каждой учетной записи
Примечание
Скриншоты для статьи были сделаны в Windows 8.1, но все шаги по включению дисковых квот в Windows 7 и Windows 10 в точности такие же
Итак, откройте «Проводник». Затем сделайте щелчок правой кнопкой мыши на диске, к которому вы хотите применить квоты, и в контекстном меню выберите пункт «Свойства».

В окне свойств диска перейдите на вкладку «Квота», а после нажмите на кнопку «Показать параметры квоты».

Открывшееся окно «Параметры квоты» является тем самым местом, где вам нужно выполнить настройки, необходимые для обеспечения соблюдения пределов квоты каждым пользователем компьютера.
Первое и самое главное, что от вас требуется, это включить управление квотами. Для этого отметьте галкой соответствующий параметр.
Теперь вы можете приступать непосредственно к настройке пределов квоты. Для этого активируйте параметр «Не выделять место на диске при превышении квоты». Затем выберите «Выделять на диске не более» и введите числовое значение для предела квоты.

Если вы хотите, чтобы операционная система уведомляла пользователя о приближении к его ограничению, тогда установите значение для поля «Порог выдачи предупреждений».
Как включить дисковые квоты для отдельных пользователей
Возможно, вы хотите ограничить использование дискового пространства на выбранном диске не для всех пользователей, а только для некоторых из них. К счастью, Windows позволяет и это.
Нажмите на кнопку «Записи квот».
Дважды щелкните на имени пользователя, которому вы хотите установить квоту.
Включите параметр «Выделять на диске не более» и укажите, сколько дискового пространства этот конкретный пользователь может использовать на выбранном диске.
Если нужно, вы можете установить и порог выдачи предупреждений, но это поле можно оставить пустым.
Затем нажмите ОК, закройте окно «Записи квот» и примените изменения в окне «Параметры квоты».
Что будет, когда пользователь достигнет предела своей дисковой квоты
При превышении своей дисковой квоты пользователь увидит сообщение о нехватке места, при этом он больше не сможет записывать новые данные на этот диск до тех пор, пока не освободит дисковое пространство, очистив корзину, удалив ненужные файлы, программы и т.д.
Как регистрировать события дисковой квоты
Если вы также хотите, чтобы операционная система записывала каждое событие квот, тогда включите параметры «Регистрация превышения квоты пользователем» и «Регистрация превышения порога предупреждения» в окне «Параметры квоты».

Каждое произошедшее событие можно будет посмотреть в окне программы «Просмотр событий».

Наконец, для того чтобы все сделанные вами настройки были сохранены, нажмите «Применить». Когда Windows попросит вас подтвердить еще раз, что вы действительно хотите включить дисковые квоты, нажмите OK.

Как видите, процесс включения и настройки квоты очень прост и не требует слишком много усилий. Но и польза от этой функции есть только в том случае, если компьютер используется более чем одним пользователем.
Отличного Вам дня!
С большинством устройств все обстоит до неприличия просто: воткнул плату или модуль в компьютер — и приступай к работе! В крайнем случае, понадобится подобрать драйверы для операционной системы, ну да с этой работой даже новичок справится!
Одним из немногих исключений как раз и является жесткий диск — с ним нам придется повозиться чуть дольше.
Установка жесткого диска.
Жесткий диск нужно устанавливать в специальный отсек средней части системного блока, который находится чуть ниже дисковода CD-ROM или DVD. Вставить винчестер туда можно изнутри или снаружи (сняв одну из пластиковых «заглушек» на передней части корпуса).
К системной плате винчестер подключается с помощью специального IDE-кабеля (в новых моделях компьютеров используется и тонкий кабель SATA). А кабель в свою очередь подключается к одному из двух прямоугольных разъемов IDE, установленных, как правило, в передней части материнской платы, у лицевой стороны системного блока. Рядом с ними имеется еще один разъем похожей формы, но чуть поменьше — к нему нужно подключить флоппи-дисковод. Разъем IDE или SATA позволяет подключить как привод компакт-дисков, так и винчестер.
Напомним, что традиционный для компьютеров IDE-интерфейс позволяет подключить до четырех внутренних накопителей — по два на каждый IDE-канал. На материнской плате имеется два прямоугольных разъема IDE, установленных обычно в передней части материнской платы, у лицевой стороны системного блока.
О соединительных кабелях для подключения накопителей стоит поговорить особо.
Прежде всего, обратите внимание, что на каждом IDE кабеле имеется, как правило, три разъема, при этом два из них расположены близко друг другу. Вот к этим двум разъемам мы и будем подключать наши IDE-накопители, А самый дальний разъем уютно уляжется в гнездо одного из двух IDE-контроллеров на материнской плате.
На первый взгляд, разъемы устроены абсолютно симметрично — два ряда одинаковых дырочек. И кажется, что воткнуть эти разъемы в гнездо можно как бог на душу положит.
Но если присмотреться, то вы заметите с одной стороны кабеля красную жилку — она обозначает так называемый «нулевой» провод. И подключать кабель нужно так, чтобы помеченная красной жилкой сторона кабеля «смотрела» в сторону разъема питания. На материнской плате эта сторона — справа, где расположено гнездо процессора и блок питания корпуса. Актуально это правило и для другого конца кабеля — и здесь «красная» сторона кабеля должна быть обращена в сторону разъема для подключения питания.


Кстати, перед подключением соединительного кабеля не забудьте установить в правильное положение переключатели и на самом дисководе. Ведь мы помним, что, в зависимости от очередности обращения, каждый из двух подключенных к контроллеру IDE-устройств может быть либо «главным» (Master) , либо «подчиненным» (Slave) . На одном канале, а значит, и на одном кабеле, двух «хозяев» или двух «рабов» IDE быть не может.
На задней панели любого дисковода или винчестера имеются перемычки, с помощью которых вы можете выбрать «роль» для устройства — ходить ли ему в начальниках или тянуть подчиненную лямку.
Гтавным устройством на первом IDE-канале всегда должен быть винчестер — ведь именно с него производится загрузка системы. Вторым, подчиненным устройством на том же шлейфе лучше всего сделать второй винчестер. Ну, а если второго винчестера нет — пусть «рабскую» долю не несет никто.
Второй же обязательный дисковод — CD-ROM или DVD — стоит сделать «хозяином» второго IDE-канала, «повесив» его на отдельный кабель. Конечно, винчестер и CD(DVD)-ROM могут ужиться и на одном канале, да только скорость передачи данных от такого соседства несколько падает.
Определение типа жесткого диска в BIOS. После установки нового жесткого диска (надеюсь, вы все сделали правильно? Например, подключили IDE-кабель именно так, как это нужно — красной жилкой ближе к разъему питания!) нам с вами нужно убедиться, что свежепересаженный «винчестер» принял главный, ответственный за новое «железо», BIOS.
Сделать это довольно просто:
- Включите компьютер и войдите в BIOS, нажав кнопку Del сразу после появления на экране первых надписей. На всякий случай нажмите кнопку несколько раз, дабы быть уверенными, что вам удалось «поймать момент».
- После входа в BIOS зайдите в меню STANDARD CMOS SETUP и убедитесь, что ваш жесткий диск имеется в списке подключенных устройств. Проверьте, правильно ли определена его емкость, а также вид подключения (Master, Slave). Помните, что если в вашем компьютере только один жесткий диск, он должен обязательно определяться как Primary Master. Если же вы установили новый диск вместе со старым, можете сделать его и Primary Slave, и Secondary Master — не важно.
- Для пущей надежности вернитесь в главное меню BIOS и перейдите к пункту IDE HDD Autodetection — после нажатия клавиши Enter BIOS еще раз проверит ваш компьютер на наличие новых накопителей.
В том случае, если все прошло удачно, выйдите из BIOS, не забыв со хранить новые установки.
Подготовка диска и его разбивка на разделы. Если вы собирали свой компьютер самостоятельно или установили в систему новый жесткий диск, его надобно еще подготовить к ответственной работе по хранению данных. Так сказать, вспахать поле перед посевом. Для этого нам придется выполнить несколько операций — создать на диске логические разделы и отформатировать их.
Если купленный вами жесткий диск — единственный в компьютере, то все необходимые процедуры будут выполнены во время установки Windows

Создание нового раздела
Загрузитесь с системного компакт-диска (процедура установки должна запуститься автоматически) — и устанавливайте Windows обычным порядком. А вот если новый винчестер вы устанавливаете в дополнение к старому, на котором уже имеется рабочая версия Windows XP, то все процедуры по подготовке жесткого диска можно выполнить с помощью ее штатных утилит.
Нажмите кнопку Пуск, зайдите в раздел Панель управления и выберите меню Администрирование. В открывшейся папке щелкните по значку Управление компьютером, а затем — по строчке Управление дисками.
В правой нижней части окна Управление дисками вы увидите полный список установленных в вашей системе накопителей и их состояние. Естественно, новый жесткий диск будет показан с пометкой «не распределен». Что означает, что логических разделов на нем еще не создано и диск не отформатирован.
Созданием разделов мы с вами сейчас и займемся.
Что такое раздел? Это, можно сказать, кусочек дискового пространства, с которым компьютер может работать, как с отдельным диском. Чаше всего большие винчестеры «разбивают» на два логических раздела — для удобства (первый раздел можно отвести под операционную систему и программы, а на втором — хранить пользовательские документы и настройки). Но вообше-то традиция «разбивать» винчестеры появилась в ту эпоху, когда многие компьютеры просто не могли работать с жесткими дисками больше определенного объема.
Часто в интернете задают вопрос: «Я купил новый жёсткий диск и подключил его. Почему я не вижу нового диска в системе?» Дело в том, что после физической установки винчестера в компьютер или ноутбук, необходимо программно его проинициализировать и разметить. Итак, как настроить подключённый новый жёсткий диск в Windows 7? Нет ничего проще.
Обновление 2016: Не смотря на то, что иллюстрации взяты еще давно из Windows 7, данная инструкция подойдет также для Windows 10 и 8.
Шаг 1. Нажмите правой кнопкой по системному ярлыку «Компьютер » и выберите пункт «Управление »:
Шаг 2. В открывшемся окне слева выберите пункт «Управление дисками «. После этого в правой части должно открыться диалоговое окно «Инициализация диска » . В нём нажмите «ОК »:

_____________________________
Внимание! Если посла нажатия на «Управление дисками » диалоговое окно не открылось, нажмите правой кнопкой мыши на левую часть изображения диска в области надписи «Нет данных » или «Не проинициализирован » и выберите пункт «Инициализировать диск «. (См. 2 картинки ниже.)


Задача — вызвать то самое окно «Инициализация диска «. В нём Вы должны проконтролировать, что напротив «Диск n » установлена галочка и нажать ОК .

Шаг 3. Нажмите правой клавишей мыши на правой части изображения нового диска и выберите «Создать просто том »:

Шаг 4. Нажмите «Далее »:

Шаг 5. Выберите размер раздела. По умолчанию, установлен максимальный размер раздела. Т.е. раздел будет занимать весь жёсткий диск. Если Вы хотите, чтобы на новом диске было несколько разделов, то в этом пункте выберите размер первого раздела. Например «10240». Тогда новый раздел (он же «партиция») будет занимать 10 ГБ дискового пространства.
Если для создания первого раздела на новом жёстком диски Вы выбрали не всё доступное место (что было по умолчанию), то после созданного раздела на диске останется нераспределённое пространство. Для создание дополнительных разделов в нераспределённой области повторите данную инструкцию с шага 3 .
После выбора размера раздела нажмите «Далее »:

Шаг 6. Выберите букву диска. Нажмите «Далее »:

Шаг 6. Тип файловой системы в большинстве случаев нужно оставить «NTFS » . Выберите метку тома, например «Games» или «Архив» и нажмите «Далее »:

Шаг 7. Нажмите «Готово » для выхода из мастера инициализации диска:

После этого Вы увидите, что диск начал форматироваться:

Ждите, пока в правой части изображения диска вместо слова «Форматирование » не появится подпись «Исправен … »:

Теперь можете открыть «Компьютер » и проверить, появился ли новый раздел с нужной буквой.

Разметка выполнена. Можно использовать накопитель!
Самым важным элементом любого велосипеда являются тормоза. От них в большей степени зависит жизнь и здоровье человека. В этой статье поговорим о том, какие бывают тормозные колодки (типы), как установить дисковые тормоза на велосипед и отрегулировать их – настроить.
КАК УСТАНОВИТЬ ДИСКОВЫЕ ТОРМОЗА НА ВЕЛОСИПЕД САМОМУ
Прежде чем рассматривать вопрос, как установить дисковые тормоза на велосипед, давайте немного разберемся, что из себя представляет дисковая гидравлическая система тормозов.
Как правило, составными частями дискового гидравлического тормоза являются: тормозная ручка, гидролиния, ротор (тормозной диск) калипер (имеющий бачки для тормозной жидкости, под давлением которой, тормозные колодки соприкасаются с ротором), адаптер, посредством которого, калипер крепится к раме велосипеда.
Гидравлические дисковые тормоза имеют значительное преимущество перед механическими в эффективности. Это обусловлено тем, что жидкость в гидролиниях не меняет свою плотность, не сжимается и не деформируется, в отличие от тросика механического тормоза.
Различают открытый и закрытый типы гидравлических тормозов. К недостаткам закрытых, можно отнести потребность в регулировке во время эксплуатации.
Уменьшение или увеличение объема тормозной жидкости, к примеру, от воздействия температуры вызывает потребность регулировать положение тормозных колодок. Также тормозные колодки следует регулировать, когда происходит их частичный износ.

В тормозах открытого типа эта проблема отсутствует. Поскольку их конструкция предусматривает расширительный бачек, заполняемый тормозной жидкостью (находится, как правило, у тормозной ручки). Регулировок такие тормоза в процессе эксплуатации не требуют.
На наличие модуляции (плавность движения ручки в начале хода и мощное сцепление колодок с ротором в конце) влияет количество поршней в калипере.

Когда речь идет о выборе определенной модели, есть смысл посоветоваться с ее обладателем. Ведь для разных стилей катания нужны разные тормозные системы.
Кросскантрийщикам подходят плавные и легкие, в даунхиле или фрирайде - мощные и четко контролируемые, в дертджампинге - с хорошей модуляцией и, при этом, максимально легкие и мощные.
После первой настройки колодки, относительно тормозного диска, сами принимают правильное положение. Но это не касается моделей с одним поршнем. Они требуют регулирования, почти, как и механические. К примеру, Hayes Sole. Даная модель не считается лучшей среди гидравлических тормозов.
Предварительная подготовка гидравлических дисковых тормозов открытого типа заключается в следующем:
- В тормозную систему нужно залить масло. В тормозах Shimano – минеральное масло. В тормозах Avid, Hayes, Helix – используется тормозная жидкость DOT.
- Процесс прокачки тормоза заключается в выдавливании воздуха из гидролиний, цилиндров и тормозных бачков, прогоняя через них масло.
- Затем выставляется калипер таким образом, чтобы тормозные колодки не цепляли ротор.
- Установка дисковых тормозов на велосипед производиться в такой последовательности:
- Закрепим на руле тормозные ручки и отрегулируем их положение с помощью шестигранника;
- Устанавливаем ротор на втулку, ставим колесо на место, затягиваем болтами либо эксцентриками;
- Крепко прикручиваем переходник, возможно использование фиксатора резьбы;
- Устанавливаем калипер, но не затягиваем шестигранники, так что бы он «плавал».
- Нажав тормозную ручку, проверяем, в равной ли степени выдвигаются тормозные колодки при нажатии.
- Зажав тормозной диск колодками, калипер станет на нужное место. Чтобы ему помочь, стоит пытаться крутить колесо вперед-назад.
- Попеременно подтягиваем болты. Если болты были сильно ослаблены, придётся еще раз плавно отпустить и резко нажать ручку.
- Прижав калипер, нужно раз 15-30 резко понажимать ручку, чтобы подвести колодки к тормозному диску на рабочее расстояние.
- При отпущенной ручке, прокручиваем колесо и проверяем, нет ли трения ротора о какую либо из колодок. Если есть, нужно расслабить болты клипера и немного сдвинуть его в сторону трущей колодки.
- Затем обратно подтягиваем болты и проверяем, ели есть необходимость, повторяем вышеуказанные действия.
КАК НАСТРОИТЬ ДИСКОВЫЕ ТОРМОЗА НА ВЕЛОСИПЕДЕ: ИНСТРУКЦИЯ
Настройка дисковых тормозов на велосипеде не есть сложным процессом. Сейчас сами в этом убедитесь. Давайте выясним, как настроить дисковые тормоза на велосипеде самостоятельно, не обращаясь за помощью к специалистам:

- Закрепив колесо, следует отцентровать калипер по отношению к ротору посредством подбирания и установки между креплениями на раме и калипера шайб различной толщины, что есть в комплекте.
- Положение калипера изменяется от того, насколько сильно затягиваешь болты. Соответственно толщину и количество шайб нужно будет подбирать до доли миллиметра.
- В случае, когда ротор соприкасается с обеими колодками и происходит трение, колодки нужно развести. Для этого, слегка выкрутите специальный шестигранник на калипере, при этом тормоза станут срабатывать позже.
- Если вы хотите добиться меньшего хода тормозной ручки, шестигранник нужно вкрутить. Возможно, дело в неровном тормозном диске, который придется выравнивать.
- Во время проведения робот не стоит переворачивать велосипед, чтобы избежать попадания воздуха в систему. Также не нажимайте ручку, если в системе нет масла, а ротор не стоит между тормозных колодок, иначе они сожмутся, после чего придется снимать калипер и разжимать тормозные колодки отверткой.
- Когда все операции завершены, еще раз подтягиваем все болты. Проверяя роботу, внимательно следим, чтобы тормозной диск не перекашивался и не смещался во время нажатия на тормозную ручку.
РЕГУЛИРОВКА МЕХАНИЧЕСКОГО ДИСКОВОГО ТОРМОЗА
- Поскольку механические дисковые тормоза более чувствительны к смещению оси колеса, болты или эксцентрики стоит затягивать непосредственно сидя на велосипеде или прижимая передний амортизатор. В противном случае в дальнейшем, совершая небольшие прыжки, при езде может появиться трение ротора о колодку.
- Сильно прикручиваем переходник. Калипер устанавливаем, используя инструкции приведенные выше. Одну из колодок выдвигаем посредством вкручивания на пол оборота винта, что регулирует ее положение.
- В тормозных системах Hayes, перед выполнением этой операции, нужно выкрутить блокирующий шестигранник, а после того, как вся настройка будет завершена, вернуть в исходное положение.
- Аккуратно прижимаем калипер к ротору, чтобы его плоскость совпала с плоскостью неподвижной колодки.
- Затем попеременно подтягиваем болты крепления калипера. Действия, приведенные выше, проводим с отсоединёнными рубашкой и тросиком. Следите за тем, чтобы плоскость колодки не сместилась относительно плоскости тормозного диска.
- Затягиваем оба шестигранника и возвращаем регулировочный болт колодки в исходное положение.
- После этого прокручиваем колесо, проверяя на наличие трения. Если трения нет, статичную колодку можно немного выдвинуть регулировочным болтом и наоборот.
- Прижимаем подвижную колодку, подтягивая рычаг, к которому крепится тросик. Ротор при этом будет слегка смещаться к статичной колодке, но незначительно!
- Ставим тросик и рубашку в нужном положении в рычаге, внешняя колодка должна быть прижатой. Слегка притягиваем соответствующий болт.
- Аккуратно нажимаем на ручку тормоза до начала рабочего хода, от чего трос станет в нужное положение в рычаге. Крепление троса затягиваем и проверяем на наличие трения колодки. Немного закручиваем регулировку на ручке, если колодка трет и наоборот.
Тормоза нужно настраивать так, чтобы регулировка на ручке была выкручена минимально, потому, лучше поправить положение тросика на рычаге калипера. Так резьба ручек будет сохранена от повреждений.
КОЛОДКИ ТОРМОЗНЫЕ НА ВЕЛОСИПЕД, КАКИЕ БЫВАЮТ
Безопасность катания на велосипеде, эффективность его тормозной системы напрямую зависит от использованных тормозных колодок. Рассмотрим, какие бывают колодки тормозные на велосипед, их преимущества и недостатки.
В зависимости от конструкции и ценового диапазона происходит деление колодок на разновидности. И в первую очередь по двум основным типам тормозов: ободных (V-brake) и дисковых.
КОЛОДКИ ДЛЯ ТОРМОЗНЫХ СИСТЕМ ТИПА V-BRAKE
Бывают таких типов:
Одноразовые – их конструкция состоит из болта с проставочными шайбами металлической пласнины и резиновой основы. Имеют малый строк эксплуатации, но и недорогостоящие.
Картриджные – их конструкция состоит болта с проставочными шайбами металлической пластины и картриджных колодок, которые снимаются посредством нажатия на шплинты. Резиновую основу можно заменять.

Встречаются колодки, как для сухой, так и для мокрой погоды. Определить степень износа ободных тормозных колодок можно по специальным меткам (канавкам).
Изношенные колодки следует своевременно заменить, чтобы избежать повреждения обода. Отметим, что для ободных тормозов V-brake подходят и картриджные и одноразовые колодки. И здесь действует правило – чем дороже, тем эффективней.
КОЛОДКИ ДЛЯ ТОРМОЗНЫХ СИСТЕМ ДИСКОВОГО ТИПА
На рынке тормозные колодки для дисковых тормозов представлены металлизированными (Sintered) и органическими (Resin). И эти типы имеют, как свои преимущества, так и недостатки.

Выбор подходящего состава колодок могут определять такие факторы, как вес велосипедиста, погодные условия и состояние трассы, стиль катания, размер роторов.
МЕТАЛЛИЗИРОВАННЫЕ ТОРМОЗНЫЕ КОЛОДКИ
Состоят из сплава металлсодержащих веществ.
Преимущества:
- более стойки к нагреванию от трения, чем органические тормозные колодки;
- эффективнее работают в условиях мокрой трассы;
- имею больший ресурс.

Недостатки:
- создают шум;
- длительная притирка;
- модуляция относительно хуже;
- нагревается калипер, вместо того, чтобы рассеивать тепло через ротор.
Такие тормозные колодки предпочтительно выбирать райдерам с большим весом. Подходят для использования на мокрых трассах в грязи и дождь. При затяжных спусках они сохраняют свою мощность, хотя с ними хуже модуляция.
Работают шумно, но ввиду большей жёсткости состава имеют ощутимое преимущество в ресурсе. Потому, приступая к выбору тормозных колодок, в первую очередь, учитывайте, то в каких условиях вы будете их использовать.
ОРГАНИЧЕСКИЕ ТОРМОЗНЫЕ КОЛОДКИ
В их состав входят органические вещества и резина.
Преимущества:
- малошумные;
- притирка происходит быстро;
- лучший уровень модуляции;
- передают тепло на ротор, защищая калипер от перегрева.

Недостатки:
- меньший эксплуатационный ресурс;
- менее эффективно работают на мокрой, грязной трассе.
Предпочтительно использовать райдерм с небольшим весом, в дисциплинах требующих частого и продолжительного торможения как кросс-кантри. Чувствительное торможение обусловлено хорошей модуляцией.
Из-за более мягкого состава, быстрей происходит износ. Не пригодны для использования на грязной трассе, поскольку даже незначительная пыль ухудшает эффективность их работы.